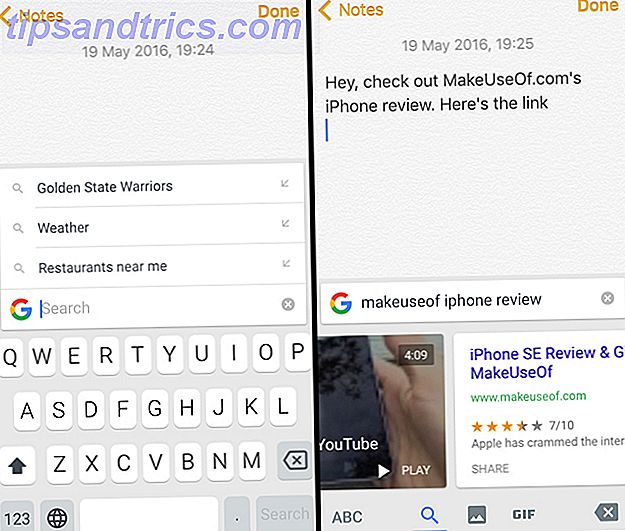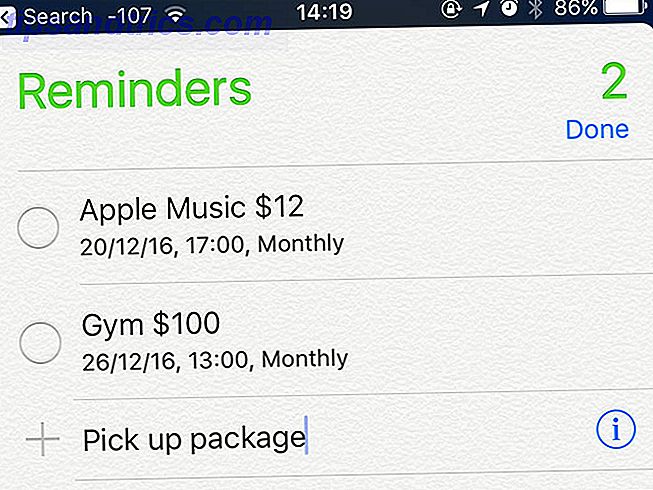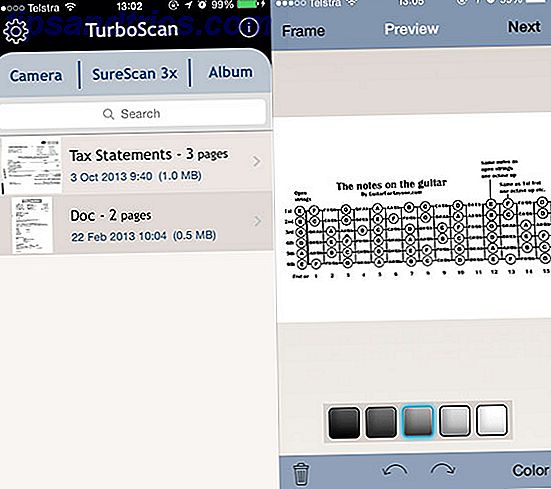Kiezen tussen een lokale PDF-lezer en het lezen van PDF's in uw browser komt allemaal neer op voorkeur PDF Reader versus browser: welke PDF Viewer is het beste voor u? PDF-lezer versus browser: welke PDF-viewer is geschikt voor u? Een PDF-lezer is vaak een van de eerste hulpmiddelen die mensen op hun nieuwe computer installeren. Het is niet glamoureus of sexy, maar het is een essentiële tool in je productiviteitsarsenaal. Of is het? Lees verder . Gelukkig is het met de populairste browsers eenvoudig om die keuze te maken met een functie die beschikbaar is in de browserinstellingen.
Opmerking: als u een nieuwe Windows 10-gebruiker bent en Chrome of Firefox hebt gekozen als uw browser, volgt u naast het volgen van de stappen die betrekking hebben op uw browser ook de onderstaande stappen voor Edge-gebruikers.
Chrome
Als u de PDF wilt openen met een lokale app, doet u het volgende:
- Ga naar Instellingen > Geavanceerde instellingen tonen > Instellingen voor inhoud .
- Blader naar PDF en zorg ervoor dat Open PDF's in de standaard PDF-viewer is aangevinkt.
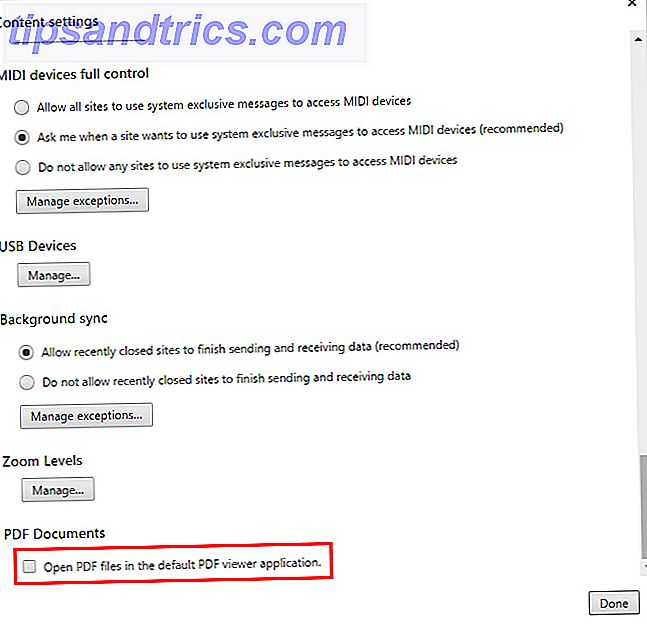
U kunt ook kiezen voor een Chrome-extensie 10 Krachtige Chrome-hulpprogramma's voor al uw PDF-behoeften 10 Krachtige Chrome-hulpprogramma's voor al uw PDF-behoeften Als u een Chrome-gebruiker bent, zijn er verschillende extensies en apps die redelijk nuttig zijn. Van bekijken en bewerken tot samenvoegen en splitsen, hier is een PDF-tool voor bijna alles wat u nodig heeft. Lees meer dat omgaat met uw PDF-weergavebehoeften.
Als u de standaard PDF-viewer op uw computer wilt instellen, is dit afhankelijk van uw besturingssysteem:
- Mac-gebruikers kunnen met de rechtermuisknop klikken op een PDF-bestand op hun computer en klikken op Informatie ophalen . Blader omlaag naar Openen met . Selecteer het gewenste programma in het vervolgkeuzemenu en klik op Alles wijzigen > Doorgaan . Dit betekent echter dat de PDF wordt opgeslagen op uw computer voordat u deze kunt openen.
- Windows 10-gebruikers kunnen de onderstaande stappen voor Edge-gebruikers volgen.
- Gebruikers van eerdere versies van Windows kunnen deze Windows-gids raadplegen. Snel Windows-type associaties voor Windows-bestanden repareren Windows-bestandssoorten snel repareren Sommige hulpprogramma's hebben een slechte gewoonte om uw standaardprogramma's te wijzigen. Ze doen dat door de associaties van bestandstypen te veranderen. Windows 10 knoeit ook graag met uw voorkeuren. Hier leest u hoe u het op uw manier kunt doen. Lees verder .
Rand
- Ga naar Instellingen > Systeem > Standaard apps > Kies standaard-apps op bestandstype.
- Blader naar beneden in de lijst met bestandstypes, alfabetisch gerangschikt, naar PDF en selecteer de gewenste app.

Standaard worden in Windows 10 PDF's geopend in Edge tenzij u dit anders aangeeft, zelfs als u een andere standaardbrowser heeft.
Firefox
- Klik op de menuknop en ga naar Opties > Toepassingen.
- Typ PDF in de zoekbalk.
- Klik op het vervolgkeuzemenu onder Actie, klik op Andere ... gebruiken
- Selecteer uw programma naar keuze in de lijst met beschikbare applicaties.

Standaard worden PDF's bekeken in Firefox.
Opera
- Ga naar Instellingen (sneltoetscombinatie Alt + P / Cmd + Komma).
- Blader omlaag naar de onderkant van de pagina op het tabblad Normaal en vink PDF-bestanden openen aan in de standaard PDF-viewer-app .

Dezelfde OS-richtlijnen vermeld onder de Chrome-sectie zijn ook van toepassing op Opera-gebruikers.
Wat is de beste manier om online PDF's te bekijken? Laat het ons weten in de comments.