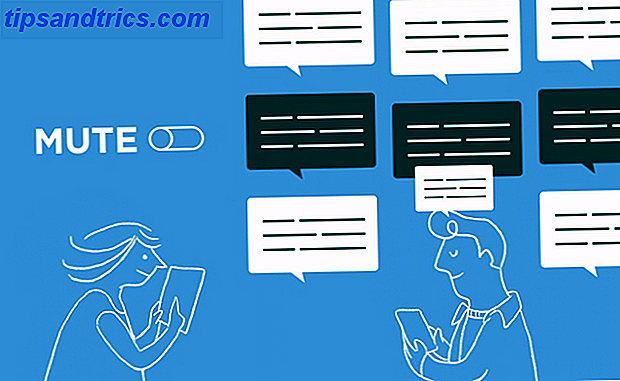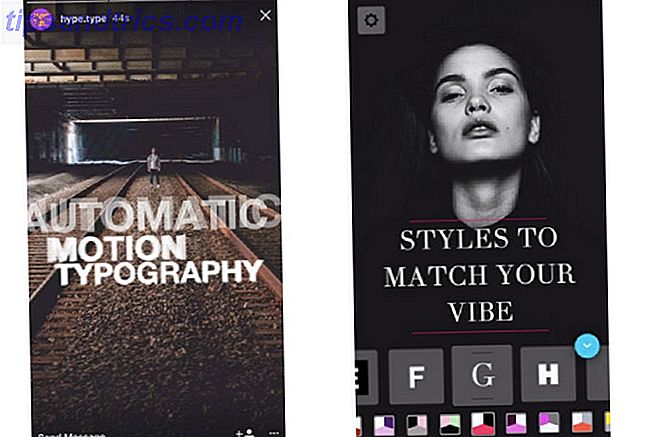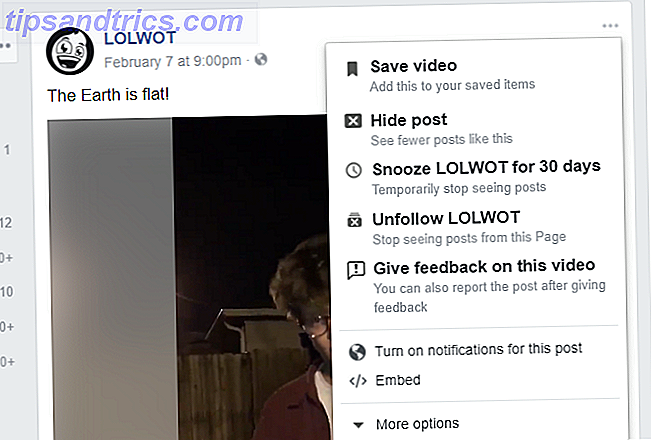De introductie van pc's met voorgeïnstalleerde Windows 8 introduceerde ook een controversiële modificatie onder de motorkap - Secure Boot. Secure Boot is een technologie die is opgenomen in elke nieuwe computer waarop Windows 8 vooraf is geïnstalleerd en de officiële sticker. Het is bedoeld om te controleren of je een gecertificeerd besturingssysteem op je computer hebt geïnstalleerd voordat het probeert het op te starten. Dit voorkomt dat het systeem "niet-gecertificeerde" (of niet-vertrouwde) besturingssystemen uitvoert, waardoor het risico dat schadelijke code tijdens het opstarten loopt, kleiner wordt.
De introductie van pc's met voorgeïnstalleerde Windows 8 introduceerde ook een controversiële modificatie onder de motorkap - Secure Boot. Secure Boot is een technologie die is opgenomen in elke nieuwe computer waarop Windows 8 vooraf is geïnstalleerd en de officiële sticker. Het is bedoeld om te controleren of je een gecertificeerd besturingssysteem op je computer hebt geïnstalleerd voordat het probeert het op te starten. Dit voorkomt dat het systeem "niet-gecertificeerde" (of niet-vertrouwde) besturingssystemen uitvoert, waardoor het risico dat schadelijke code tijdens het opstarten loopt, kleiner wordt.
Het idee zelf is redelijk, maar het gaat volledig voorbij aan het feit dat pc's meer kunnen uitvoeren dan alleen Windows - er zijn Linux, BSD-varianten en nog veel meer. Sinds de specificatie in werking is getreden, hebben Linux-ontwikkelaars hard gewerkt om het te ondersteunen, zodat mensen door kunnen gaan met het installeren van hun favoriete Linux-distributies.

Aangezien fabrikanten de neiging hebben vast te houden aan de specificaties van Microsoft, zult u niet veel computers vinden die geen Secure Boot hebben. Als je toevallig een computer hebt die Secure Boot niet bevat, dan zul je het een stuk eenvoudiger hebben door de normale installatieprocedure te volgen. Als u hiermee echter vastzit, is dit wat u moet doen.
Probeer het normaal
Sinds Ubuntu 12.10 en de release van 12.04.2 heeft de distributie ondersteuning voor Secure Boot toegevoegd. Hoewel deze ondersteuning voor de meeste systemen zou moeten werken, is dit misschien niet altijd het geval. De beste manier om er achter te komen is om te proberen de installatiemedia op te starten en Ubuntu op uw harde schijf te installeren. Zorg er echter voor dat u de 64-bits media gebruikt, omdat dit de enige is die werkt met UEFI Secure Boot (deze regel is van toepassing op elk besturingssysteem, niet alleen op Ubuntu of Linux als geheel).
Als u de installatiemedia niet kunt opstarten of als u niet kunt opstarten in uw nieuwe installatie, is er iets misgegaan. Omdat Secure Boot een gloednieuwe technologie is, kunnen ervaringen voor iedereen variëren, waarbij fouten grotendeels onverklaarbaar blijven.
Schakel Secure Boot uit

Als het proberen van een reguliere installatie met Secure Boot enabled voor u heeft gewerkt, geweldig! Zo niet, dan moet u misschien iets anders proberen. De specificatie van Microsoft stelt dat het, om Windows 8 gecertificeerd te zijn, de gebruiker moet toestaan de technologie uit te schakelen. Daarom zou u in staat moeten zijn om in het BIOS van uw systeem op te starten en de instelling voor Secure Boot te vinden en uit te schakelen. Alle Windows-partities die u op het systeem bewaart, zullen nog steeds normaal werken, maar het vermindert theoretisch de beveiliging van uw systeem enigszins.
Als u deze functie uitschakelt, moet Ubuntu zonder problemen worden geïnstalleerd en uitgevoerd. Vergeet niet om uw installatiemedia in de UEFI-modus op te starten in plaats van de BIOS-modus om uniform te blijven, omdat Windows 8 al in uw UEFI-modus op uw systeem is geïnstalleerd.
Activeer Secure Boot indien gewenst opnieuw
Vanaf hier heeft u twee opties: houd Secure Boot uit en werk op uw systeem met een lichte toename van het beveiligingsrisico, of probeer Secure Boot weer in te schakelen. U bent meer dan welkom om het aan te zetten als u ervoor kiest om dit te doen, omdat u het altijd kunt uitschakelen als Ubuntu niet laadt.
Bevestiging van uw opstartopties

Als u naast Ubuntu nog steeds Windows hebt, moet u hoogstwaarschijnlijk uw opstartconfiguratie bijwerken zodat deze Windows correct kan identificeren, met name in een Secure Boot-omgeving. U kunt eenvoudig problemen oplossen met het hulpprogramma Boot-Repair.
U moet eerst de PPA (persoonlijke repository) toevoegen en deze installeren voordat u deze gebruikt. U kunt dit allemaal doen en het hulpprogramma starten door de opdracht uit te voeren:
sudo add-apt-repository ppa:yannubuntu/boot-repair && sudo apt-get update && sudo apt-get install -y boot-repair en voer boot-repair uit om het te starten.
Hier kunt u klikken op " Aanbevolen reparatie", of naar de geavanceerde opties gaan en zorgen dat de optie Secure Boot is ingeschakeld (alleen als u ervoor kiest om deze opnieuw in te schakelen). Hopelijk moet je na een volgende herstart goed zijn om te gaan!
Conclusie
Helaas is de ondersteuning voor Secure Boot niet perfect, dus u moet een beetje geluk hebben om te zien of u deze correct kunt laten werken met de technologie ingeschakeld. Anders moet je wat opofferen en Secure Boot uitschakelen, maar ik vind dit niet zo'n moeilijke beslissing omdat ik het prima heb gehad zonder de voordelen van de technologie. Er is altijd de vraag of de complicaties die door een beveiligingsmaatregel worden gecreëerd echt de moeite waard zijn voor uw eigen persoonlijk gebruik.
Hebt u met succes Ubuntu geïnstalleerd met Secure Boot ingeschakeld? Heeft u een systeem waarop u wilt proberen Ubuntu te installeren? Laat het ons weten in de reacties!
Bekijk ook onze "Ubuntu: A Beginner's Guide".
Beeldcredits: Uwe Hermann, Award Software International Inc.