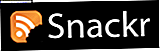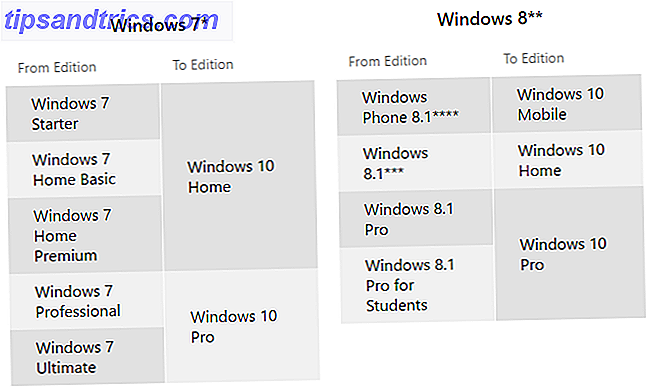De meesten van ons snappen niet waar Microsoft PowerPoint over gaat.
Zoals elke presentatietool, is het bedoeld om te verbeteren wat de presentator zegt. Het is geen hulpmiddel om de klus te klaren voor de presentator.
Als dit laatste waar was, worden TED Talks een betere spreker in het openbaar door deze TED-talks te imiteren. Word een betere spreker door deze TED-talks na te bootsen. Imitatie kan de beste vorm van leren zijn als de bron klopt. Als u een goede presentator wilt worden, kunnen de beste TED-talks u de fijnere punten van spreken in het openbaar tonen. Meer informatie zou talloze doelgroepen over de hele wereld hebben gedood. Death by PowerPoint bloedt de handen van een slechte presentator.
"Uw dia's moeten een billboard zijn en geen document!"
- Lee Jackson (auteur)
Een PowerPoint-presentatie moet werken met de creatieve beperkingen van korte aandachtsspanne. In tegenstelling tot de billboards die ontworpen zijn om de ogen van snelheidsovertreders te vangen. Maar PowerPoint-makers hebben de luxe van meerdere dia's om een punt te maken. En enkele prachtige creatieve gereedschappen die beter zijn geworden met de verbeteringen in Microsoft Office 2016 13+ redenen waarom u moet upgraden naar Microsoft Office 2016 13+ redenen waarom u moet upgraden naar Microsoft Office 2016 Microsoft Office 2016 is hier en het is tijd dat u een beslissing neemt . De productiviteitsvraag is - moet u upgraden? We geven je de nieuwe functies en de verserende redenen om je te helpen ... Lees meer.
Dus laten we een duik nemen in deze nieuwe creatieve gereedschappen in PowerPoint 2016 en zien hoe ze u kunnen helpen betere presentaties te maken 5 Powerpoint-tips om uw presentatievaardigheden te verbeteren 's nachts 5 Powerpoint-tips om uw presentatievaardigheden te verbeteren' s nachts U gaat naar het podium. Je handpalmen zijn bezweet, je hart is aan het rennen en net als je op het punt staat je mond te openen en te spreken, wordt je geest leeg. Hulp nodig? Lees verder .
Bespaar tijd met PowerPoint Designer
Lijdend aan "presentatieblok"?
Met Microsoft PowerPoint 2016 kunt u beide ergernissen verbannen. Elke presentatie begint met de jacht naar een geschikte sjabloon of thema Waar vindt u gratis PowerPoint-thema's en sjablonen Waar vindt u gratis PowerPoint-thema's en sjablonen Een standaardsjabloon kan saai en levenloos zijn. Gelukkig is er, met veel gratis bronnen, geen noodzaak om genoegen te nemen. We hebben enkele van de beste PowerPoint-thema's en sjablonen samengesteld. Lees verder . Of een geheel nieuwe creatie maken. Maar je bent misschien geen ontwerper.
Plaats de eerste afbeelding in een nieuwe dia en PowerPoint Designer biedt automatisch verschillende ontwerpideeën. De aanbevelingsmachine werkt met meer dan 12.000 creatieve ontwerpen gemaakt door grafische kunstenaars.
Microsoft zegt:
Designer past cloudintelligentie toe om het meest aantrekkelijke deel van uw afbeeldingen te analyseren en identificeren om te bepalen welke blauwdrukken het beste werken met uw inhoud.
Je kunt het ook openen via Lint> Ontwerp> Ontwerpideeën .
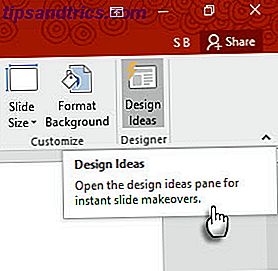
Als u het niet nuttig vindt, gaat u naar Bestand> Opties> Algemeen . Verwijder het vinkje uit het selectievakje PowerPoint Designer inschakelen .
De tijdbesparende hulp gaat niet alleen over het laten vallen van een mooie afbeelding op een dia. Designer maakt gebruik van cloudintelligentie om het meest overtuigende deel van uw afbeeldingen te analyseren en te markeren. Probeer het. Het is anders dan onze oude gewoonte om een vooraf gemaakte sjabloon te selecteren.
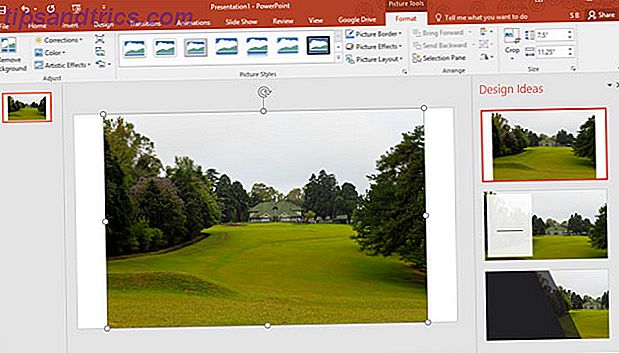
Algemene tip - Op dit moment herkent PowerPoint Designer een paar eenvoudige diasoorten. Naarmate er meer updates worden ontvangen, worden de aanbevelingen beter met verschillende diasoorten.
Leren met Tell Me
Voel je je nog steeds verloren op het lint?
Microsoft Office 2016 introduceerde de "Tell Me" -assistent om u te helpen bij het navigeren door de vele opties. Het vak Vertel mij wat u moet doen bevindt zich boven de rechterkant van het lint. Typ wat je wilt doen in dit vak en PowerPoint wijst je naar de lintknop waarmee je het kunt doen.
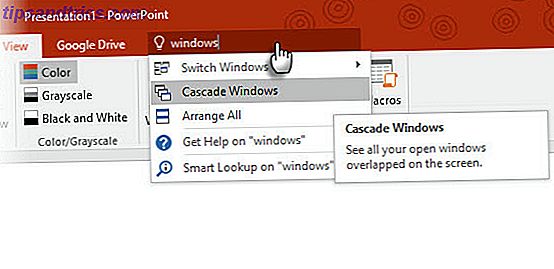
Stel dat u meerdere PowerPoint-vensters op het bureaublad wilt ordenen door ze te laten lopen. Typ 'Windows' en Tell Me geeft de opdracht Cascade Windows weer (oorspronkelijk onder het tabblad Weergave ).
Vertel me dat het een tijdbesparing en een tijdige verwarringmoordenaar is.
Power Search met Bing "Insights"
Op zoek naar meer informatie of creatieve inspiratie?
Markeer een zoekwoord en klik met de rechtermuisknop om de Bing-powered Smart Lookup te gebruiken in PowerPoint 2016 (Insights) om zoekresultaten van internet binnen te halen. Rechts wordt een paneel geopend met resultaten van het web en Wikipedia.
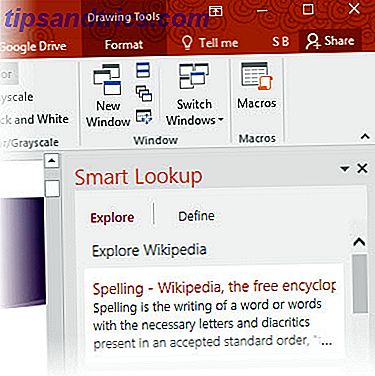
U hoeft PowerPoint niet te verlaten om eenvoudige informatie op te zoeken. Maak snel foutloze presentaties door de feiten of de woordenschat die u op uw dia's gebruikt te bekijken. Gebruik het voor creatieve inspiratie of voor het vinden van RGB-waarden van kleuren.
U kunt Smart Lookup ook gebruiken op het tabblad Lint> Controleren .
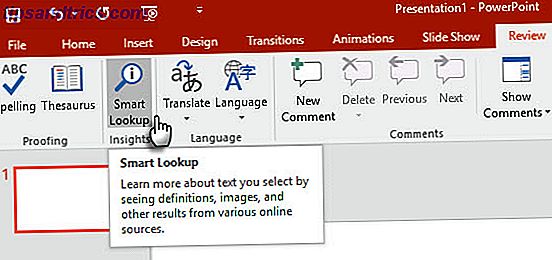
Smart Lookup maakt ook deel uit van de nieuwe Tell Me-functie. Voer trefwoorden in het vak Tell Me in en selecteer Smart Lookup in de vervolgkeuzesuggesties.
Algemene tip - probeer het niet te gebruiken voor zoekopdrachten naar afbeeldingen. Afbeeldingen zoeken om in te voegen met de juiste Creative Commons-licentie Wat is Creative Commons en moet u het gebruiken? Wat is Creative Commons en moet je het gebruiken? Creative Commons is een verzameling licenties die u automatisch toestemming geeft om verschillende dingen te doen, zoals hergebruik en distributie van de inhoud. Laten we er meer over te weten komen en hoe het te gebruiken. Meer lezen is bijna onmogelijk via het zoekvenster.
Inkt uw vergelijkingen
Denk aan de worstelingen met wiskunde op de dia's?
Werken met wiskundige vergelijkingen is nu eenvoudiger in PowerPoint met zowel het toetsenbord als de stylus. Ga vanaf het lint naar Invoegen> Vergelijking> Inktvergelijking . Voor apparaten met aanraakbediening kunt u met uw vinger of een aanraakstift wiskundige vergelijkingen handmatig schrijven. U kunt ook de muis in het vak Schrijven gebruiken. De Office-software converteert het naar tekst.
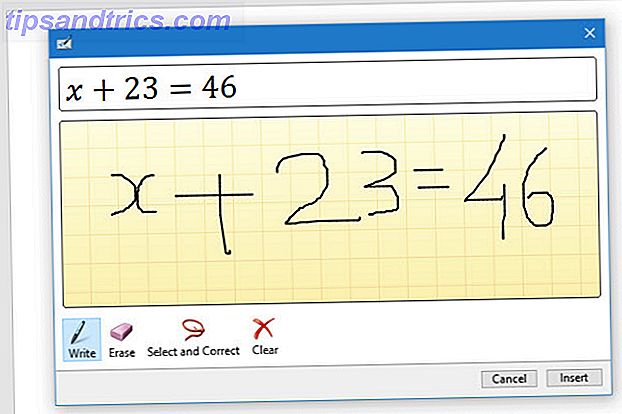
Omdat de Ink Equation-editor het gevecht met wiskundige uitdrukkingen tot een einde brengt, kan het een effectief leermiddel zijn als u uw presentatie naar een extern publiek verzendt. Of koppel het met een van de creatieve toepassingen van Creative Display Google Chromecast 8 voor Chromecast 8 Creative Uses van Google voor de Chromecast van Google. We hebben 8 unieke toepassingen bedacht voor de Chromecast van Google. Lees verder om te ontdekken hoe u nog meer gebruik kunt maken van uw Chromecast. Lees verder .
Algemene tip - Gebruik het vak Tell Me om snel naar de inktvergelijkingseditor te gaan. Typ Inkt in het vak.
Soepel animeren met Morph-overgangen
Gevonden bewegingspaden te moeilijk om toe te passen?
Morph-overgangen in PowerPoint 2016 zijn ontworpen om animaties gemakkelijker te maken. Eenvoudig uitgelegd, kunt u met Morph een object verplaatsen van punt A naar punt B. Om objecten effectief te verplaatsen, moet u twee dia's hebben met minstens één object. Een eenvoudige manier is om de dia te dupliceren en het object vervolgens op de tweede dia naar een andere plaats te verplaatsen. U kunt het object ook van de ene dia kopiëren en plakken en het aan de volgende toevoegen.
Ga vervolgens met de tweede geselecteerde dia naar Overgangen> Morph .
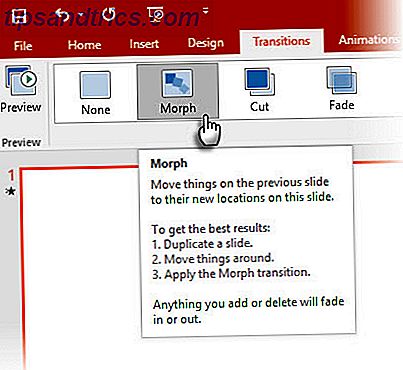
PowerPoint schat het verschil tussen de twee dia's in en past een vloeiende animatie ertussen toe. Speel rond met beweging en overgangen. U kunt Morph gebruiken om objecten te verplaatsen, kleuren te wijzigen, te verkleinen of in een bepaalde weergave te zoomen.
De Microsoft Mechanics video toont Morph (en PowerPoint Designer):
De directe overgangen van Morph kunnen een krachtig hulpmiddel zijn om bedrijfsprocessen of -stappen uit te leggen. Morph Transitions is een gemakkelijkere manier om te animeren zonder ingewikkelde bewegingspaden. Maar in tegenstelling tot bewegingspaden, neemt de overgang de kortste directe route.
U kunt bijvoorbeeld niet de gebogen vliegroute van een vlinder met een morph-overgang laten zien. Voor meer gecompliceerde animaties, keert u terug naar het gebruik van bewegingspaden.
Opmerking: deze functie is alleen beschikbaar als u een Office 365-abonnement hebt.
Vertel mooie verhalen met zes nieuwe grafiektypen
Stumped als je verhalen met data moet vertellen?
Gegevensvisualisatie 4 Hulpmiddelen voor gegevensvisualisatie voor boeiende gegevens Journalistiek 4 Hulpmiddelen voor gegevensvisualisatie voor boeiende gegevens Journalistiek Woorden en cijfers zijn niet voldoende. Uiteindelijk zullen visuals je publiek vastleggen en overtuigen. Hier zijn de hulpmiddelen die u zullen helpen uw gegevens in iets groots te veranderen. Meer lezen vandaag gaat niet alleen over het weergeven van datasets. Effectieve visualisaties verzenden een bericht en helpen ons vormen en patronen te herkennen. Omdat we bedraad zijn om informatie veel sneller te visualiseren dan we het kunnen lezen, maakt het gebruik van het juiste grafiektype in PowerPoint ons een voordeel.
Zes nieuwe diagramtypes - Box en Whisker, Treemap, Sunburst, Histogram, (en binnen Histogram-opties, Pareto) en Waterfall - geven de presentator meer flexibiliteit.
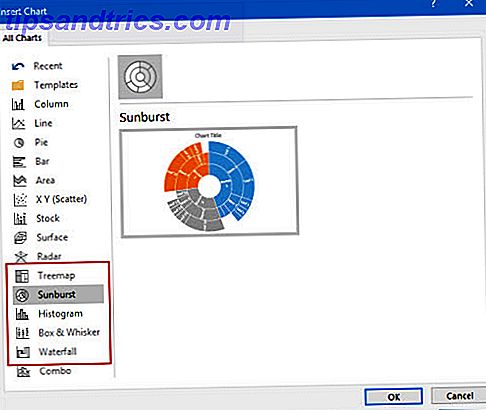
Dit Microsoft Office-blogartikel laat zien hoe u de nieuwe Treemap- en Sunburst-diagrammen kunt gebruiken om hiërarchische gegevens op te splitsen.
Algemene tip : voor een bepaalde reeks cijfers kunt u met Microsoft Office de diagramtypen wijzigen. Maar vraag jezelf af waarom de grafiek belangrijk is voor het publiek. Versleutel indien mogelijk de gegevens en kijk verder dan grafieken.
Meer opties met vooraf ingestelde vormen
Verlang je naar meer vooraf ingestelde vormformaten?
Weet je nog hoe de functie Samenvoegvormen helpt je je eigen aangepaste vormen te tekenen? De functie om uw eigen aangepaste vormen op te slaan ontbreekt nog steeds, maar PowerPoint 2016 biedt ons nog een stapsgewijze verbetering met nog vijf rijen met vooraf ingestelde vormstijlen. Teken een vorm in uw dia en pas een nieuwe vooraf ingestelde stijl toe op de vorm. PowerPoint 2016 maakt het gemakkelijker voor mensen met een creatieve handicap.
Open de vormen en de Snelle stijlen in de groep Tekenen op het tabblad Home. Je kunt ook naar het tabblad Invoegen gaan en een vorm tekenen. Dit brengt weer de vormstijlen naar voren onder een tabblad Tekenen.
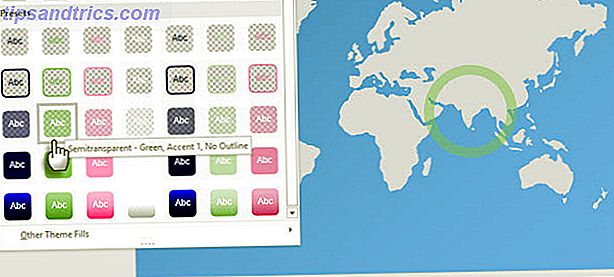
U kunt echter elke vorm verfijnen met de opties voor Vorm opmaken, maar met de verscheidenheid aan Quick Shape-stijlen kunt u stijlvolle presentaties een beetje luchtiger maken.
Algemene tip - De nieuwe presets met transparante en semi-transparante vullingen zijn handig voor het maken van nette overlays over een andere afbeelding.
Toon ze beter met schermopnames
Vraagt u zich af hoe u hoge kwaliteit screencasts kunt opnemen?
Er is een industriestandaard-tool zoals Camtasia en dan zijn er veel lichtgewicht schermrecorders Show, Do not Tell! 3 Beste gratis screencasting-tools voor Windows Show, Do not Tell! 3 Beste gratis screencasting-tools voor Windows Ze zeggen dat een foto meer zegt dan duizend woorden, dus een video moet onbetaalbaar zijn - en soms is een video handiger en effectiever dan eenvoudige woorden. Een screencast, ook bekend ... Lees meer. Het eigen schermopnameprogramma van PowerPoint is een one-touch-proces. Camtasia vereist wat leren. Probeer PowerPoint's Screen Recording-functie met een beetje creativiteit en je kunt de saaie, statische screenshots vermijden.
Ga naar Invoegen> Schermopname .
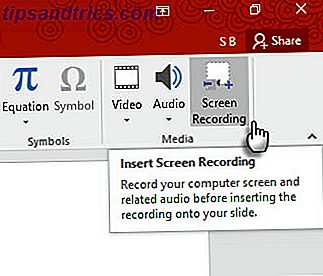
Klik op de knop Gebied selecteren en sleep over het gebied dat u wilt opnemen. Klik op de knop Opnemen .
Gebruik de Windows-knop + Shift + Q- snelkoppeling om de opname te stoppen en de video op uw huidige dia in te voegen.
PowerPoint geeft je een hele reeks videotools om je screencasts te formatteren en te presenteren.
Algemene tip - PowerPoint-schermcast-dia's zijn ideaal voor tutorials en trainingscursussen. Een enkele dynamische dia kan effectiever en minder tijdrovend zijn dan het maken van meerdere statische dia's met fraaie afbeeldingen. Als je een paar kansen gemist hebt om Screen Recording te gebruiken in de bijgewerkte PowerPoint 2013, is het tijd om het "record" nu meteen in te stellen!
Aanwezig op grotere HD-schermen
De zwarte balken aan de boven- en onderkant van je dia's haten?
Dit is nog een kleine, maar nuttige functie die verder gaat in PowerPoint 2013. Wanneer u uw presentatie exporteert als een video, kunt u een bestand met een resolutie van wel 1920 x 1080 maken en het netjes weergeven op een HDTV, projector of computerscherm .
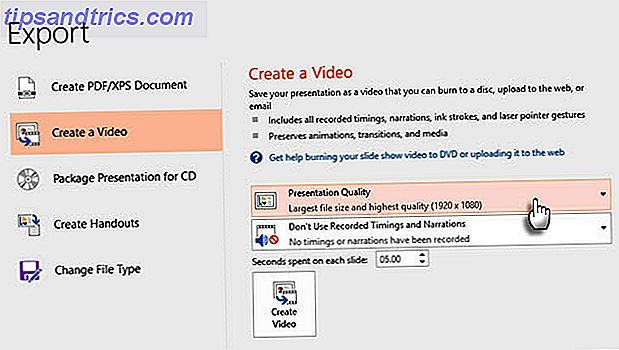
Vergeet niet dat u ook dia's kunt ontwerpen met de breedbeeldverhouding van 16: 9 die op dergelijke schermen wordt gebruikt. Als u een dia in deze beeldverhouding weergeeft op een standaard 4: 3-scherm, krijgt u zwarte balken aan de boven- en onderkant.
Algemene tip - bekijk vooraf de dimensie van het presentatiescherm. Dit kan het verschil maken.
Conflicten oplossen
Kan je niet beslissen op twee dia's?
PowerPoint 2016 heeft de samenwerkingsopties versterkt. Wanneer twee of meer mensen aan dezelfde dia werken, kan dit leiden tot twee dia's met enkele, tegenstrijdige verschillen. De functie voor conflictoplossing wordt automatisch weergegeven en geeft de twee dia's naast elkaar weer. Vergelijk ze visueel, selecteer de beste en herstel de teamharmonie.
Combineer oude tips met de nieuwe voor betere presentaties
Presenteren voor een publiek is een oud spel. De nieuwere functies in PowerPoint 2016 zullen je niet radicaal de manier van voorbereiden veranderen, maar het proces net een beetje eenvoudiger maken. Nieuwe functies zoals de nieuwe Office-thema's zijn oppervlakkig en het beheer van de versiegeschiedenis is alleen beschikbaar voor bestanden die zijn opgeslagen met OneDrive voor Bedrijven of SharePoint.
Wat zijn uw favoriete professionele presentatietips 7 Tips voor het maken van professionele PowerPoint-sjablonen 7 Tips voor het maken van professionele PowerPoint-sjablonen Niemand heeft baat bij een saaie PowerPoint-presentatie. Gebruik deze tips om ervoor te zorgen dat uw inspanningen altijd hun publiek grijpen. Meer lezen om dia's te ontwerpen of te geven? Welke van de nieuwe hulpmiddelen in PowerPoint 2016 zie je jezelf meer gebruiken? Schrijf ons in de comments!

![Neem notities en annoteer PDF's De gemakkelijke manier met Jarnal [platformoverschrijdend]](https://www.tipsandtrics.com/img/windows/147/take-notes-annotate-pdfs-easy-way-with-jarnal.png)