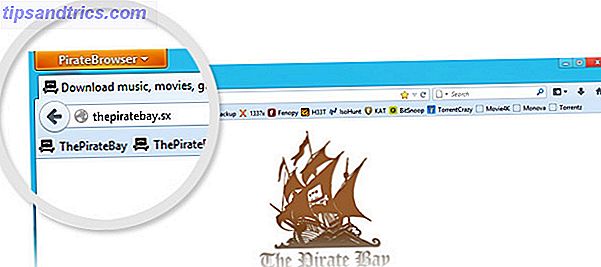Systeemherstel is een Windows-functie waarmee uw computer terugkeert naar een eerdere staat. Wat u moet weten over Windows Systeemherstel Wat u moet weten over Windows Systeemherstel Stel u voor welke problemen u zou kunnen tegenkomen, als uw systeem zou falen! De Windows Systeemherstel-functie kan uw voordeel besparen. In dit artikel wordt uitgelegd hoe u Windows-herstelpunten maakt en gebruikt. Lees verder . Dit kan een echte redder in nood zijn - zolang het werkt.
Als Systeemherstel besluit niet mee te werken, kan dit extra frustratie toevoegen aan uw bestaande problemen. Veel verschillende factoren kunnen de prestaties beïnvloeden, maar deze tips kunnen u helpen om de oorzaak van het probleem te achterhalen.
1. Maak handmatig een systeemherstelpunt
Uw eerste aanloophaven tijdens onregelmatigheden in het systeemherstel is om handmatig een systeemherstelpunt te maken. Hoewel het onwaarschijnlijk is dat dit probleem volledig wordt opgelost, wordt er mogelijk een foutmelding weergegeven waarmee u gemakkelijker kunt vaststellen wat er mis is.

Als u aan de slag wilt gaan, typt u Punt terugzetten in uw zoekbalk en klikt u op het resultaat met de titel Een herstelpunt maken . Klik op de knop Create en kies een naam en wacht tot het proces is voltooid en kijk of er een foutmelding verschijnt.
2. Controleer of Systeemherstel actief is op alle volumes
Systeemherstel kan eenvoudigweg niet op uw computer worden geactiveerd. Dit is met name van belang als u meer dan één schijf gebruikt of als u uw systeemopslag onlangs van het ene naar het andere volume hebt geruild Hoe u volumes of partities in Windows 7 kunt verkleinen en uitbreiden Hoe u volumes of partities in Windows 7 kunt verkleinen en uitbreiden Windows 7 In Windows 7 en Windows Vista, het aanpassen van de grootte van uw volumes of het opnieuw partitioneren van uw harde schijf is een stuk eenvoudiger geworden dan in eerdere Windows-versies. Er zijn echter nog steeds een aantal valkuilen waarvoor u moet ... Lees meer, omdat stations hun beveiliging individueel kunnen worden in- en uitgeschakeld.

Typ Restore Point in de zoekbalk en klik op Een herstelpunt maken . De beschikbare schijven worden weergegeven onder het subonderdeel Beschermingsinstellingen, naast een kolom die aangeeft of ze zijn beveiligd of niet. Als u deze instelling wilt wijzigen, klikt u op het gewenste station om dit te markeren en vervolgens op Configureren . Met een radioknop kunt u de systeemherstelbeveiliging in- of uitschakelen.
Zoals met bijna elk ander technisch probleem, is het uitzetten en opnieuw inschakelen van het systeem de moeite van het proberen waard.
3. Schakel antivirussoftware uit
Een betrouwbare antivirussoftware gebruiken 3 Things Your Antivirus zorgt niet voor 3 dingen Uw antivirus zorgt niet voor Antivirus software moet op elke computer worden geïnstalleerd, maar waar zorgt het niet voor? Welke aspecten van uw antivirusprogramma kunnen u of uw bedrijf blootstellen, zelfs als u deze hebt geïnstalleerd en bijgewerkt? Meer lezen is een geweldige manier om uw systeem te beschermen tegen malware en andere ongewenste installaties, maar soms kan dit soort hulpprogramma problemen veroorzaken voor andere taken. Als u problemen ondervindt met Systeemherstel, schakelt u uw antivirussoftware in het kort uit tijdens het oplossen van problemen - het kan dingen goed oplossen.
4. Controleer uw schijfruimtetoewijzing
Uw herstelpunten mislukken als er niet genoeg ruimte is Bespaar ton ruimte op Windows 10 met deze snelle tip Bespaar ton ruimte op Windows 10 met deze snelle tip Als u deze specifieke functie in Windows uitschakelt, kan gigabytes schijfruimte onmiddellijk worden vrijgegeven . Meer informatie toegewezen voor hun opslag. Als u wilt zien hoeveel ruimte u aan deze taak hebt toegewezen, voert u Punt terugzetten in de zoekbalk in en opent u de vermelding getiteld Een herstelpunt maken .

Klik op de knop Configureren en u kunt uw gebruik van de schijfruimte aanpassen. Probeer de schuifregelaar te gebruiken om uw toegewezen ruimte te vergroten en maak vervolgens een nieuw herstelpunt om te zien of dit het gewenste effect heeft gehad.
5. Bevestig dat essentiële services worden uitgevoerd
Systeemherstel vertrouwt op een paar verschillende services om zijn werk te doen; zonder hen kan het niet functioneren. Gelukkig is het heel eenvoudig om te controleren of ze al dan niet actief zijn door Services in te typen in de zoekbalk en de app te openen.
U krijgt een lange lijst met alle services te zien die op uw computer zijn geladen, maar u zoekt er slechts drie:
- Microsoft Software Shadow Copy Provider-service
- Taakplanner
- Volume Shadow Copy
Zorg ervoor dat de kolom Naam alfabetisch is gesorteerd en blader vervolgens door de lijst om deze drie services te vinden. U moet bevestigen dat ze allemaal actief zijn en zijn ingesteld op Automatisch in de kolom Opstarttype .

6. Voer Check Disk uit via opdrachtprompt
Check Disk is een systeemtool ingebouwd in Windows dat de integriteit van een bestandssysteem kan verifiëren en logische fouten kan oplossen. Het hulpprogramma is toegankelijk via de opdrachtprompt A Beginnershandleiding bij de Windows-opdrachtregel Een beginnershandleiding bij de Windows-opdrachtregel Met de opdrachtregel kunt u rechtstreeks communiceren met uw computer en deze opdracht geven om verschillende taken uit te voeren. Meer lezen - voor niet-ingewijden kunt u dit doen in Windows 10 door met de rechtermuisknop op de knop Start te klikken en Command Prompt (Admin) te selecteren .

Voer de volgende opdracht uit om Check Disk uit te voeren:
chkdsk / f / r
U kunt ook het soortgelijke hulpprogramma voor systeembestandscontrole met deze opdracht proberen:
sfc / scannow
7. Start in veilige modus
Problemen die van invloed zijn op Systeemherstel zijn vaak terug te voeren tot services en stuurprogramma's van een andere bron dan Microsoft. Veilige modus stript de mogelijkheden van uw computer terug naar de absolute essentie, wat betekent dat die processen uw procedure niet zullen belemmeren. Je zult nog steeds de boosdoener moeten vinden als je het probleem permanent wilt oplossen, maar als je in de veilige modus terechtkomt, kan dit een handige noodoplossing zijn als je je ergens aan vastklampt.

Opstarten in Veilige modus op Windows 10 Hoe opstarten in Windows 10 Veilige modus Opstarten in Windows 10 Veilige modus Veilige modus is een ingebouwde probleemoplossingsfunctie waarmee u problemen bij de root kunt oplossen, zonder dat niet-essentiële toepassingen interfereren. U kunt de Veilige modus op verschillende manieren openen, zelfs als Windows 10 niet langer opstart. Lees Meer, typ msconfig in de zoekbalk en open Systeemconfiguratie . Ga naar het tabblad Boot en vink het selectievakje Safe boot aan, met de radioknop ingesteld op Minimal . Probeer vervolgens Systeemherstel uit de Veilige modus uit te voeren.
8. Probeer Selectief opstarten
Selectief opstarten is een vergelijkbaar hulpmiddel als de Veilige modus, omdat het de hoeveelheid processen die op uw computer worden uitgevoerd reduceert om het gemakkelijker te maken om problemen te diagnosticeren. Typ Systeemconfiguratie in het zoekvak en open het bovenste resultaat om aan de slag te gaan.

U kunt het vakje Systeemservices laden en laden van opstartitems laden aanvinken en uitschakelen om aan te passen hoe uw computer zich tijdens het opstarten gedraagt. Raadpleeg de Microsoft-handleiding voor het proces voor meer informatie over het gebruik van Selectief opstarten om problemen op te lossen.
9. Raadpleeg de Logboeken
U kunt mogelijk enkele aanwijzingen vinden over fouten met betrekking tot systeemherstelprocessen door in de Logboeken te graven. Zoek naar het hulpprogramma en open het om aan de slag te gaan - u moet de map Windows Logs uitbreiden en vervolgens op Toepassingen klikken.

Blader door de resultaten om iets te vinden met Fout in de kolom Niveau . Klik op een afzonderlijke gebeurtenis om de beschrijving ervan weer te geven en kijk of dat de reden is dat deze mogelijk is verbonden met Systeemherstel. U kunt een Google-zoekopdracht doen 3 Google Zoeken Paaseieren U wist het niet 3 Zoeken Paaseieren die u niet kende Hier zijn enkele paaseieren in de zoekmachine van Google waarover u misschien nog niet wist. Lees Meer voor eventuele gerelateerde fouten die u vindt om te zien wat de beste manier van handelen is.
10. Controleer uw timing
Hoe eenvoudig het ook klinkt, je systeemherstel kan worden veroorzaakt door iets dat zo eenvoudig is als dat van je computer als het gepland is om een nieuwe afbeelding te maken. Uw pc kan zichzelf niet wakker maken om de klus te klaren - tenzij u een handig hulpmiddel hebt genaamd Restore Point Creator.

Naast een groot aantal andere voordelen biedt Restore Point Creator gebruikers de mogelijkheid om de taak voor de toekomst te plannen en hun systeem op te dragen om op dat specifieke tijdstip wakker te worden. Deze optie is beschikbaar door te navigeren naar Hulpprogramma's voor systeemherstelpunten > Schema maken van systeemherstelpunten en vervolgens het selectievakje Wake computer aan te vinken als het systeem slaapt .
Een punt om te onthouden is dat Restore Point Creator Task Scheduler gebruikt om deze functie te implementeren 7 Nerdy Things You Can Automate met de Windows Task Scheduler 7 Nerdy Things You Can Automate met de Windows Task Scheduler De Windows Task Scheduler kan bijna alles automatiseren. Als u dit kunt laten gebeuren in een opdrachtregel of een Windows-script, kunt u dit plannen met de Taakplanner. Laten we demonstreren. Lees verder . Als zodanig moet u controleren of uw computer compatibel is met de tool.
11. Gebruik een alternatief van derden
Als u Systeemherstel echt niet kunt repareren, kunt u altijd een andere oplossing proberen. Dit zal niemand helpen die nu midden in een crisis verkeert, maar voor die lezers die net hun verdediging opzetten, zou een back-upplan de hele tijd dividenden kunnen betalen. Deep Freeze is een betaald programma dat een vergelijkbare rol vervult als Systeemherstel, maar er zijn ook andere gratis alternatieven Systeemherstel Bij opnieuw opstarten - Diep Freeze Uw Windows-installatie met gratis hulpprogramma's Systeemherstel bij opnieuw opstarten - Diep Uw Windows-installatie bevriezen met gratis hulpprogramma's Als u heb je altijd al een systeemstatus willen behouden om het veilig te houden en geen wijzigingen toe te staan, probeer dan je Windows-computer diep te bevriezen. Lees verder .
12. Het laatste resort
Als je al het andere hebt geprobeerd, ben je waarschijnlijk klaar om wanhopige maatregelen te nemen - en het is het beste om al je opties te overwegen Moet je Windows vernieuwen, opnieuw instellen, herstellen of opnieuw installeren? Moet u Windows vernieuwen, resetten, herstellen of opnieuw installeren? Ooit wilde je Windows 7 opnieuw instellen zonder persoonlijke gegevens te verliezen? Tussen een fabrieksreset en een herinstallatie was het moeilijk. Sinds Windows 8 hebben we twee nieuwe opties: Refresh and Reset. Welke heeft gelijk ... Lees meer voordat je dat doet.
Op een bepaald moment kunt u echter besluiten om een volledige fabrieksreset uit te voeren. Hoe Systeemherstel en Factory Reset werken in Windows 10 Hoe Systeemherstel en Factory Reset werken in Windows 10 Spaarruimte voor een volledige herstelpartitie is verleden tijd . Systeemherstel en Factory Reset zijn verbeterd in Windows 10. We laten u zien hoe het nu allemaal werkt. Lees verder . Dit is een gewaagde zet, omdat het uw pc terugbrengt naar de staat waarin het zich bevond toen u het kocht. Zorg ervoor dat u een back-up maakt van alle persoonlijke gegevens die u nodig heeft, zo lang als u kunt.
Heb je nog steeds problemen met Systeemherstel? Vraag om hulp in de comments hieronder!