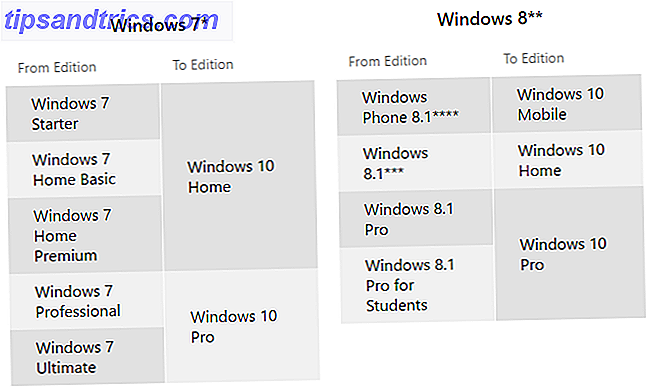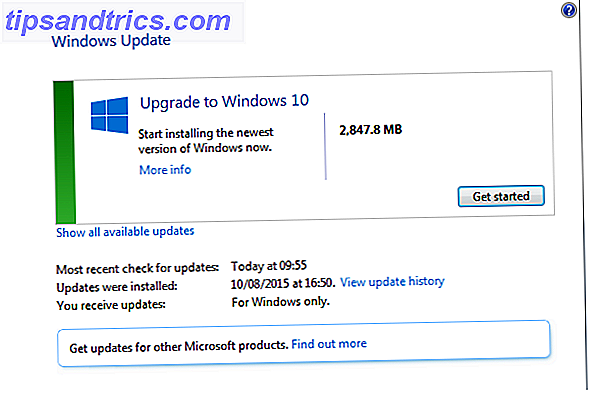Er was een tijd dat samenwerken met iemand anders op een Word-document of een Excel-spreadsheet betekende dat je het bestand heen en weer moest doorgeven, en ervoor moest zorgen dat je bijhoudt wat er is veranderd. Gelukkig heeft het internet samenwerking in realtime mogelijk gemaakt. Teamwerk: 10 tips voor effectief realtime samenwerken in online samenwerking: 10 tips voor effectieve realtime online samenwerking Lees meer over realiteit.
Er kunnen echter nog steeds problemen optreden wanneer het niet duidelijk is welke bewerkingen zijn aangebracht op welk tijdstip, of wie ze heeft gemaakt. Gelukkig neemt de functie Geschiedenis in Office 2016 elk aspect van twijfel weg bij het proces.
Met een volledige versiegeschiedenis tot uw beschikking en handige informatie over wie wat en wanneer heeft gedaan, zult u snel merken dat uw samenwerking eenvoudiger dan ooit is als u eenmaal gebruik maakt van deze nieuwe functionaliteit.
Real-time samenwerking
Een van de nuttigste functies toegevoegd aan Microsoft Office 2016 9 Tips om alles te leren over Office 2016 9 Tips om alles te leren over Office 2016 Microsoft Office 2016 is een van de vele. Hoe beheerst u de nieuwste versie omwille van uw productiviteit? We geven je een tip over de beste koppelingen voor Office-leren. Steel een mars met deze ... Read More is de mogelijkheid om in realtime samen te werken aan een document met andere gebruikers. Of u nu aan de andere kant van uw werkplek of op verschillende continenten werkt, realtime-samenwerking is een eenvoudige methode om ervoor te zorgen dat iedereen op dezelfde pagina staat.
De eerste stap is om ervoor te zorgen dat alle benodigde gebruikers toegang hebben tot het document, evenals bewerkingsrechten indien nodig. Open het bestand waar u aan wilt samenwerken en klik op de knop Delen in de rechterbovenhoek van de Office-gebruikersinterface.

U wordt gevraagd om een kopie van het document op te slaan naar een online locatie, zodat andere gebruikers er toegang toe hebben. Daarna kunt u andere gebruikers uitnodigen om te bewerken door hun e-mailadressen in te voeren. Houd er rekening mee dat u ervoor kunt kiezen om hen toestemming te geven om het document te bekijken zonder wijzigingen aan te brengen, als dat de voorkeur verdient. Als u echter wilt samenwerken, moeten ze wel kunnen bewerken.
Uitgenodigde medewerkers ontvangen een e-mail met een link waarmee ze het document kunnen openen in Word Online Word Online updates met opmerkingen, lijstverbeteringen en voetnoten Woord online Updates met opmerkingen, lijstverbeteringen en voetnoten Microsoft's antwoord op Google Documenten is bijgewerkt naar opmerkingen, lijstverbeteringen en opmerkingen toevoegen. Lees verder . U kunt ook de optie Koppeling delen gebruiken gebruiken om een directe link naar het document te krijgen die u kunt verspreiden zoals u wilt.

Wanneer meerdere gebruikers aan een document werken, ziet u hun positie op de pagina die is gemarkeerd met een pictogram met een kleurcode. Als u de muisaanwijzer op dat pictogram plaatst, wordt het vergroot, zodat u kunt zien naar welke gebruiker het verwijst. U kunt ook op elk gewenst moment controleren wie er actief is in het document via het deelvenster Delen .

Als iemand anders een wijziging aanbrengt of inhoud aan het document toevoegt, wordt dit automatisch gemarkeerd in de weergave van iedereen van het bestand.

Zo werken kan heel wat frustratie besparen, als meerdere mensen wijzigingen in hetzelfde document moeten aanbrengen, omdat het de kans op een rommelige versiegeschiedenis wegneemt die soms kan optreden wanneer dezelfde bestanden van de ene persoon naar de andere worden doorgegeven. Real-time samenwerking komt echter echt goed tot z'n recht dankzij de manier waarop Office 2016 Upgrade naar Office 2016 voor gratis vandaag met uw Office 365-abonnement Upgrade naar Office 2016 gratis vandaag met uw Office 365-abonnement Microsoft Office 2016 voor Windows is geland en het brengt veel slimme nieuwe functies. Als u een Office 365-abonnement hebt, kunt u het nu gratis krijgen en laten we u zien hoe het hieronder staat. Lees meer volgt de geschiedenis van een document.
Volggeschiedenis in Office 2016
Als u de geschiedenis van een afzonderlijk document in een Office 2016-programma wilt bekijken, gaat u naar Bestand > Geschiedenis . Merk op dat deze functionaliteit alleen beschikbaar is voor gebruikers met toegang tot OneDrive voor Bedrijven of SharePoint. Als u niet in deze groep valt, kunt u de functie Wijzigingen bijhouden gebruiken Samenwerken met wijzigingen bijhouden in Microsoft Word Samen werken met trackwijzigingen in Microsoft Word Meer lezen (zie hieronder).

U zou het deelvenster Historie aan de rechterkant van uw scherm moeten zien verschijnen. Alle eerdere versies van het document worden vermeld, evenals de naam van de gebruiker die de bewerkingen heeft uitgevoerd en de tijd en datum waarop die iteratie van het bestand voor het laatst is gewijzigd.

Als u op afzonderlijke versies klikt, wordt die iteratie van het document geopend, wat erg handig kan zijn als u besluit dat er iets misgaat naarmate een project vordert. U krijgt ook de optie om verschillende versies te vergelijken in een interface die is ontworpen om de twee documenten zo gemakkelijk mogelijk van elkaar te onderscheiden.

Verschillen tussen geschiedenis en trackveranderingen
De nieuwe functionaliteit Geschiedenis is in veel opzichten bedoeld om de functie Wijzigingen bijhouden te vervangen, hoewel beide worden ondersteund in Office 2016.
Voor die tijd was Track Changes een enorme hulp bij het doorgeven van documenten van de ene gebruiker aan de andere, maar de realiteit is dat dit soort workflow de afgelopen jaren aanzienlijk is veranderd. De opkomst van op internet gebaseerde software zoals Word Online Do not Pay For Word! 5 redenen waarom u Office Online moet gebruiken Betaal niet voor Word! 5 redenen om Office On line te gebruiken Office Online is de gratis en cloud-geconnecteerde versie van Microsoft Office. Beperkingen worden gecompenseerd door functies, zelfs nuttig voor gebruikers van desktop Office. Het beste van alles is dat Read More, om nog te zwijgen van het feit dat cloudopslag vrij beschikbaar en veel gebruikt wordt, de manier waarop documenten worden gedeeld fundamenteel heeft veranderd.
De functionaliteit van Track Changes wordt grotendeels automatisch verzorgd door de functie History, dus er is geen reden om het in of uit te schakelen, tenzij het uw persoonlijke voorkeur is. Mogelijk wilt u nog steeds naar het tabblad Controleren gaan om waar nodig opmerkingen in te voegen.

De samenwerkingsopties in Office 2016 bieden echter ook tal van andere manieren om contact te maken met uw collega's. Als u de muisaanwijzer over iemands naam beweegt in het deelvenster Delen, krijgt u toegang tot contactgegevens die zijn toegevoegd aan hun Microsoft-accountprofiel.
Hoewel er geen reden is om het gebruik van Wijzigingen bijhouden niet meer te gebruiken als dat is wat u wilt, lijkt het duidelijk dat de functie Geschiedenis wordt voorbereid om de functionaliteit volledig te vervangen. Voorlopig zijn beide opties beschikbaar, maar het lijkt meer dan waarschijnlijk dat Microsoft de komende jaren Track Changes zal elimineren, omdat het doel ervan beter lijkt in combinatie met de toenemende aandacht voor online samenwerking tijdens het gebruik van de Office-suite.
Heeft u een tip voor hoe Office-gebruikers beter kunnen samenwerken met hun collega's? Of ondervindt u problemen bij het integreren van de functie Geschiedenis in uw workflow? Om hulp te vragen of uw eigen kennis te delen, bezoekt u de opmerkingen hieronder.