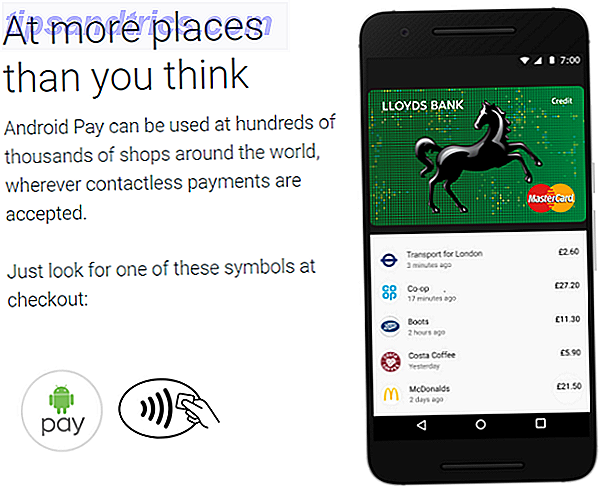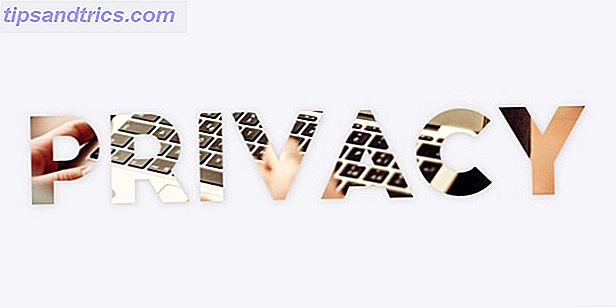Ze kunnen je zien. Wanneer nodig, of het nu door een Trojaans paard is (ze kunnen Skype-gesprekken opnemen. Deze Trojan Malware kunnen uw Skype-gesprekken opnemen. Deze Trojaanse malware kan uw Skype-gesprekken opnemen Als u Skype gebruikt, moet u meer weten over de Trojan T9000, malware die uw gesprekken, video-oproepen en sms-berichten registreert, en vrijwel niet op te sporen is voor beveiligingspakketten Lees meer), beveiligingssoftware of de Wi-Fi-router kwetsbaarheid, u kunt worden bekeken via de webcam van uw apparaat. Beveiligingscamera's onaantrekkelijk voor hackers Hoe u uw draadloze beveiligingscamera's onaantrekkelijk maakt voor hackers De afgelopen maanden zijn er verhalen over beveiligingslekken in overvloed. Het is duidelijk dat dit geen acceptabele stand van zaken is. Om dit te bestrijden, moet u uw beveiligingscamera's beveiligen. Laten we kijken hoe. Lees verder . Het maakt niet uit of we het over een telefoon, tablet of pc hebben.
Ze kunnen je zien.
Aangezien je waarschijnlijk niet wilt worden gezien, moet je stappen ondernemen. Welke programma's gebruiken je webcam? Zijn dit privé en veilige apps? En hoe kun je voorkomen dat je webcam permanent tegen je wordt gebruikt?
Laten we het uitzoeken!
De Multiplatform-oplossingen: bedek de webcam
Het maakt niet uit wat voor apparaat je gebruikt. Als u zich zorgen maakt over de webcam en de mogelijkheid dat de NSA of een ander surveillancebureau de camera hackt, kunt u dit gemakkelijk verbergen. Waarom u uw webcam nu moet uitschakelen of afdekken Waarom u uw webcam nu moet uitschakelen of afdekken je bent niet voorzichtig, hackers kunnen gemakkelijk toegang krijgen tot je webcam en je bespioneren zonder dat je het weet. U hebt dus twee opties: de camera uitschakelen of verbergen. Lees verder .
De slimste en snelste optie is om een plakkerig label te vinden en dit over de sensor te plaatsen. Dit kan een kleine notitie zijn of een eenvoudig label. Zodra je dit hebt gedaan, kun je nadenken over het kopen van een speciale oplossing.
WebCam Cover Solid Black WebCam Cover Solid Black Nu kopen bij Amazon $ 4, 99
Een voorbeeld is deze stevige hoes die tot 250.000 keer kan worden aangebracht. Het werkt op vrijwel elk oppervlak, waardoor het ideaal is voor laptops, smartphones, tablets en zelfs gameconsoles.
Andere oplossingen zijn beschikbaar. Als je tevreden bent met je webcamhoes, is het tijd om uit te zoeken welke programma's er toegang toe hebben en ongeoorloofd gebruik te voorkomen.
Ondertussen, als u een USB-webcam heeft, ontkoppelt u hem gewoon wanneer hij niet in gebruik is!
Gebruik Process Explorer om de toegang tot uw Windows Webcam te traceren
Windows-computers zijn vooral geneigd om de toegang tot de webcam op te geven. Gelukkig is het niet zo moeilijk om erachter te komen welke programma's toegang hebben tot de camera en ze te stoppen. Microsoft maakt een app die u naar Windows 10 (en lager) kunt downloaden, genaamd Process Explorer. Je vindt deze 1.8 MB-download op de Microsoft TechNet-site.
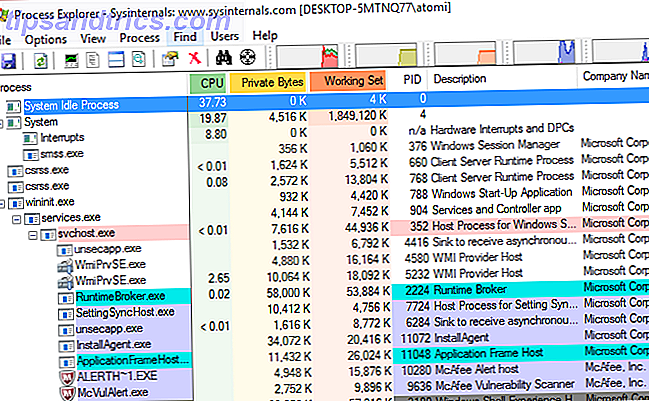
Download na het downloaden de inhoud van het ZIP-bestand en ga naar de submap ProcessExplorer. Klik met de rechtermuisknop op de versie die overeenkomt met uw systeemarchitectuur (er is een 32-bits en 64-bits versie) en klik op Als administrator uitvoeren . Klik in het resulterende vak Beveiligingswaarschuwing op Uitvoeren en ga akkoord met de licentievoorwaarden. Minimaliseer vervolgens het toepassingsvenster van de Process Explorer om er later naar terug te keren.
Identificeer je webcam in Windows
De volgende stap is om je webcam in Windows 10 te identificeren. Dit doe je door Apparaatbeheer te openen. Je vindt dit door met de rechtermuisknop op het menu Start te klikken. Vouw Afbeeldingsapparaten uit en zoek het item dat is gemarkeerd als de camera.

Klik met de rechtermuisknop hierop, selecteer Eigenschappen en kies in het eigenschappenvenster het tabblad Details . Selecteer onder Eigenschap de naam van het fysieke apparaatobject en klik met de rechtermuisknop op de waarde en selecteer Kopiëren .
Welke app gebruikt je webcam?
U bent nu klaar om de apps te traceren met uw camera. Vouw Process Explorer uit en selecteer in de menubalk Zoeken (of CTRL + F ) en plak vervolgens de inhoud van uw klembord in het veld. Dit moet de waarde zijn die u hebt gekopieerd van de naam van het fysieke apparaatobject.

Klik op Zoeken en wacht op de resultaten. Een lijst met processen die toegang hebben tot uw webcam wordt weergegeven. Blader door de lijst in het hoofdvenster en zoek naar iets dat u niet kent. Zodra u iets heeft gevonden dat u niet herkent, klikt u er met de rechtermuisknop op, selecteert u Eigenschappen en vervolgens Proces verwijderen . Bevestig met OK .
U kunt gemakkelijk vertrouwde apps onderscheiden met apps die u niet vertrouwt. De naam van de software wordt vermeld onder Verwerken en hoewel dit onbekend lijkt, kunt u de velden Beschrijving en Bedrijfsnaam aanvinken om een idee te krijgen van wat het is. In de meeste gevallen moet dit duidelijk zijn. In andere kunt u er de voorkeur aan geven verdere stappen te nemen, zoals een zoekopdracht op internet, om erachter te komen wat het proces is.
Problemen? Scannen op malware - nu!
Als blijkt dat er een softwareprogramma is dat zich toegang tot uw webcam verschaft en dat niet wordt herkend, moet u actie ondernemen. Dit geeft aan dat er malware op uw systeem aanwezig is en u zult natuurlijk angstig zijn.

Neem de eenvoudige optie: scan uw pc onmiddellijk op malware. Als je denkt dat je geen anti-malware software hebt geïnstalleerd, heb je waarschijnlijk ongelijk. Recente versies van Windows worden geleverd met Windows Defender ingebouwd Windows Defender handmatig uitschakelen Windows 10 Home Windows Defender handmatig uitschakelen in Windows 10 Home Wilt u Windows Defender uitschakelen in Windows 10 Home zonder het register te beschadigen? Hier is hoe dat te doen! Lees verder . Je vindt het meestal in het menu Start (onder Alle apps> Windows-systeem ), maar er kan ook naar worden gezocht.
Klik na het uitvoeren op Volledig en Scan nu . Hoewel het ooit een slechte reputatie had, is Windows Defender een veel competentere versie van Windows Defender Malware-bescherming op Windows 10 gebruiken Windows Defender gebruiken Malware-bescherming op Windows 10 Net als elk Windows-besturingssysteem staat Windows 10 open voor misbruik en is het kwetsbaar voor online bedreigingen. Beveiligingssoftware is verplicht. Windows Defender is een goede plaats om te starten en we begeleiden u door de installatie. Meer lezen anti-malware scanner tegenwoordig. Als u echter liever een ander anti-malwareprogramma kiest, moet u er een selecteren die u vertrouwt.
Vertrouw niet op de app? Uninstall!
Aan de andere kant, als de applicatie met toegang tot uw camera er een is die u niet vertrouwt of waarvan u denkt dat deze geen toegang zou moeten hebben, verwijder deze dan. Dit moet eenvoudig te voltooien zijn in Windows via het programma wijzigen of verwijderen in het Configuratiescherm . Een van deze Windows-uninstallers 3 Beste verwijderaars van derden en Why You Need Them 3 Best Third-party Uninstallers & Why You Need Them Om een Windows-programma te verwijderen, kunt u niet gewoon op 'Verwijderen' klikken - u moet de software uitvoeren uninstaller. Helaas wordt de optie 'Een programma verwijderen' in het Configuratiescherm van Windows niet altijd volledig verwijderd ... Lees Meer moet kunnen helpen als je problemen tegenkomt.
Over het algemeen is het onwaarschijnlijk dat iemand je in de gaten houdt, of het nu gaat om beveiligingsservices of voyeuristische hackers. Als dat zo is, zijn de stappen duidelijk:
- Bedek (of verbreek) je webcam, welk platform je ook gebruikt.
- Installeer Process Explorer om te achterhalen welke software toegang heeft tot de webcam.
- Als de software onbekend is, voert u een volledige systeem anti-malware scan uit.
Zorg er inderdaad voor dat je altijd een plakkerige punt voor je mobiele webcam bij je hebt! Maak je je zorgen over privacy als er een webcam in de buurt is die je aanstaart? Vertel het ons in de comments.