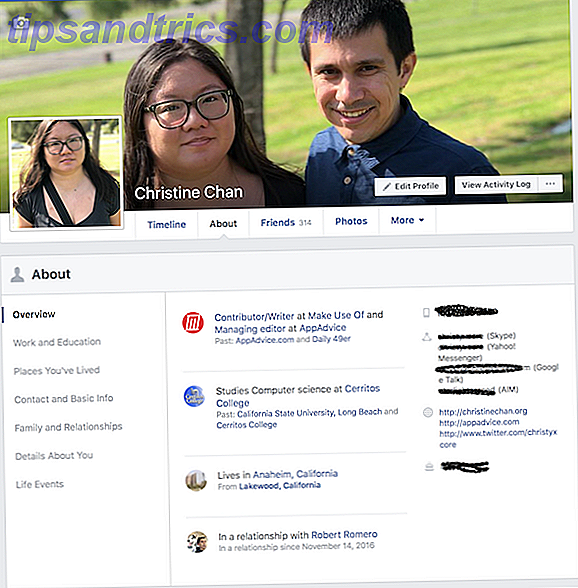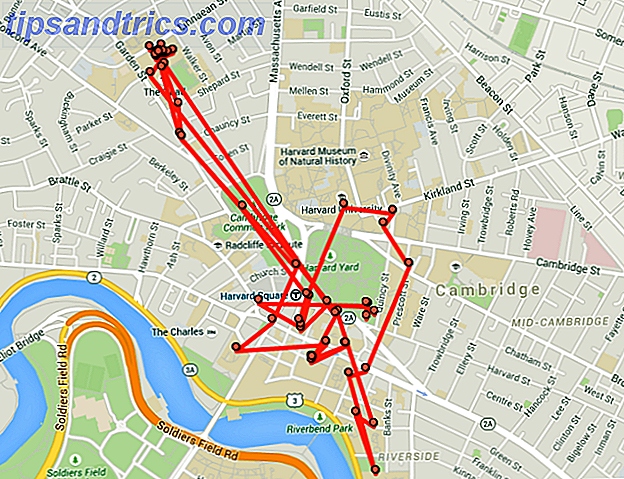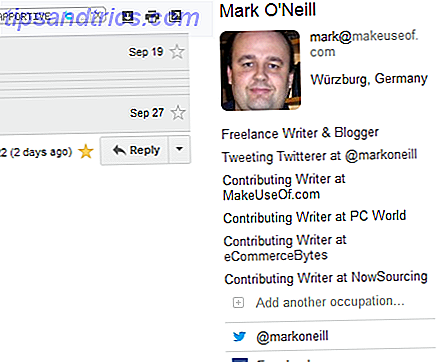Als u Ubuntu gebruikt, loopt uw computer waarschijnlijk behoorlijk snel, waardoor u kunt doen wat u nodig hebt zonder te hoeven wachten. Er zijn echter omstandigheden waarin het nog steeds niet snel genoeg is, of als u zoveel mogelijk prestaties wilt verwijderen.
Geen zorgen! Hier zijn vijf dingen die u kunt doen om Ubuntu op hoge snelheid te laten werken.
Beheer start-up applicaties
Het eerste wat we kunnen doen is natuurlijk beperken welke applicaties starten wanneer u uw computer opstart. Dit zal de hoeveelheid tijd die uw computer nodig heeft om op te starten verminderen, en het maakt RAM vrij die later door andere applicaties kan worden gebruikt. Er zijn twee verschillende plaatsen die u moet controleren om bepaalde toepassingen uit te schakelen bij het opstarten. Open eerst de Dash en typ 'startup'.

Hiermee krijgt u het hulpprogramma Startup Applications waarin u vermeldingen kunt toevoegen / verwijderen / in- of uitschakelen. Als de programma's die u niet wilt opstarten bij het opstarten in deze lijst staan, schakelt u ze hier gewoon uit. Als u ze niet ziet, moet u elke afzonderlijke toepassing openen en de instellingen daar doorlopen om de juiste besturing te vinden. Je kunt ook video's van het hulpprogramma Startup Applications in verschillende distributies zien in onze blik op hoe je items kunt toevoegen. Hoe kan ik applicaties automatisch starten als Linux Boots Hoe start je applicaties automatisch als Linux Boots Ben je handmatig applicaties aan het laden telkens wanneer je je computer aanzet? Zou je ze liever niet automatisch laten laden? Hier leest u hoe u applicaties automatisch in Linux start. Meer lezen, maar u kunt ook gemakkelijk zien hoe u items uitschakelt.
Schakel grafische grafische stuurprogramma's in

Als bepaalde grafische taken, zoals desktop-effecten of games, traag werken en u een AMD- of Nvidia-grafische kaart gebruikt, moet u proberen de eigen stuurprogramma's voor die kaarten te installeren. Open de dash, zoek naar 'drivers' en open het hulpprogramma Additional Drivers. Het kijkt naar de hardware die op uw computer is aangesloten en biedt vervolgens compatibele, eigen stuurprogramma's die u kunt installeren. Meestal ziet u meerdere opties voor zowel AMD als Nvidia, dus u moet het volgende doen:
- AMD-gebruikers: kies de optie met "fglrx-updates" tussen haakjes aan het einde van de beschrijving. Deze zal, in tegenstelling tot de andere optie, zichzelf automatisch bijwerken wanneer een nieuwere versie uitkomt.
- Nvidia-gebruikers: kies de optie met het hoogste versienummer, want dit is de nieuwste driver met de meeste functies en de beste ondersteuning.
Intel-gebruikers hoeven zich hier geen zorgen over te maken, omdat de stuurprogramma's van Intel automatisch open source zijn - er zijn geen betere stuurprogramma's om te installeren. Bovendien betekent dit ook dat u waarschijnlijk geen problemen ondervindt met trage grafische prestaties (tenzij uw CPU zwak of oud is).
Schakel over naar een lichtere desktopomgeving

Terwijl Ubuntu's standaard bureaubladomgeving, Unity, niet noodzakelijkerwijs aan de zware kant van het spectrum van Linux-desktopomgevingen ligt, zijn er nog veel meer die een stuk lichter zijn en daarom minder systeembronnen gebruiken. Lichtere opties in de volgorde van de meeste desktopfuncties om het minste te omvatten: Xfce XFCE: uw lichtgewicht, snelle, volwaardige Linux-desktop XFCE: uw lichtgewicht, snelle, volwaardige Linux-desktop Wat Linux betreft, is maatwerk de koning. Niet alleen dat, maar de aanpassingsmogelijkheden zijn zo groot dat het je hoofd laat draaien. Ik heb eerder al gewezen op de verschillen tussen de grote desktopomgevingen ... Lees meer, LXDE met behulp van een oude computer? Geef het nieuw leven met LXDE met behulp van een oude computer? Geef het nieuw leven met LXDE Zoals Linux is betwistbaar het meest aanpasbare besturingssysteem tussen het, Windows en Mac OS X; er is genoeg ruimte om te veranderen, zowat alles wat je wilt. Correct aanpassen kan mogelijk leiden tot enorme prestaties ... Lees meer, Openbox Heeft u behoefte aan een frisse desktopomgeving voor Linux? Probeer Openbox of xmonad Hebt u een frisse desktopomgeving nodig voor Linux? Probeer Openbox of xmonad Lees meer en i3. Er zijn veel andere die er zijn, maar deze behoren tot de meest populaire en moeten de moeite waard zijn om te bekijken als je ideeën nodig hebt.
Verander "Swappiness"
Een andere goede tip is om de hoeveelheid "swappiness" op uw systeem te verminderen. Swappiness is een waarde tussen 0 en 100 die bepaalt hoe waarschijnlijk het is dat het systeem iets van het RAM naar de SWAP-partitie op uw harde schijf verplaatst, waarbij 0 hoogst onwaarschijnlijk is en 100 hoogstwaarschijnlijk. De SWAP-partitie Wat is een Linux SWAP-partitie en wat doet het? Wat is een Linux SWAP-partitie en wat doet het? De meeste Linux-installaties raden aan om een SWAP-partitie op te nemen. Dit lijkt misschien vreemd voor Windows-gebruikers - waar is deze partitie voor? Meer lezen is eenvoudigweg extra ruimte die het systeem kan gebruiken als het RAM-geheugen vol is of als er iets lang in het RAM-geheugen zit maar niet wordt gebruikt. Het systeem dumpt ook de inhoud van het RAM in de SWAP-partitie wanneer u uw systeem in slaapstand zet.
Als u een SSD hebt, raad ik u aan om helemaal geen SWAP-partitie te gebruiken omdat dit veel lees- en schrijfbewerkingen zal veroorzaken die de levensduur van de SSD verminderen. Voor gebruikers met traditionele harde schijven is een SWAP-partitie prima.
Maar het helpt om de swappiness-waarde te verminderen, zodat de SWAP-partitie niet zo vaak wordt gebruikt; doorlopend lezen en schrijven naar / van de SWAP-partitie zorgt ervoor dat de rest van het systeem wacht totdat het is voltooid.

Om dit te wijzigen, opent u de Terminal en voert u uit
sudo bash -c "echo 'vm.swappiness = 10'>>/etc/sysctl.conf"
Hiermee wordt de regel vm.swappiness = 10 aan het einde van het bestand toegevoegd, wat veilig is omdat dit de enige regel in het bestand is die niet is becommentarieerd. Normaal gesproken is vm.swappiness niet gedefinieerd in het bestand en is ingesteld op een standaardwaarde. Start de computer opnieuw op voordat de wijziging van kracht wordt.
Rommel opruimen

Ten slotte kan het ook helpen om sommige onnodige bestanden van je computer te verwijderen, zodat je harde schijf minder lang nodig heeft om de bestanden te vinden die je nodig hebt of om gratis ruimte te vinden voor nieuwe bestanden die je wilt opslaan. Het hulpprogramma dat ik het leukst vind om het meest te gebruiken om junk van Ubuntu te verwijderen Krijg meer controle over je Ubuntu-systeem met Ubuntu Tweak [Linux] Krijg meer controle over je Ubuntu-systeem met Ubuntu Tweak [Linux] De populaire Linux-distributie is leuk om mee te werken en te werken op, ongeacht wat voor soort gebruiker je bent. Het kan echter zijn dat je nog meer geïnteresseerd bent in het besturen van je systeem om de absolute ... Lees meer is Ubuntu Tweak, omdat hun portier-tool vrij goed is en niet per ongeluk iets zal verwijderen dat je misschien wel nodig hebt.
Als je nog een paar opties wilt, is er ook BleachBit, dat op veel meer plekken te zien is BleachBit - Een hulpprogramma om je Linux-systeem op te ruimen BleachBit - Een hulpprogramma om je Linux-systeem op te ruimen Lees meer voor het verwijderen van junk. Maar je zou alleen de opties moeten kiezen die je nodig hebt in BleachBit, anders kan het iets verwijderen dat je later nodig hebt.
Ubuntu met topsnelheid
De bovenstaande vijf tips zijn relatief eenvoudige manieren om de prestaties van je Ubuntu-systeem te verbeteren. Nadat u ze allemaal hebt uitgeprobeerd, moet u het volledige potentieel van uw computer kunnen realiseren. Haal uit al deze tips een goed geluk naar de desktopomgeving die u wilt gebruiken, omdat u daar enkele van de grootste algemene verbeteringen zult zien.
Op welke andere manieren verbeter je de prestaties van je Linux-systeem? Laat het ons weten in de reacties!
Image Credits: pinguïn in helm van helm door Asfia via Shutterstock