
Er zijn veel goede redenen om uw router te upgraden (of er een te kopen als u er geen hebt. Waarom u een router zou moeten gebruiken, zelfs met slechts één pc Waarom u een router zou moeten gebruiken, zelfs met slechts één pc Elk huishouden met internettoegang zou moeten gebruiken een router, zelfs als er maar één pc op het netwerk is aangesloten. Hier zijn enkele dwingende redenen waarom. Lees meer). U kunt hogere snelheden, een verbeterd bereik en nieuwe functies krijgen. Het zorgt ook voor maximale compatibiliteit met je nieuwste gadgets.
Maar om er het beste uit te halen, moet u het ook goed instellen. Het is niet moeilijk - pas de hardware aan, pas een aantal instellingen aan - maar de resultaten zijn het zeker waard. Dit is wat u elke keer moet doen als u een geheel nieuwe router krijgt.
1. Zoek de juiste positie
Het eerste en belangrijkste om te doen bij het instellen van een nieuwe router is om er de beste positie voor te vinden. U kunt zich abonneren op de snelste internetprovider en de meest up-to-date en krachtige hardware gebruiken, maar het zal allemaal tevergeefs zijn als u uw router op de verkeerde plaats zet. Wireless Feng Shui: hoe u uw huis kunt optimaliseren voor de beste Wi -Fi-ontvangst Wireless Feng Shui: hoe je je huis kunt optimaliseren voor de beste wifi-ontvangst Het opzetten van een wifi-netwerk moet een gemakkelijk vooruitzicht zijn, nietwaar? Ik bedoel, een huis is een gesloten kast, en je zou denken als je een apparaat plaatst dat draadloze signalen in alle richtingen uitzendt ... Lees meer.
Draadloze routers gebruiken radiogolven, die kunnen worden verzwakt (of zelfs geblokkeerd) door obstakels zoals bakstenen muren, en ze worden ook zwakker naarmate ze verder reizen. Hoe zwakker het signaal, hoe langzamer uw verbinding.
Er zijn verschillende gouden regels voor routerplaatsing :
- Plaats het in de buurt van het midden van uw huis.
- Plaats het niet op de grond - een bureau, tafel of plank is ideaal.
- Plaats het niet direct naast een muur, die het signaal zal absorberen.
- Plaats het niet in de buurt van andere apparaten die draadloze frequenties uitstralen, zoals magnetrons of draadloze telefoons.
2. Pas de antennes aan
Als uw router externe antennes heeft, moet u ervoor zorgen dat deze in de juiste richting wijzen om het bereik en de prestaties te optimaliseren. De meesten van ons positioneren de antennes natuurlijk naar boven, maar een voormalig technisch ingenieur van Wi-Fi, Alf Watt, beveelt aan ze loodrecht op elkaar te plaatsen (dus een naar boven en een andere naar buiten gericht).
Dit komt waarschijnlijk omdat de radio-ontvangst beter is wanneer zowel de zendende als de ontvangende antennes zich in hetzelfde vlak bevinden - en sommige apparaten kunnen antennes horizontaal hebben geplaatst. Watt zegt ook dat als je router interne antennes heeft, je hem dan moet zitten in welke positie hij ook is ontworpen. Zit geen verticale router op zijn kant alleen omdat het beter op je plank past.
3. Wijzig de SSID en het wachtwoord
Om toegang te krijgen tot de beheerdersinstellingen van uw router, typt u het adres voor de router in een webbrowser. Dit is normaal gesproken een IP-adres zoals 192.168.0.1 (of een traditionelere URL zoals routerlogin.com in het geval van Netgear). Weet u niet zeker wat het is voor uw router? Je vindt het in de handleiding.
Voer de gebruikersnaam en het wachtwoord van de beheerder in wanneer hierom wordt gevraagd, die u ook in de handleiding zult vinden. Als u de handleiding niet meer hebt, kunt u deze mogelijk online vinden.
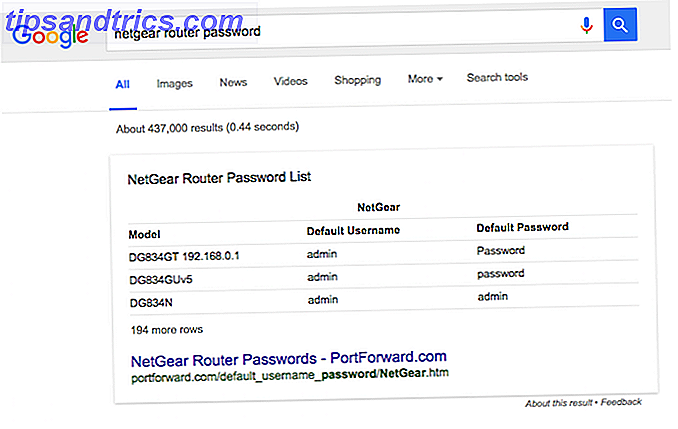
Het probleem is dat elk routermodel dezelfde standaard inloggegevens gebruikt. Als je weet welk merk router je buur gebruikt (en dat is een goede kans omdat de SSID - de naam van het routernetwerk - het meestal weggeeft), dan is er niets dat je ervan weerhoudt om het wachtwoord op het internet op te zoeken en inloggen.
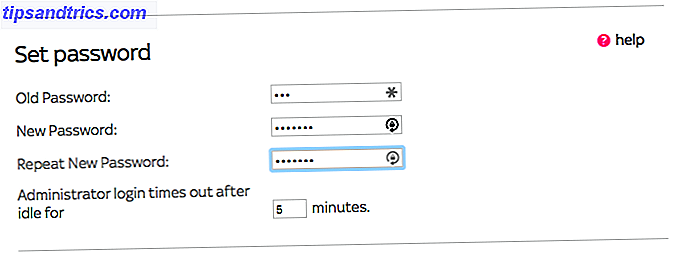
U moet dus altijd het wachtwoord van de router wijzigen. U moet ook de gebruikersnaam wijzigen als uw router dit toestaat, en ook de SSID. De SSID bevindt zich meestal in het gedeelte Draadloos van de beheerpagina en het wachtwoord wordt gewijzigd in het gedeelte Onderhoud of beheer.
Merk op dat het wijzigen van het beheerderswachtwoord van de router geen invloed heeft op het wachtwoord dat u gebruikt om verbinding te maken met internet. Het is gewoon het wachtwoord dat wordt gebruikt om toegang te krijgen tot de instellingenpagina van de router.
4. Werk de firmware bij
Bij elk nieuw stuk hardware is het altijd een goed idee om te controleren of er een firmware-update beschikbaar is en dat een router niet anders is. U krijgt waarschijnlijk geen opwindende nieuwe functies met een routerfirmware-update, maar mogelijk krijgt u betere prestaties en connectiviteit, en krijgt u zeker beveiligingspatches.
Kwetsbaarheden worden de hele tijd in routers ontdekt, dus om deze reden alleen al moet u er altijd voor zorgen dat uw gegevens up-to-date worden gehouden.
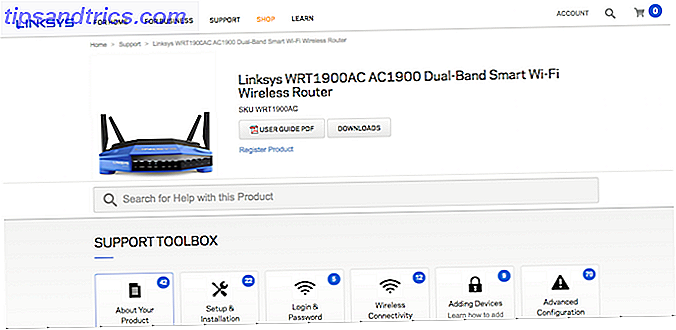
Het zou in de toekomst automatisch moeten gebeuren, maar aangezien het niet ongebruikelijk is dat producten met oudere firmware worden geleverd, is het een goed idee om meteen een handmatige update te forceren wanneer u een geheel nieuwe router krijgt. De optie is normaal te vinden in het gedeelte Onderhoud, Beheer of een ander soortgelijk label van de routerinstellingen en kan het downloaden van een bestand naar uw pc inhouden. Volg eenvoudig de instructies voor uw specifieke routermodel.
5. Stel een wifi-wachtwoord in
De meeste routers hebben standaard beveiligingsinstellingen. Het heeft een wifi-wachtwoord dat je moet invoeren op elk apparaat dat je wilt verbinden met internet en je kunt het vinden in de documentatie of op een label dat vastzit aan de onderkant van de router zelf.
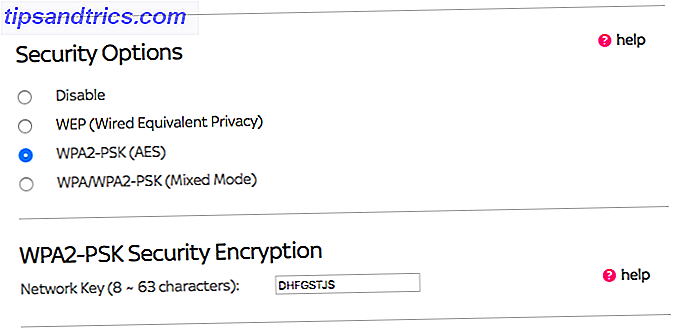
In tegenstelling tot het wachtwoord van de router, is het Wi-Fi-wachtwoord uniek voor elke router, dus er is geen dringende noodzaak om het te veranderen. Het is echter essentieel dat u de andere beveiligingsinstellingen nogmaals controleert.
Wachtwoord om uw Wi-Fi te beschermen is om twee redenen belangrijk. Ten eerste voorkomt dit dat niet-geautoriseerde gebruikers uw internet laten loeien, zodat uw buurman geen Game of Thrones-torrents meer kan downloaden met uw bandbreedte.
Ten tweede versleutelt het de verbinding tussen uw computer en de router, waardoor het risico wordt vermeden dat de gegevens die u verzendt of ontvangt, door andere apparaten worden onderschept. Dit is hetzelfde principe dat verklaart waarom je nooit moet inloggen op je bankrekening of een andere gevoelige site wanneer je een onbeveiligde openbare Wi-Fi-hotspot gebruikt 3 Gevaren om in te loggen op openbare wifi 3 Gevaren om in te loggen bij het publiek Wi-Fi Je hebt gehoord dat je PayPal, je bankrekening en mogelijk zelfs je e-mail niet zou moeten openen terwijl je openbare WiFi gebruikt. Maar wat zijn de werkelijke risico's? Lees verder .
Routers bieden een aantal verschillende Wi-Fi-coderingsmethoden WPA2, WEP en vrienden: Wat is de beste manier om uw wifi-codering te coderen? WPA2, WEP en vrienden: wat is de beste manier om uw wifi-codering te coderen? Bij het instellen van draadloze codering op uw router, treft u een aantal verwarrende termen aan: WPA2, WPA, WEP, WPA-Personal en WPA-Enterprise. Lees meer, wat nuttiger dan andere. Simpel gezegd, u zou op zoek moeten zijn naar WPA2-beveiliging, omdat de andere typen te gemakkelijk te hacken zijn.
6. Schakel Remote Access uit
Remote Access is een functie die netwerkbeheerders (of wie dan ook) kunnen gebruiken om op afstand in te loggen op de router via internet. Het heeft weinig praktisch nut voor een typische thuisgebruiker en moet standaard worden uitgeschakeld omdat dit een potentieel beveiligingsrisico vormt.
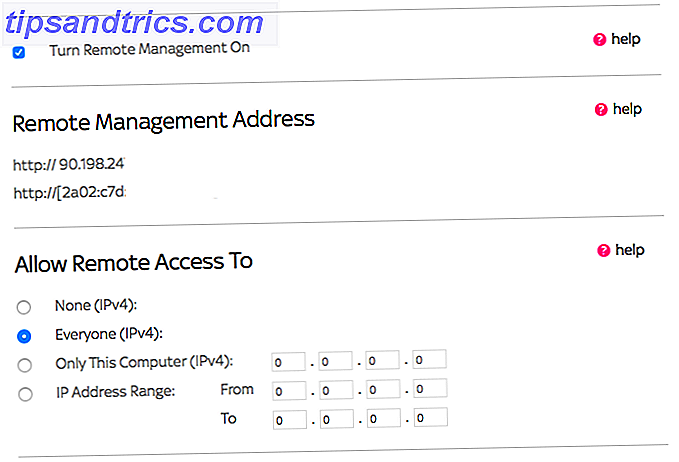
Als u besluit dat u op afstand toegang tot uw router nodig hebt, moet u ervoor zorgen dat u het beheerderswachtwoord van uw router (zie # 3 in dit artikel) verandert in iets dat zeer veilig is.
7. Kies het rechterkanaal en de netwerkmodus
Er zijn twee instellingen die u snel kunt verkennen om ervoor te zorgen dat u vanaf het begin de beste snelheden van uw router krijgt. Dit zijn het kanaal en de netwerkmodus.
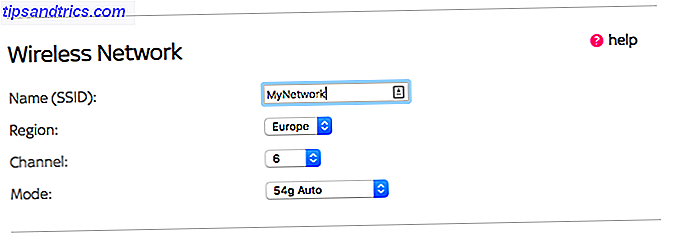
Routers die worden uitgezonden op verschillende kanalen die het volledige frequentiebereik voor de Wi-Fi-protocolstandaard dekken. Als veel routers in de directe nabijheid hetzelfde kanaal gebruiken, zullen ze allemaal last hebben van interferentie en ervaren ze verminderde prestaties.
De standaardwaarde voor veel 2, 4 GHz-routers is kanaal zes. Blijf hier weg omdat er een goede kans is dat je buren het ook zullen gebruiken. Veel moderne routers kunnen automatisch het beste kanaal kiezen op basis van het minste gebruik, of je kunt zelf het beste kanaal vinden als de standaardwaarden slecht zijn: een uniek draadloos kanaal kiezen voor je router als de standaardwaarden slecht zijn: een uniek draadloos kanaal kiezen voor Uw router Bedraad ethernet zal altijd beter zijn dan draadloze verbindingen, maar soms heeft u geen keus - allerlei mobiele apparaten hebben wifi nodig. Er is echter een heel eenvoudige stap die u kunt nemen die ... Lees meer.
De netwerkmodus verwijst naar het protocol dat de router gebruikt om met uw apparaten te communiceren. Routers ondersteunen vele protocollen WPA2, WEP en vrienden: wat is de beste manier om uw wifi te coderen? WPA2, WEP en vrienden: wat is de beste manier om uw wifi-codering te coderen? Bij het instellen van draadloze codering op uw router, treft u een aantal verwarrende termen aan: WPA2, WPA, WEP, WPA-Personal en WPA-Enterprise. Lees Meer waarbij 802.11ac de snelste is, gevolgd door 802.11n als de volgende beste. 802.11g en 802.11b zijn veel langzamer en moeten worden vermeden.
Zorg ervoor dat u het snelste protocol gebruikt dat uw router ondersteunt. Ze zijn meestal achterwaarts compatibel en werken dus met uw oudere apparaten, hoewel ze niet profiteren van de hogere snelheden.
Met de nieuwere Wi-Fi-protocollen hebt u mogelijk ook de mogelijkheid om de 5 GHz-band te gebruiken. Dit is veel minder gevoelig voor storingen dan de oudere 2, 4 GHz-band, maar heeft ook een korter bereik en is niet compatibel met apparaten die vóór 2014 zijn ontworpen.
8. Schakel Ouderlijk toezicht in
Als je kinderen hebt en je wilt de toegang beperken tot wat ze kunnen doen, of hoeveel tijd ze online uitgeven, dan kan je router helpen.
Veel moderne routers worden geleverd met ingebouwde Parental Control-opties. Ze kunnen toegang tot specifieke sites voorkomen, specifieke content filteren 4 Grote redenen om met een inhoudfilter thuis te beginnen 4 Grote redenen om thuis een contentfilter te gebruiken Don ' Heb je er een hekel aan als je webbrowser wordt ingekort door een "Toegang geweigerd" pagina? Als u thuis geen inhoudfilter gebruikt, is dit waarom u zou moeten heroverwegen. Lees Meer, beperk de uren waar internet beschikbaar is en nog veel meer. Ze kunnen ook worden aangepast aan specifieke gebruikers, zodat de bedieningselementen geen inbreuk maken op uw eigen internetgebruik.
Schakel dit in of uit op basis van uw behoeften. Het is vaak toegankelijk via de desktopsoftware die bij uw router is geleverd, in plaats van dat u naar een beheerderspagina moet zoeken. Vertrouw er gewoon niet op als de enige manier om internetgebruik bij u thuis te controleren - kinderen zullen altijd manieren vinden om softwarebedieningen te omzeilen. 7 manieren waarop uw kinderen Bypass software voor ouderlijk toezicht kunnen omzeilen 7 manieren waarop uw kinderen Oudercontrole software kunnen omzeilen u hebt een vangnet in de software voor ouderlijk toezicht geïnstalleerd, betekent niet dat uw kinderen geen manier vinden om er doorheen te navigeren. Hier is hoe ze het zullen doen! Lees verder .
9. Gastbrowsing in- of uitschakelen
Het is veilig om te zeggen dat iedereen die naar je huis komt, om het wifi-wachtwoord zal vragen binnen ongeveer vijf minuten nadat je door de deur bent gestapt. Als uw router gasttoegang ondersteunt, is het een goed idee om deze in te schakelen en te onderhouden om deze reden.
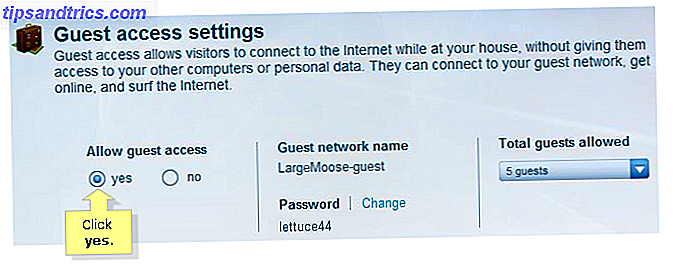
De gastmodus creëert effectief een tweede netwerk met een eigen SSID en een eigen wachtwoord. De beschikbare opties variëren tussen routers, maar op het meest eenvoudige niveau kunt u met het wijzigen van het gastwachtwoord regelmatig bepalen wie toegang heeft tot uw wifi zonder het ongemak van het opnieuw instellen van het wachtwoord op al uw apparaten.
Sommige routers geven meer controle, zoals het kunnen beperken van de internetsnelheid die beschikbaar is voor gasten. Ze variëren ook in de hoeveelheid beveiliging die ze bieden. Sommige zijn in wezen onbeveiligd, zoals openbare hotspots, terwijl anderen je laten kiezen hoe ver je het wilt vergrendelen.
10. Schakel Quality of Service in
Quality of Service is een geavanceerdere tool die prioriteit geeft aan welke applicaties het belangrijkst zijn bij het delen van bandbreedte. Stel u bijvoorbeeld voor dat u Netflix in 4K bekijkt en ook een groot bestand waarvan een back-up wordt gemaakt naar de cloud. U wilt dat de Netflix-video stottervrij is en u vindt het niet erg als de back-upsnelheid te lijden heeft, dus QoS kan worden gebruikt om prioriteit te geven aan bandbreedte naar Netflix.
QoS is niet op elke router beschikbaar, maar het kan geweldige prestatievoordelen bieden voor zaken als multiplayer-games en videogesprekken. Hoe Fix Gaming & Video Lag met een eenvoudige router Tweak Hoe Fix Gaming & Video Lag met een eenvoudige router Tweak Moe van netwerkvertraging wanneer andere mensen video's bekijken en torrents downloaden? Hier leest u hoe u uw netwerkprestaties kunt terughalen zonder hulpmiddelen van derden. Lees verder .
Neem de tijd om goed te installeren
Door enkele minuten de tijd te nemen om uw router op de juiste manier in te stellen, kunt u er zeker van zijn dat deze de beste prestaties en het hoogste beveiligingsniveau biedt, door de beste positie te vinden en vervolgens te controleren of de instellingen precies goed zijn.
Laat het ons weten in de comments als je onze checklist hebt doorgenomen, of als je andere tips hebt voor het instellen van een nieuwe router.

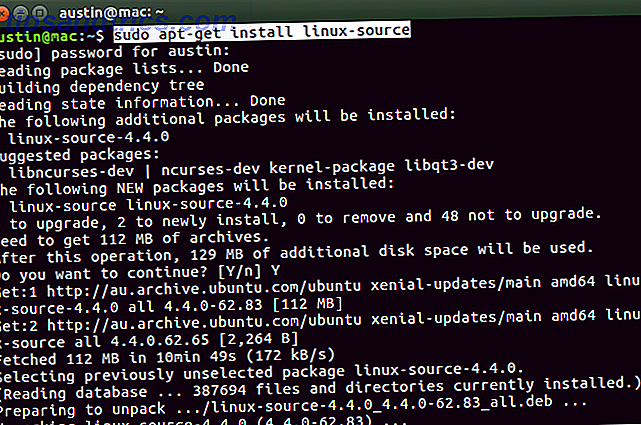
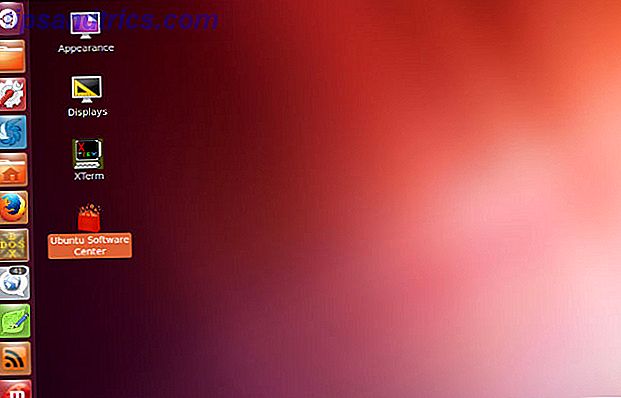
![Back-up en herstel gegevens en bestanden eenvoudig met terug in de tijd [Linux]](https://www.tipsandtrics.com/img/linux/634/backup-restore-data.jpg)