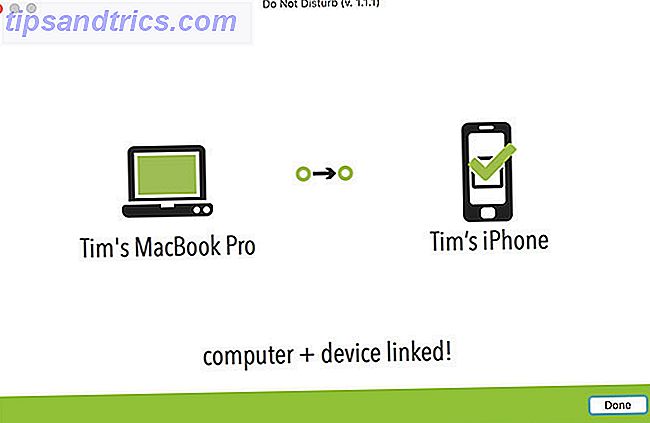Van alle soorten problemen die u met uw computer kunt hebben, kunnen netwerkproblemen een van de ergste zijn. Hoewel onze computers veel offline kunnen doen, kunt u offline lezen met deze 5 Chrome-apps Offline lezen met deze 5 Chrome-apps Dankzij de offline apps van Chrome hoeft u niet op internet te vertrouwen om uw e-reading bij te houden . Meer lezen, afgesneden zijn van internet is niet leuk. Erger nog, wanneer u niet online kunt komen, kunt u niet gemakkelijk oplossingen voor uw probleem onderzoeken.
Laten we het proces doorlopen dat u zou moeten uitvoeren om netwerkproblemen op te lossen. Op die manier weet u de volgende keer dat u uw webbrowser opent voor een bericht 'Kan geen verbinding maken' wat u moet doen. Zoals bij alle probleemoplossing, beginnen we in het algemeen en beperken we ons tot details.
Probeer na elke stap verbinding te maken met een website om te controleren of uw verbinding werkt. Als het nog steeds niet werkt, gaat u door naar het volgende gedeelte.
0. Zorg ervoor dat het jouw probleem is
Soms lijkt een netwerkstoring eigenlijk een probleem aan het einde van een specifieke website. Als je niet op Twitter kunt komen, controleer dan nog een paar websites om zeker te weten dat het niet alleen hen zijn. U kunt IsUp.me gebruiken om te controleren of een website down is voor iedereen of alleen voor u 3 manieren om erachter te komen of uw favoriete website op 3 manieren uitgevonden kan worden als uw favoriete website down is Er zijn een paar websites die toegewijd zijn gewoon om de basisvraag te beantwoorden die je uiteindelijk zult stellen: "Is deze website niet beschikbaar?" Hier hebben we drie van deze websites, en ze zijn allemaal ... Lees meer.
1. Schakel alles uit en controleer andere apparaten
U hoeft niet meteen overstuur te raken, want de oplossing voor uw probleem is misschien net zo eenvoudig als het opnieuw opstarten van uw apparatuur. Opnieuw opstarten lost een massa problemen op Waarom herstelt uw computer zoveel problemen? Waarom lost het herstarten van je computer zoveel problemen op? "Heb je geprobeerd opnieuw op te starten?" Het is technisch advies dat veel wordt gegooid, maar er is een reden: het werkt. Niet alleen voor pc's, maar voor een breed scala aan apparaten. We leggen uit waarom. Lees meer, dus zorg ervoor dat dit ook je eerste antwoord is op netwerkproblemen.
Ga je gang en herstart je pc, evenals je modem en router. Om de modem- en routercaches te wissen, wacht u 60 seconden voordat u ze weer inschakelt. Door alles eerst uit en weer in te schakelen, zorgt u ervoor dat dit geen tijdelijk probleem is. Het is beter om nu opnieuw op te starten dan 30 minuten te verspillen en door te gaan als dat niet nodig is.
Na een beetje "power cycle" probleem werken onze internet- en telefoonverbindingen weer. Vrij eenvoudig
- UnNam3d (@ unnam3d97) 29 oktober 2016
Zodra u opnieuw bent opgestart, probeert u online te gaan met die computer als u een andere computer (of een mobiel apparaat) heeft. Als u vindt dat geen apparaten verbinding kunnen maken, is dit waarschijnlijk een probleem met uw apparatuur of uw internetprovider.
Als u merkt dat slechts één computer niet online kan gaan, kunt u het probleem verder beperken. Zorg er op dat apparaat voor dat u een antivirusscan uitvoert om ervoor te zorgen dat er geen malware is die uw verbinding hindert. Zorg ervoor dat uw firewall Welke gratis firewall voor Windows het beste voor u is? Welke gratis firewall voor Windows is het beste voor u? We leggen de nadruk op antivirus- en malwareverwijdering, maar we negeren firewalls niet. Laten we eens kijken naar de beste gratis Windows-firewalls, waarbij we het installatiegemak, het gebruiksgemak en de beschikbaarheid van functies vergelijken. Meer informatie instellingen waren niet gewijzigd.
Probeer ten slotte een andere browser te gebruiken Hoe geven browsers webpagina's weer, en waarom zien ze er niet hetzelfde uit? Hoe geven browsers webpagina's weer, en waarom zien ze er nooit hetzelfde uit? Lees Meer om te zien of uw gebruikelijke beschadigd is.
2. Controleer fysieke verbindingen
Blijft uw probleem bestaan na het opnieuw opstarten? Voordat we duiken in instellingen en tests, is het volgende dat je moet controleren of je fysiek verbonden bent. Als u een Ethernet-kabel gebruikt om verbinding te maken met uw router, controleert u of deze niet is losgekoppeld. Als uw laptop een fysieke draadloze switch heeft (raadpleeg specifieke tips voor het oplossen van draadloze verbindingen) Hoe u uw draadloze internetverbinding in Windows kunt repareren Uw draadloze internetverbinding in Windows repareren Probeert u een sterke en stabiele draadloze internetverbinding te krijgen? de hardware of Windows zelf die het probleem veroorzaakt. Hier zijn enkele tips voor het oplossen van problemen. Lees Meer), zorg ervoor dat deze niet in de uit-positie kwam.
Nadat u een goede verbinding hebt gecontroleerd, controleert u uw apparatuur. Gaan de lampjes op uw router en / of modem groen knipperen zoals normaal? Als na het opnieuw opstarten geen lampjes branden, is het apparaat mogelijk leeg. Als u rode lampjes of een aan / uit-lampje maar geen verbindingslampje ziet, is uw internetprovider waarschijnlijk uitgeschakeld.
3. Voer de netwerkprobleemoplosser uit
Windows bevat een aantal ingebouwde probleemoplossers 5 Gratis tools om elk probleem in Windows 10 5 te verhelpen Gratis tools om elk probleem in Windows 10 op te lossen Het kost slechts vijf gratis programma's en een paar klikken om elk probleem of elke malafide instelling op uw Windows 10-pc op te lossen. Meer informatie die automatisch problemen kan vinden en oplossen. Als u de probleemoplosser voor netwerkproblemen wilt uitvoeren, klikt u met de rechtermuisknop op het netwerkpictogram in uw systeemvak en kiest u Problemen oplossen . Zodra de probleemoplosser wordt uitgevoerd, kunnen er problemen worden opgelost, problemen worden vastgesteld, maar worden ze niet opgelost of vinden ze geen problemen.
Als de probleemoplosser een probleem vindt dat wordt opgelost, probeert u opnieuw verbinding te maken. Als u een specifieke fout of probleemnaam krijgt die Windows niet automatisch kan oplossen, noteert u dit voor later onderzoek.
Dus heeft de probleemoplosser voor het Windows-netwerk ooit echt voor iemand gewerkt? Ooit?
"Klik hier om te zien of we uw probleem kunnen oplossen.
...
Nee."- Jeff Vader (@bubbicus) 4 oktober 2016
4. Controleer op een geldig IP-adres
Op dit moment hebben we gecontroleerd of het probleem niet tijdelijk is en dat al onze hardware werkt. Aangezien Windows het probleem niet zelfstandig kan oplossen, moeten we de plek bepalen langs de verbinding waar het probleem zich voordoet.
Het is een goed idee om ervoor te zorgen dat er geen vreemde IP-instellingen zijn geselecteerd. Als u dit wilt controleren, typt u Netwerkcentrum in het startmenu om dat hulpprogramma te openen. Aan de rechterkant, waar u Verbindingen ziet, klikt u op de naam van uw Wi-Fi- of bekabelde netwerk. Kies Eigenschappen en dubbelklik op Internet Protocol versie 4 .
Tenzij u een statisch IP-adres hebt ingesteld (als u niet weet wat dit is, gebruikt u er waarschijnlijk geen), controleert u Automatisch een IP-adres verkrijgen en krijgt u automatisch een DNS-serveradres . Herhaal dit proces voor Internet Protocol Versie 6 om ervoor te zorgen dat alles daar ook automatisch is.

Zodra je dit hebt gedaan, kunnen we controleren of de router je een geldig IP-adres geeft. Open een opdrachtprompt door cmd in het menu Start te typen. Typ ipconfig en zoek naar de tekst onder de Ethernet-adapter (voor bedrade verbindingen) of de draadloze LAN-adapter (voor draadloze verbindingen).
Als het IPv4-adres begint met 169.xxx, ontvangt uw computer geen geldig IP-adres van uw router. Typ de volgende twee opdrachten om dit probleem op te lossen:
ipconfig /release ipconfig /renew Als je nog steeds een 169.xxx- adres hebt na het opnieuw typen van de bovenstaande opdrachten en ipconfig, ontvangt je machine nog steeds geen IP van de router. Probeer uw pc rechtstreeks op de modem aan te sluiten met een Ethernet-kabel en kijk of u online kunt gaan. Als dat het geval is, is uw router het probleem.
5. Probeer een ping en volg de route
Als uw IP-adres begint met iets anders dan 169 wanneer u ipconfig uitvoert, hebt u een geldig IP-adres van uw router en treedt het probleem op tussen uw router en internet.
Typ deze opdracht om de DNS-servers van Google te pingen om te kijken of u online kunt gaan: (u kunt 8.8.8.8 vervangen door alles, zoals www.msn.com )
ping 8.8.8.8 Hiermee worden vier pakketten naar Google verzonden. Als ze niet verzenden, wordt u verteld wat het probleem was. Typ deze regel voor meer informatie om de route tussen uw computer en de DNS-servers van Google te traceren:
tracert 8.8.8.8 Het bovenstaande commando geeft u een stapsgewijs overzicht van het pad dat de informatie aflegt om de bestemming te bereiken die u opgeeft. Bekijk het en als het mislukt, controleer dan om te zien waar het probleem zich voordoet. Als er vroeg in de route een fout optreedt, is het probleem waarschijnlijk met uw lokale netwerk.
6. Neem contact op met uw internetprovider
Als alle bovenstaande stappen met succes zijn voltooid, hebben we geverifieerd dat onze apparatuur werkt, hebben we een geldig IP-adres van de router en vindt het probleem zich buiten ons netwerk voor meerdere apparaten. Als dit het geval is, is uw beste optie om erachter te komen of uw internetprovider problemen ondervindt.
Het gebruik van je smartphone zal hier van pas komen, omdat je een uitvalkaart (zoals DownDetector.com) voor je provider kunt opzoeken of Twitter kunt checken om de absoluut beste manieren te zien om het nieuws op Twitter te volgen. De absoluut beste manieren om het nieuws op Twitter te volgen Twitter is de coolste, meest gebruiksvriendelijke manier om het nieuws van de wereld bij te houden, maar soms maken we het nog steeds te ingewikkeld. Met alle verschillende accounts en volgers en feeds die rondvliegen, is het ... Lees meer als anderen in uw omgeving ook problemen ondervinden. Als u niets van aantekeningen online ziet, geeft u uw ISP een belletje om te zien of er bekende problemen zijn. Misschien hebben lijnproblemen een klein gebied; ze zullen tests kunnen uitvoeren om te controleren.
7. Wacht tot het uit is
Zodra u uw ISP op de hoogte heeft gesteld van het probleem en hebt bevestigd dat niet één computer een probleem heeft, hoeft u alleen maar te wachten. Vaak kunt u netwerkproblemen niet zelf oplossen. Toen aanvallers halverwege het einde van oktober de helft van het internet opzegden Waarom je favoriete website vandaag niet meer werkte [Bijgewerkt] Waarom je favoriete website vandaag niet beschikbaar was [Bijgewerkt] Hackers lanceerden vanmorgen een gedistribueerde denial of service-aanval (DDoS) tegen Dyn. De aanval was verantwoordelijk voor het uitschakelen of onderbreken van verkeer naar een groot aantal populaire websites. Meer lezen: geen van de bovenstaande stappen heeft gebruikers geholpen om weer online te gaan. Als uw ISP op de hoogte is van de problemen, hopelijk zullen ze alles in een korte tijd verholpen krijgen.
Terwijl u wacht, zijn er genoeg dingen te doen wanneer u niet online kunt gaan.
Wordt verbonden
Deze stappen vormen een algemene sjabloon voor het diagnosticeren van netwerkproblemen, omdat uw exacte configuratie kan verschillen. Reageer in het algemeen door alles opnieuw op te starten, te zien of meerdere apparaten problemen hebben om online te gaan en te controleren of uw instellingen correct zijn, volgens het bovenstaande. Als je dit alles hebt gecontroleerd, ligt het probleem waarschijnlijk bij je internetprovider.
Uw netwerkprobleem opgelost, maar toch een trage draadloze verbinding? Meer informatie over het oplossen van langzame wifi 4 Redenen waarom uw wifi zo traag is (en hoe u ze kunt verhelpen) 4 redenen waarom uw wifi zo traag is (en hoe u deze kunt verhelpen) wanneer u op wifi vertrouwt, snelheidsproblemen kunnen pijn doen - en Wi-Fi-snelheden zijn niet altijd gemakkelijk te diagnosticeren. Hier zijn enkele dingen die je moet controleren. Lees verder .
Welke stappen neemt u wanneer u niet online kunt komen? Laat ons weten of deze tips je hebben geholpen door een reactie achter te laten!
Oorspronkelijk geschreven door Karl L. Gechlik op 16 januari 2010.
Image Credits: connectiviteit door Andreas Beer via Flickr

![5 Tips om de Notes-app optimaal te benutten [iOS]](https://www.tipsandtrics.com/img/mac/222/5-tips-making-most-out-notes-app.jpg)