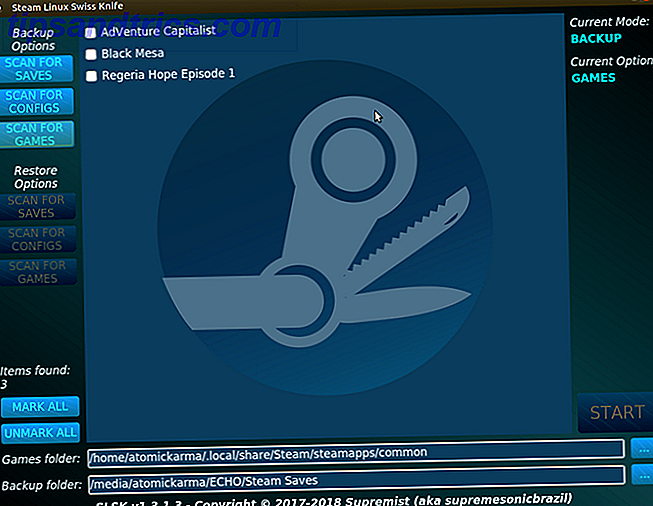Door Excel-werkmappen te delen, kun je eenvoudig samenwerken aan gegevensverzameling. Maar voordat u uw Excel-bestanden in handen van andere mensen zet, volgen hier een paar tips om uw werkbladen gereed te maken voor delen.
Sta meerdere gelijktijdige bewerkingen toe
Als u wilt dat meerdere gebruikers tegelijkertijd een gedeeld Excel-blad kunnen bewerken, doet u het volgende:
- Ga naar het tabblad Controleren en klik onder Wijzigingen op Werkmap delen.
- Zorg ervoor dat in het dialoogvenster dat wordt geopend, is dat de wijzigingen door meer dan één gebruiker tegelijk worden gecontroleerd.
- Sla uw Excel-bestand op een gedeelde locatie op waar andere gebruikers toegang hebben.

Een ding om op te merken over het toestaan van dit: u zou conflicterende wijzigingen kunnen krijgen als twee gebruikers bewerkingen in dezelfde cellen uitvoeren. De eigenaar van het bestand wordt gewaarschuwd en kan kiezen welke wijzigingen behouden of verwijderd moeten worden.
Bescherm werkbladen of cellen
Als er specifieke gegevens zijn die u niet wilt dat iemand deze wijzigt of verwijdert, kunt u een volledig werkblad beschermen, een werkmap beschermen of specifieke cellen beveiligen.
Als u een volledig werkblad of een hele werkmap wilt beveiligen:
- Ga naar het tabblad Controleren en klik op Werkblad beschermen . (Als u de hele werkmap liever wilt beveiligen, klikt u op Werkmap beveiligen .)
- Vul een wachtwoord in. Hierdoor kan iedereen die het wachtwoord heeft deze blokkeren, maar mensen zonder wachtwoord kunnen dit wachtwoord nog steeds bekijken.
- Onder ' Allow alle gebruikers van dit werkblad' kunt u selecteren wat andere gebruikers op het werkblad kunnen doen, zoals: cellen opmaken, rijen of kolommen toevoegen / verwijderen en hyperlinks toevoegen.
Als u een selectie van cellen wilt beschermen:
- Selecteer de cellen die anderen willen bewerken, klik er met de rechtermuisknop op en klik op Cellen opmaken in het menu dat verschijnt.
- Navigeer naar het tabblad Beveiliging en zorg ervoor dat Vergrendeld niet is aangevinkt.
- Ga door dezelfde drie stappen hierboven.
Nu moeten alle cellen, afgezien van degene die je als ontgrendeld instellen, worden beschermd.
Voeg vervolgkeuzemenu's toe
Als u wilt dat andere gebruikers alleen een selectie van gegevens aan specifieke cellen toevoegen, kunt u een vervolgkeuzemenu voor een bepaald celbereik maken. U kunt gebruikers de keuze geven om alleen in die lijst te selecteren of hen toe te staan andere informatie in te voeren.
Ga als volgt te werk om een vervolgkeuzemenu aan een cellenbereik toe te voegen:
- Maak in een afzonderlijk blad in uw werkmap een lijst met items die u in uw vervolgkeuzemenu wilt opnemen. Deze items moeten in één rij of kolom staan.
- Selecteer de volledige lijst, klik met de rechtermuisknop en selecteer Naam definiëren .
- Er verschijnt een dialoogvenster waarin u een naam voor uw lijst kunt invoeren. Het kan alles zijn dat voor u werkt - neem gewoon geen spaties op.
- Selecteer de cel of cellen waarin u de vervolgkeuzelijst wilt weergeven in het blad waar u gegevens wilt invoeren. Navigeer naar het tabblad Gegevens en klik op Gegevensvalidatie .
- Een dialoogvenster opent een tabblad Instellingen . Selecteer Lijst in het veld Toestaan .
- Typ = ListName in het veld Source .
- Zorg ervoor dat de vervolgkeuzelijst In cellen is aangevinkt. Als u niet wilt dat gebruikers de cel leeg kunnen laten, zorg er dan voor dat het selectievakje Negeer leeg is uitgeschakeld.
De volgende stappen zijn optioneel:
- Als u een bericht wilt weergeven wanneer op een cel wordt geklikt, gaat u naar het tabblad Invoerbericht . Hier kunt u een bericht invoeren van maximaal 225 tekens dat zal verschijnen.
- Als u een foutmelding wilt laten verschijnen, navigeert u naar het tabblad Foutwaarschuwing en zorgt u ervoor dat Foutmelding weergeven nadat ongeldige gegevens zijn ingevoerd is aangevinkt. U kunt een specifiek bericht voor uw foutmelding invoeren.
Welke tips heb je voor Excel-gebruikers die hun werkmappen willen delen? Laat het ons weten in de comments.

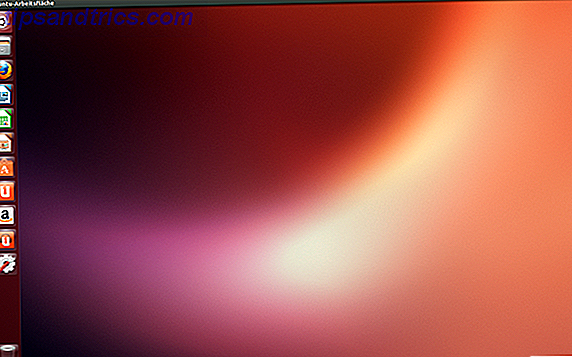
![Maak gebruik van de bureaubladfuncties van KDE: activiteiten, widgets en dashboard [Linux]](https://www.tipsandtrics.com/img/linux/964/make-use-kde-s-desktop-features.png)