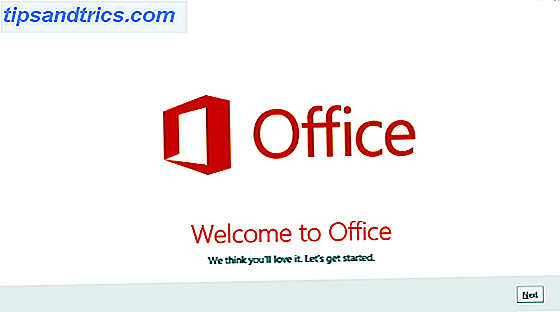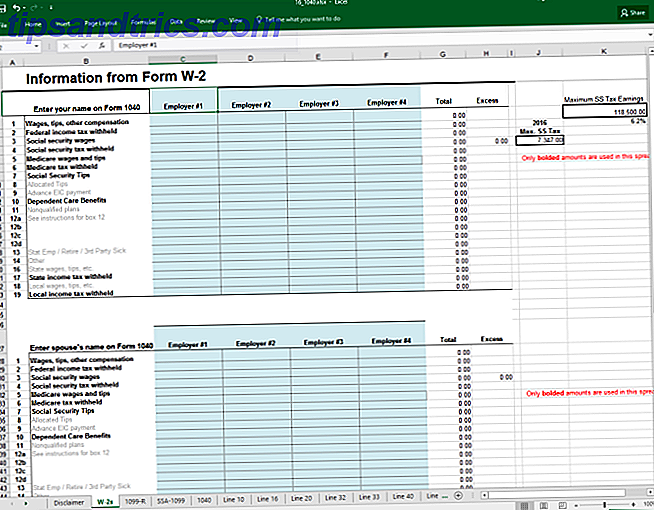Windows 10 houdt je in de gaten. Om een bekende kerstjingle te citeren: "Hij ziet je wanneer je slaapt, hij weet wanneer je wakker bent en hij weet of je slecht of goed bent geweest."
Hoewel Bill Gates binnenkort niet in uw schoorsteen komt, verzamelt Microsoft's nieuwste besturingssysteem ongetwijfeld meer van uw persoonlijke gegevens. Privacy en Windows 10: uw gids voor Windows Telemetrie Privacy en Windows 10: uw gids voor Windows-telemetrie met de komst van de Windows 10 Creator's Update lijkt Microsoft besloten transparanter te zijn over hun activiteiten voor het verzamelen van gegevens. Ontdek hoeveel er verzameld is en wat u kunt doen. Lees meer dan ooit tevoren. Of dat een goede of een slechte zaak is, hangt van uw standpunt af.
Als u een betere grip op uw privacy wilt, heeft u enkele opties tot uw beschikking. Er zijn standaard Windows-hulpprogramma's zoals de Groepsbeleid-editor en de app Instellingen, maar ook hulpprogramma's van derden die specifiek zijn ontworpen om verschillende aspecten van de Windows-telemetrie uit te schakelen.
Als je wilt voorkomen dat Windows 10 je bespiedt (en zorg dat je dit jaar een aantal kerstcadeautjes krijgt), lees dan verder om meer te weten te komen.
Native Windows 10 Tools
Laten we beginnen met te kijken welke hulpprogramma's voor privacybeheer standaard deel uitmaken van Windows 10.
1. Instellingen App
De gemakkelijkste en meest toegankelijke manier om uw privacy te beheren op Windows 10 is om de app Instellingen te gebruiken.
Je kunt de privacy-opties vinden door naar Instellingen> Privacy te gaan . Het aantal instellingen dat u kunt wijzigen in de nieuwe Creators Update kan overweldigend zijn voor nieuwe gebruikers. De instellingen zijn opgesplitst in een verbijsterende 18 secties.
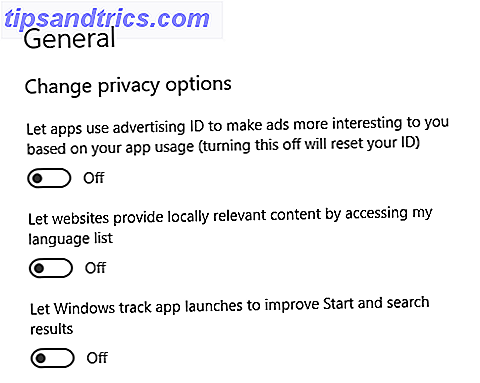
Microsoft zou kunnen beweren dat al deze instellingen u een gedetailleerd niveau van controle geven. Critici zouden zeggen dat de app verwarrend is qua ontwerp - Microsoft wil niet dat je alle privacy-instellingen uitschakelt.
Het individueel doorlopen van elke instelling valt buiten het bestek van dit artikel, maar maak je geen zorgen, we hebben je nog steeds gedekt. Bekijk onze complete gids voor Windows 10 privacy-instellingen Privacy en Windows 10: uw gids voor Windows Telemetrie Privacy en Windows 10: uw gids voor Windows-telemetrie Met de komst van de Windows 10 Creator's Update lijkt Microsoft besloten transparanter te zijn over hun activiteiten om gegevens te verzamelen. Ontdek hoeveel er verzameld is en wat u kunt doen. Lees Meer en je zult niet ver mis gaan.
2. Privacy Dashboard van Microsoft-account
Begin 2017 heeft Microsoft het gedeelte Privacy volledig bijgewerkt op de online portal van uw Microsoft-account. Sommige van de nieuwe instellingen beschermen uw online privacy, sommigen beschermen uw privacy tijdens het gebruik van Windows 10.
In een blogpost beweerde het bedrijf dat het de wijzigingen had aangebracht om 'haar privacyprincipe van transparantie te ondersteunen'.
Om de nieuwe instellingen te vinden, gaat u naar account.microsoft.com en vult u uw inloggegevens in. Wanneer u bent ingelogd op uw account, klikt u op het tabblad Privacy boven aan de pagina.
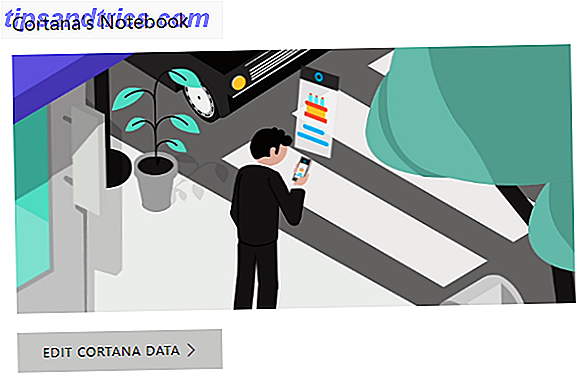
De instellingen zijn onderverdeeld in vijf hoofdgebieden: browsegeschiedenis, zoekgeschiedenis, locatieactiviteit, Cortana's notitieboek en gezondheidsactiviteit .
Vanuit een Windows 10-perspectief moet u zich richten op locatie-activiteit en Cortana's notebook . Klik op de bijbehorende link om te zien wat Microsoft van u weet en de gegevens te bewerken of te verwijderen.
Ik heb alle tracking uitgeschakeld op mijn hoofdmachine, maar op mijn testmachine heb ik alles ingeschakeld. Het was beangstigend om te zien hoeveel gegevens Microsoft had.
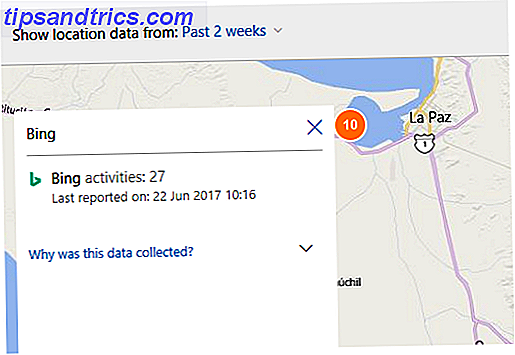
3. Lokale groepsbeleid-editor
Standaard is de Groepsbeleid-editor (GPE) alleen beschikbaar in edities van Windows 10 Pro, Enterprise en Education. Het is niet beschikbaar in Windows 10 Home, maar er zijn een aantal oplossingen om dit in te schakelen. Hoe toegang te krijgen tot de Groepsbeleid-editor, zelfs in Windows Home & Instellingen om te proberen hoe de Groepsbeleid-editor te openen, zelfs in Windows Home & Instellingen om te proberen Groep Beleid is een krachtige tool waarmee je toegang hebt tot geavanceerde systeeminstellingen. We laten u zien hoe u deze kunt openen of instellen in Windows Home en 5+ krachtig groepsbeleid om op te starten. Lees verder .
In de kern is de GPE een krachtige tool waarmee je je systeem veel gedetailleerder kunt configureren en beheren 12 manieren waarop Windows Groepsbeleid je pc beter kan maken 12 manieren Windows Groepsbeleid kan je pc beter maken Het Windows Groepsbeleid biedt je geavanceerde controle over uw systeem, zonder te hoeven knoeien met het register. We laten u zien hoe u eenvoudig Windows kunt aanpassen op manieren waarvan u dacht dat het niet mogelijk was. Meer lezen dan alleen mogelijk is met de app Instellingen. Omdat het zo krachtig is, is het een geweldig hulpmiddel om uw privacy te beheren.
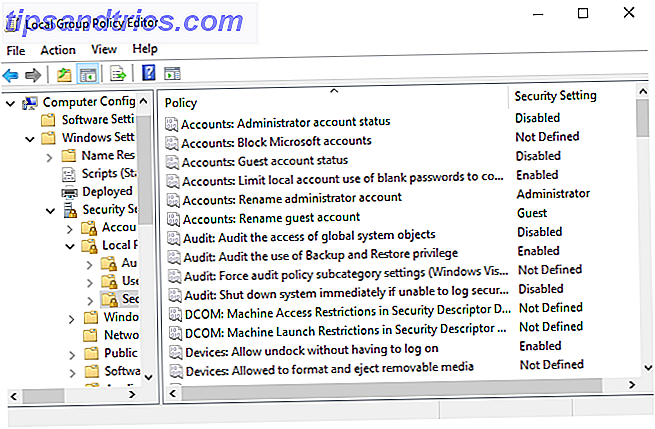
Het beste van alles is dat je niet eens een GPE-goeroe hoeft te zijn om ervan te profiteren. Je kunt een exemplaar van The Group Policy Pack: Privacy en Telemetry voor $ 108 bemachtigen. Het is gericht op het blokkeren van alle Microsoft-telemetrie. Het pakket bevat 70 polissen met 250 registersleutels, deactivering van 40 achtergrondapps, scripts om vooraf geïnstalleerde apps zoals OneDrive te verwijderen en scripts om vermeldingen toe te voegen aan het hosts-bestand en zo telemetrieservers te blokkeren.
Als $ 108 te veel geld is (we hebben het ook niet getest), kun je de scripts zelf maken. Dit is natuurlijk veel gecompliceerder en tijdrovender voor de gemiddelde gebruiker.
Downloaden: het groepsbeleidspakket: privacy en telemetrie ($ 108)
Tools van derden
Als het gebruik van de Groepsbeleid-editor te gecompliceerd klinkt, maar de app Instellingen en het Privacy Dashboard bieden u onvoldoende controle, kunt u in plaats daarvan naar hulpprogramma's van derden gaan.
U zult veel hulpmiddelen op het web vinden, waarvan er vele elders in de site uitgebreid zijn bekeken. 7 Tools voor het beheren van privacy-instellingen in Windows 7 Tools voor het beheren van privacy-instellingen in Windows Elke Windows-versie heeft gebreken en gebruikersprivacy is iemand die ze allemaal achtervolgt. We introduceren u zeven hulpprogramma's die u kunnen helpen bij het beheren van de oorspronkelijke Windows-privacyinstellingen. Lees verder . Niettemin, hier zijn drie van de beste.
1. Privacyhersteller
Privacy Repairer is een kleine draagbare app die zijn gebruikersinterface inspireert vanuit Windows 10.
De app is onderverdeeld in zeven secties: Telemetrie en Diagnostiek, Systeem, Windows Defender, Windows Store-apps, Cortana en Start-menu, Vergrendelscherm, Edge en Internet Explorer en Windows Media Player .
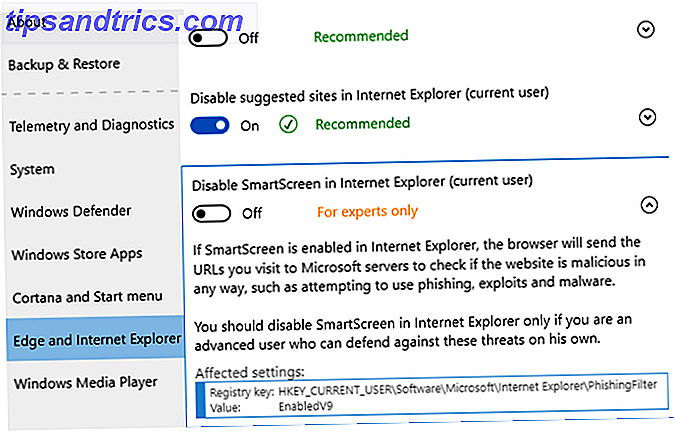
Binnen elke sectie vindt u verschillende instellingen die u kunt aanpassen. Elk heeft een aanbevolen instelling samen met een volledige uitleg over welk effect de verandering zal hebben op uw systeem.
Het komt ook met een systeembrede privacyoplossing met één klik. Hoewel het idee leuk klinkt, is het misschien niet praktisch om zoveel wijzigingen tegelijkertijd door te voeren. Gebruik de functie met de nodige voorzichtigheid.
Downloaden: Privacyhersteller (gratis)
2. O & O ShutUp10
O & O ShutUp10 is misschien wel de meest bekende van alle privacytools van derden.
Net als Privacy Repairer is de app draagbaar, bevat deze aanbevelingen voor elke instelling en heeft deze een oplossing met één muisklik waarmee alle instellingen worden aangepast aan de aanbeveling van de ontwikkelaar.
Er zijn meer dan 50 instellingen die u kunt aanpassen, en ze zijn onderverdeeld in Beveiliging, Privacy, Locatieservices, Gebruikersgedrag en Windows Update voor eenvoudige navigatie.
Aan de andere kant mist het de gedetailleerde uitleg die je in Privacy Repairer zult vinden. Als zodanig is het misschien geen geschikt hulpmiddel voor beginners.
Downloaden: O & O ShutUp10 (gratis)
3. Spybot Anti-Beacon
Spybot Anti-Beacon is ontwikkeld door hetzelfde team dat verantwoordelijk is voor de anti-malware tool, Spybot Search & Destroy.
De enige focus is Windows 10-telemetrie. Hiermee wordt voorkomen dat apps uw Microsoft-advertentie-ID gebruiken, alle P2P-updates buiten uw lokale netwerk blokkeren, telemetriesservices doden, uw computer stoppen gegevens te verzenden naar het verbeteringsprogramma voor consumentenervaring en meer.
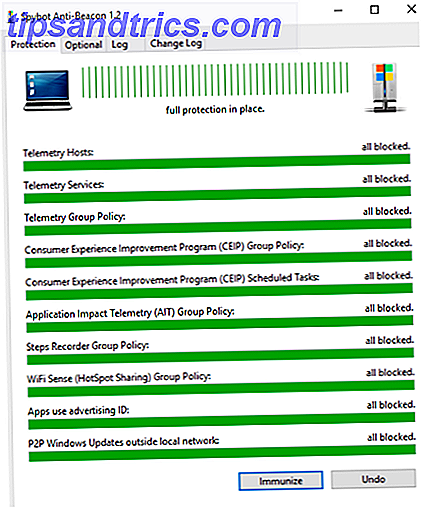
In tegenstelling tot O & O ShutUp10 en Privacy Repairer is er geen gedetailleerde benadering van de instellingen; je kunt ze allemaal uitschakelen of allemaal laten staan. De enkele knop - met het label Immunize - zorgt voor het beveiligingsproces.
Downloaden: Spybot Anti-Beacon (gratis)
Hoe beheer je je privacy?
Nu weet u over drie systeemeigen manieren om uw privacy te beheren op Windows 10, en nog eens drie hulpprogramma's die verder gaan dan de instellingen die door het besturingssysteem zelf worden aangeboden. Als u een combinatie van native-instellingen en tools van derden gebruikt, weet Microsoft zeker niet wat u van plan bent.
Gebruikt u de eigen tools van Windows 10 of vertrouwt u op apps van derden? Welke is je favoriete tool voor privacybeheer? U kunt al uw meningen en suggesties achterlaten in de opmerkingen hieronder.