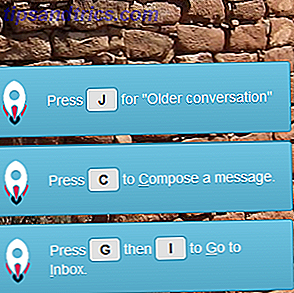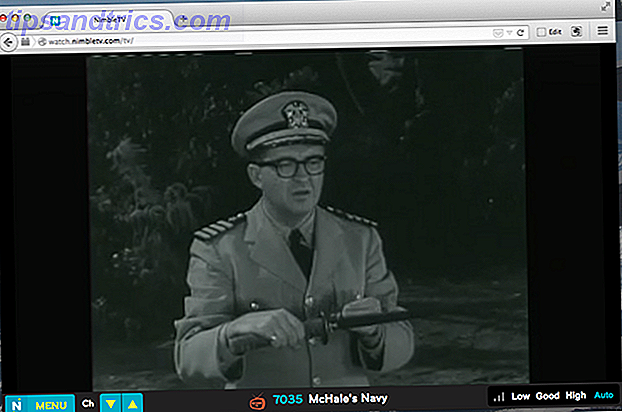Door alleen cijfers te gebruiken, blijft Windows 7 het meest populaire Windows-besturingssysteem (OS). Ondanks wat de mensen van Apple zeggen 5 Redenen waarom Apple ongelijk heeft over oude Windows-pc's 5 Redenen waarom Apple het verkeerd heeft over oude Windows-pc's Tijdens een onlangs gehouden keynote-speech stelde Phil Schiller dat het "triest" was dat 600 miljoen Windows-pc's meer waren dan vijf jaar oud. We zijn het daar niet mee eens en denken dat het een triomf van Microsoft is. Dit is waarom. Meer lezen, het is snel, stabiel en goed voor bijna de helft van het wereldwijde pc-gebruik. Er is geen reden om naar Windows 10 te upgraden, tenzij u dat wilt.
Ondertussen heeft Windows 10 enkele schitterende ingebouwde functies 7 Beste en slechtste Windows 10-functies 7 Beste en slechtste Windows 10-kenmerken Was Windows XP ook uw favoriete besturingssysteem? Windows 8 zorgde ervoor dat ik overschakelde naar OS X. Windows 10 is mijn thuiskomst en hoewel sommige functies overtuigend zijn, hebben anderen nog steeds werk nodig. Ontdek waar ... Lees meer die in eerdere versies ontbreken. Gelukkig kunt u met programma's en extensies van derden soortgelijke functies toevoegen aan Windows 7 en 8 Nieuwe Windows 10-functies krijgen op Windows 7 of 8.1 Nieuwe Windows 10-functies ophalen Windows 7 of 8.1 Het is tijd om uw Windows-ervaring te upgraden. In plaats van een nieuw besturingssysteem te installeren, kunt u geweldige functies krijgen met toepassingen van derden. Windows 10 is immers niet zo nieuw. Lees verder .
Of je nu een voorproefje wilt van Windows 10 voordat je daadwerkelijk een upgrade uitvoert, of gewoon wat van zijn beste functies wilt lenen, deze (meestal) gratis tools zullen aan al je behoeften voldoen. Sommige van de programma's in dit artikel overtreffen hun Windows 10-equivalenten. Laten we eens kijken wat we voor u hebben gevonden!
1. Krijg een betegeld startmenu
De highlight van het Startmenu van Windows 10 zijn betegelde apps die u naar wens kunt verkleinen (lees onze Windows 10 Start Menu gids Een gids voor Windows 10 Start Menu Een gids voor Windows 10 Start Menu Windows 10 lost het Start Menu dilemma op! grip krijgen op het nieuwe Start-menu zal uw Windows 10-ervaring een extra boost geven. Met deze handige gids bent u binnen no-time een expert. Lees meer). Start Menu Reviver is een gratis programma dat de betegelde ervaring naar eerdere versies van Windows brengt.

Hoewel Windows 7 geen apps heeft, converteert het programma veelgebruikte programma's (inclusief Chrome- en Office-programma's) naar appachtige resizable-tegels. Je kunt ook andere programma's als tegels toevoegen, de grootte van de tegels in het menu wijzigen en de kleuren en de afbeelding van een tegel wijzigen als je de standaardkleur niet leuk vindt.
Vind je het niet leuk waar een app-tegel staat? Geen probleem! Sleep het naar een lege tegel of sleep het naar een andere tegel om van positie te wisselen. Met de instellingen van het programma kunt u de grootte van het menu Start vergroten, de achtergrondkleur wijzigen en kiezen hoe uw uitgebreide menu-items voor Start verschijnen.
U kunt ook andere Windows 10-menu's gebruiken Startmenu Een modern startmenu krijgen voor Windows 7 & 8 Een modern startmenu krijgen voor Windows 7 & 8 Een nieuw startmenu kan een goede manier zijn om iets nieuws te brengen voor elke versie van Windows. Dit artikel kijkt naar creatieve alternatieven voor het Startmenu en vervangingen die werken op zowel Windows 7 als ... Lees meer.
2. Voeg een virtueel bureaublad toe
Een van de handigste functies van Windows 10 is virtuele desktops. Hiermee kunt u verschillende sets programma's / apps op verschillende bureaubladen openen. U kunt bijvoorbeeld Chrome, Word en Excel openen op uw hoofdbureaublad en een tweede versie van Chrome, VLC-mediaspeler en Dropbox op een virtuele desktop.
Dexpot is ons favoriete programma van derden voor de taak. Sterker nog, het is zelfs beter dan Windows 10 omdat het programma in je taakbalk zit en aangeeft op welk bureaublad je zit, een functie die Windows 10 mist, wat tot verwarring kan leiden. U kunt ook met de rechtermuisknop op de titelbalk van een programma klikken om het te kopiëren of naar een ander virtueel bureaublad te verplaatsen.

Open Dexpot op uw pc voor meer opties. Standaard krijg je vier virtuele desktops, maar je kunt dit verhogen tot 12 vanuit de Instellingen van het programma. Selecteer de Desktop Preview-modus nadat u op het programma hebt geklikt. Hier ziet u al uw virtuele desktops als tegels rechtsonder op uw scherm. U kunt in deze modus programma's van het ene naar het andere bureaublad slepen en neerzetten.
We hebben eerder andere virtuele desktop-programma's behandeld. Hoe kan je je virtuele bureaubladruimte vergroten? Hoe kan je je virtuele bureaubladruimte vergroten? Je overweldigd voelen door alle vensters die je open hebt voor verschillende taken of banen? Als deze rommel in Windows stress veroorzaakt, zijn virtuele desktops iets voor jou. Lees meer dat je gratis kunt gebruiken.
3. Voeg een taakwisseling toe
Het taakoverzichtpictogram van Windows 10 staat naast de zoekbalk op de taakbalk. Hoewel het voornamelijk bedoeld is om u meerdere virtuele desktops te laten openen, biedt het u ook een overzicht van alle apps en programma's die op uw huidige bureaublad worden geopend. Dit is handig als je de neiging hebt om met meerdere programma's te werken omdat je snel naar een van de programma's kunt gaan.
U weet waarschijnlijk dat u kunt schakelen tussen geopende programma's door op de Windows-toets (of Alt-toets ) + TAB te drukken . Een betere optie - dat is meer vergelijkbaar met de taakweergave van Windows 10 - is Switcher 2.0 . Oorspronkelijk geschreven door een Microsoft-medewerker voor Windows Vista, werkt het nog steeds goed op Windows 7 en 8.

Met Switcher 2.0 kunt u uw eigen sneltoets maken om de "taakweergave" -modus te starten. U kunt zelfs kiezen hoe u items in deze modus wilt zien; opties omvatten Tile, Dock of Grid. De animaties voelen een beetje laggy, maar u kunt dit corrigeren vanuit het gedeelte Uiterlijk .
4. Gebruik Apps en Programmeer ze naast elkaar
Standaard worden alle apps op uw Windows 8-pc geopend in de modus voor volledig scherm. Modern Mix is een betaald programma dat dit probleem binnen Windows 8 verhelpt. Hiermee kunt u de grootte van het app-venster verkleinen, zodat u het naast andere programma's / apps op uw bureaublad kunt gebruiken. U kunt Modern Mix 30 dagen gratis installeren en gebruiken. Als je daarna het gevoel wilt hebben dat het onmisbaar is, dan is het de moeite waard om $ 4, 99 te betalen om het te kopen.
5. Gebruik een virtualisatieprogramma
De versies Windows 10 Pro, Education en Enterprise worden geleverd met een virtualisatieprogramma met de naam Hyper-V. Hiermee kunnen gebruikers andere besturingssystemen (zoals een andere Windows- of Linux-versie) uitvoeren vanuit een virtuele machine. Zie het als het gebruiken van een ander besturingssysteem in uw huidige besturingssysteem ( Inception, anyone?).
Ons favoriete gratis alternatief voor Hyper-V is VirtualBox . Het programma heeft een vrij uitgebreide setup, maar we hebben dat in detail uitgelegd. Hoe VirtualBox te gebruiken: Gebruikershandleiding VirtualBox gebruiken: gebruikershandleiding Met VirtualBox kunt u eenvoudig meerdere besturingssystemen installeren en testen. We laten u zien hoe u Windows 10 en Ubuntu Linux instelt als een virtuele machine. Lees verder .

Velen van ons gebruiken virtuele machines om de Windows 10 Insider Preview op onze Windows 7 pc uit te voeren. Het werkt als een charme en geeft ons de mogelijkheid om de nieuwste wijzigingen aan Windows 10 te testen, terwijl we trouw blijven aan onze vertrouwde vriend, Windows 7.
6. Krijg een betere opdrachtprompt
Microsoft voegde een (broodnodige) wijziging toe aan de opdrachtprompt in Windows 10: de mogelijkheid om tekst te kopiëren en te plakken vanuit andere programma's, zoals een website of Word.
Als je een vergelijkbare opdrachtprompt-functionaliteit op Windows 7 of 8 wilt, probeer dan ConEmu ( afkorting voor Console Emulator). Behalve dat je tekst uit andere programma's kunt kopiëren en plakken, kun je ook meerdere tabbladen openen (vergelijkbaar met Chrome) en kun je zoeken naar waarden die je in je opdrachten hebt getypt.

We willen dat het grotere lettertypen met kleuren heeft om onderscheid te maken tussen de verschillende opdrachtaspecten, in tegenstelling tot de standaard Command Prompt van Windows, waar je kleine lettertypen hebt in de standaard tekstindeling. Het programma heeft ook veel aanpassingsmogelijkheden - klik gewoon op de drie regels in de rechterbovenhoek en klik vervolgens op Instellingen om ze te verkennen.
Het andere (minder krachtige) opdrachtprompt-alternatief is Console2, waarover we eerder hebben geschreven.
7. Annoteer webpagina's in uw browser
Microsoft Edge is de standaardbrowser in Windows 10 10 redenen waarom u Microsoft Edge nu zou moeten gebruiken 10 redenen waarom u Microsoft Edge nu zou moeten gebruiken Microsoft Edge markeert een volledige onderbreking van de merknaam van Internet Explorer en doodt een 20-jarige stamboom in het proces. Dit is waarom je het zou moeten gebruiken. Read More, ter vervanging van zijn verouderende neef Internet Explorer. Zonder uitbreidingen bij de lancering, voelde Edge zich ondergebakken in vergelijking met zijn huidige tegenstanders, Google Chrome en Mozilla Firefox. Terwijl Edge-extensies beschikbaar zijn Alles wat u moet weten over Microsoft Edge Browser-uitbreidingen Alles wat u moet weten over Microsoft Edge Browser Extensies De enige functie die Microsoft Edge ontbeerde, zijn uitbreidingen. Windows Insiders kunnen nu de eerste officiële extensies en handmatige poortextensies testen vanuit Google Chrome. We laten je alles zien wat je moet weten. Meer lezen deze zomer, de enige functie waarvan Microsoft hoopte dat die ondertussen Windows 10-gebruikers zou verleiden, was de mogelijkheid om op webpagina's te tekenen.
Hoewel deze functie standaard niet beschikbaar is in Chrome en Firefox, is deze beschikbaar via het gebruik van extensies. Installeer Web Paint die beschikbaar is voor zowel Chrome als Firefox. Hiermee kunt u schrijven, tekenen, kleuren, markeringen maken en zelfs screenshots maken die u vervolgens kunt downloaden of afdrukken.

8. Voeg een leeslijst op meerdere platforms toe
Een andere "edgy" Edge-functie is de optie om de artikelen die u wilt bezoeken te bewaren of later te lezen in de Leeslijst. U leest het artikel vervolgens op uw gemak (ontdaan van de advertenties) en wijzigt het thema (naar Sepia of Dark) voor een betere leeservaring. Hoewel er veel lees-later webservices zijn 9 Hulpmiddelen om wat u leest op het web te bewaren voor later 9 Hulpmiddelen om wat u op het internet leest later te bewaren Hebt u ooit op internet gezocht naar iets dat u leest en kon het gewoon niet vind het? Ik denk dat we allemaal hebben - het is behoorlijk frustrerend. Het probleem komt wanneer we de tijd niet nemen ... Lees meer, onze favoriet is Pocket - de website, extensie en app waarmee je later artikelen kunt opslaan om later te lezen.

Installeer de Chrome-extensie en meld u aan bij (of maak) uw account aan. In Firefox komt het als een ingebouwde extensie. Wanneer u een artikel in uw leeslijst wilt opslaan, klikt u op het pictogram Pocket in de browserwerkbalk. Deze artikelen worden automatisch opgeslagen in uw account (zonder advertenties). Installeer de Pocket Android- en iOS-apps om ze op uw gemak te lezen - zelfs zonder een internetverbinding.
Welke Windows 10-functie wilt u?
Windows 10 heeft zoveel te bieden, maar veel van de functies zijn niet zo nieuw. De meeste kunnen worden aangevuld met tools van derden en vaak beter.
Gebruikt u een van de bovenstaande functies of hun alternatieven? Welke is het meest nuttig geweest? Welke andere Windows 10-functie zou u graag toegevoegd zien aan Windows 7 of 8?
Laat het ons weten in de comments hieronder. Misschien zal een behulpzame ontwikkelaar op dit bericht stuiten en gehoor geven aan uw verzoek.