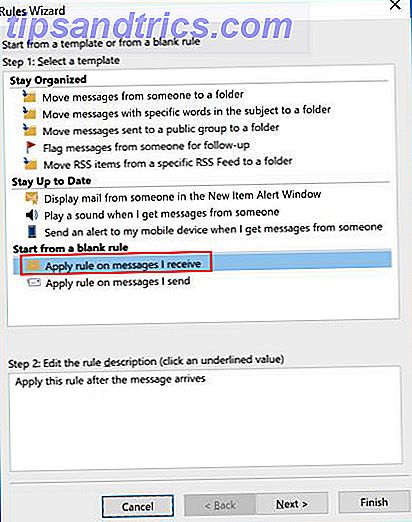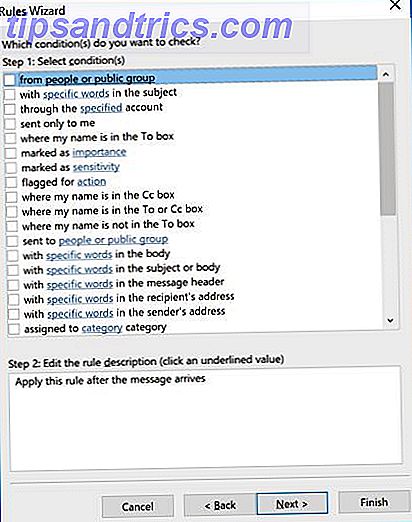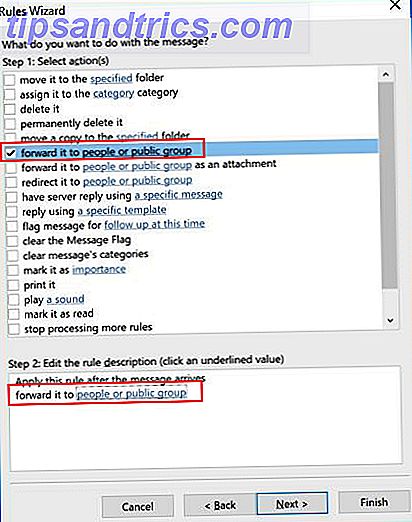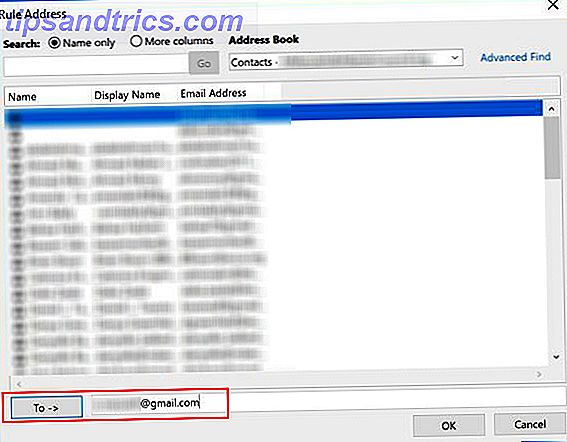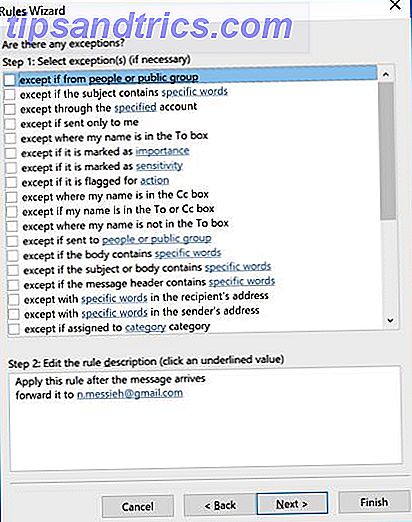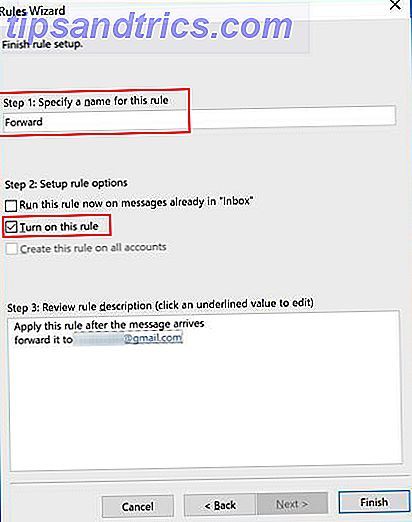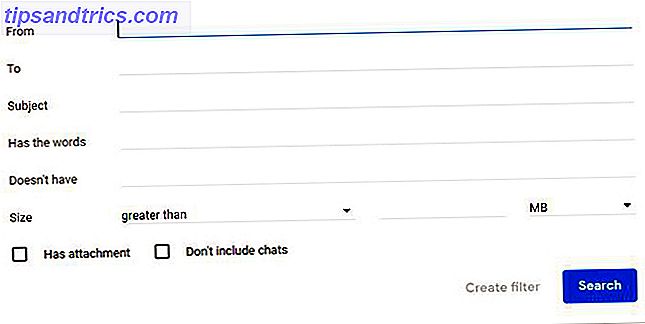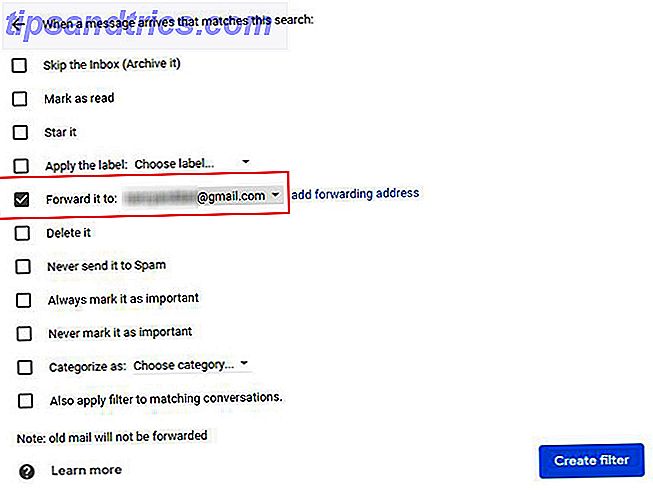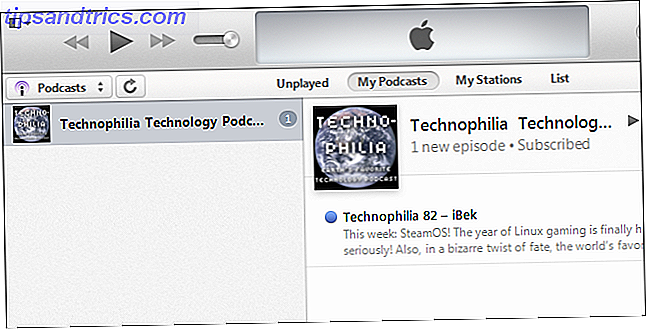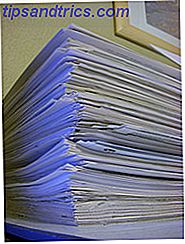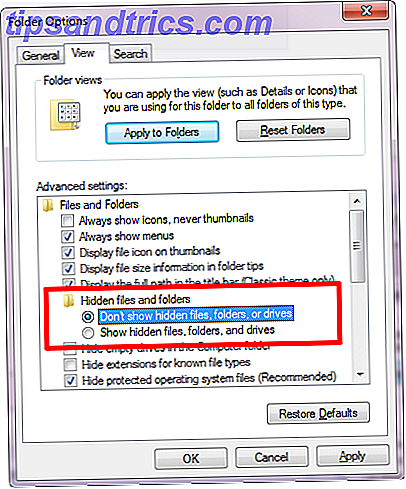Of u nu bepaalde e-mails naar een ander adres moet doorsturen of al uw e-mails bulksgewijs naar een andere inbox wilt doorsturen, zowel Outlook als Gmail hebben eenvoudige set-it-and-forget-it-methoden om het proces te automatiseren.
Hoe e-mails automatisch doorsturen in Outlook
Als u een e-mail automatisch wilt doorsturen in Outlook, moet u een regel maken:
- Open Outlook en klik op het tabblad Start op de pijl onder Regels > Regels en waarschuwingen beheren.

- Klik op Nieuwe regel.
- Selecteer bij Start vanaf een lege regel Regel toepassen op berichten die ik ontvang en klik op Volgende .
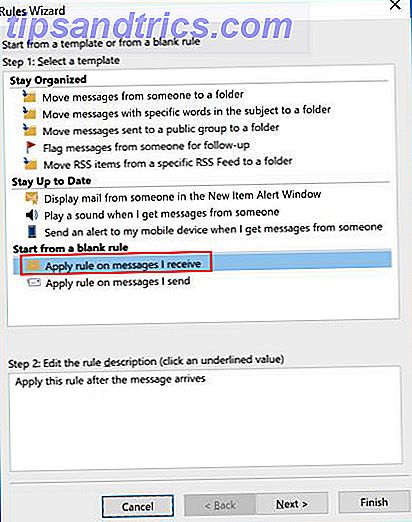
- Selecteer de criteria voor de soorten berichten die u wilt doorsturen. Als u elke afzonderlijke e-mail wilt doorsturen, laat u deze selecties leeg. Klik op Volgende .
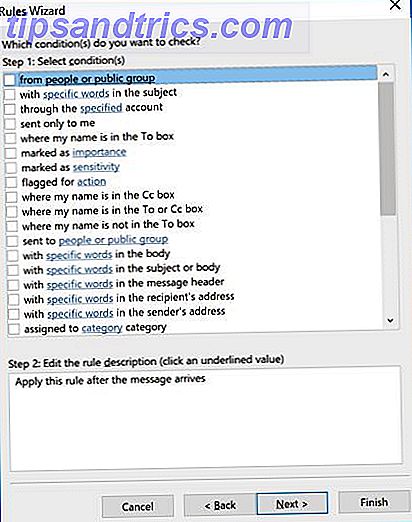
- Selecteer in Stap 1 Doorsturen naar mensen of openbare groep (of als u dat liever hebt, Doorsturen naar mensen of Openbare groep als bijlage.) Klik in Stap 2 op de koppeling voor personen of openbare groep .
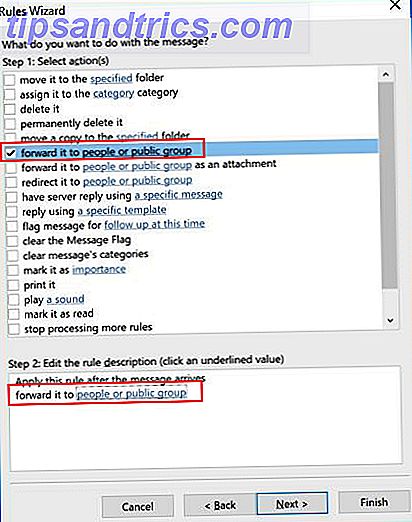
- Voer het e-mailadres (sen) in van de contact (en) aan wie u de e-mail wilt doorsturen.
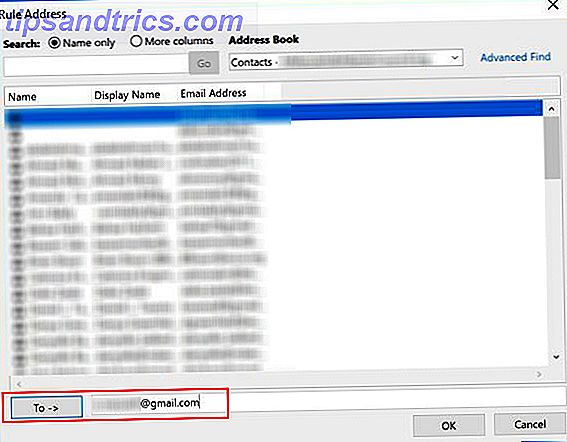
- Selecteer de criteria (indien van toepassing) voor e-mails die u wilt uitsluiten van deze regel.
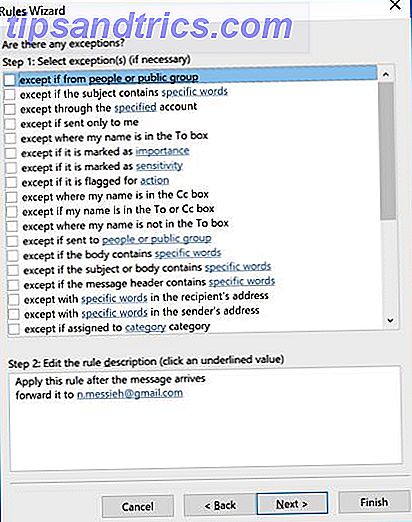
- Voer een naam in voor uw regel, zorg ervoor dat deze regel inschakelen is ingeschakeld en klik op Voltooien.
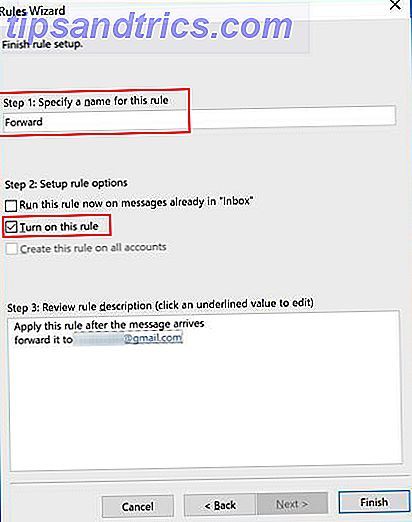
Op deze manier verzonden e-mails verschijnen op dezelfde manier als elke andere forward, met uitzondering van de onderwerpregel.
Als u wilt stoppen met het doorsturen van de e-mails, gaat u gewoon terug naar het tabblad Start, klikt u op Regels > Regels en waarschuwingen beheren en verwijdert u het vinkje uit het selectievakje naast de regel die u wilt uitschakelen.
E-mails automatisch doorsturen in Gmail
Om automatisch e-mails in Gmail door te sturen, is het een vergelijkbaar proces, met één fundamenteel verschil. Met Outlook hoeft u geen iemands toestemming te krijgen om automatisch e-mails naar hen door te sturen. In Gmail daarentegen, als je een e-mail als doorstuuradres wilt toevoegen, moeten ze je toestemming geven.
Dus de eerste stap bij het automatisch doorsturen van e-mails is het toevoegen van die doorstuuradressen:
- Ga naar je Gmail-instellingen en open het tabblad Doorsturen en POP / IMAP .
- Klik boven aan de pagina onder het kopje Doorsturen op doorsturen Een doorstuuradres toevoegen .
- Voer in het venster dat wordt weergegeven het e-mailadres in waarnaar u e-mails wilt doorsturen. (U kunt slechts één e-mailadres per keer invoeren) en klik op Volgende .
- Uw contact ontvangt een e-mail met een link waarop ze moeten klikken om u toestemming te geven e-mails door te sturen.
Nu is het tijd om het filter zo in te stellen dat ze automatisch e-mails doorsturen:
- Ga naar je Gmail-instellingen en open het tabblad Filters en geblokkeerde adressen.
- Blader omlaag naar de onderkant van de pagina en klik op Nieuwe filter maken .
- Voer de criteria in voor de e-mails die u wilt doorsturen. Als u al uw e-mails wilt doorsturen, voert u gewoon uw e-mailadres in het veld Aan in en klikt u op Filter maken .
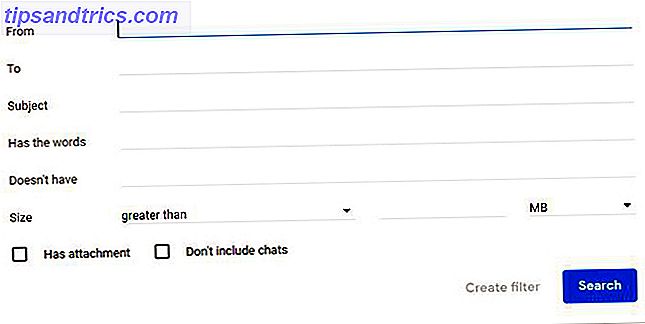
- Selecteer Doorsturen naar : en selecteer in het vervolgkeuzemenu het adres waarnaar u de e-mails wilt doorsturen en klik op Filter maken.
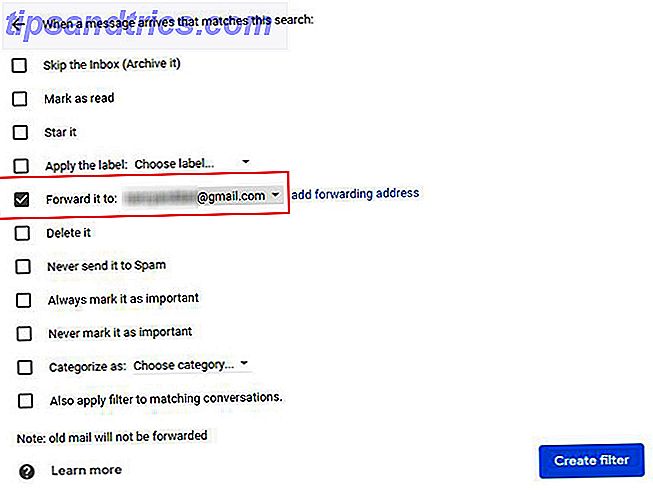
Als u het doorsturen van e-mails wilt stoppen, gaat u terug naar Instellingen > Filters en geblokkeerde adressen en klikt u op verwijderen naast de regel die u wilt verwijderen.
Er zijn tal van andere manieren waarop u uw e-mailprocessen kunt automatiseren, van het gebruik van samenvoegingen voor massaal gepersonaliseerde e-mails Massale e-mails verzenden in Outlook met Afdruk samenvoegen Massale e-mails verzenden in Outlook Met Afdruk samenvoegen Meer lezen, naar e-mail verzenden vanaf Google Spreadsheets met behulp van een script E-mail verzenden in een Google-spreadsheet Met Google Scripts E-mail verzenden in een Google-spreadsheet Met Google Scripts Ontdek hoe u Google Scripts kunt gebruiken om productiviteitstools van Google, zoals Spreadsheets en Documenten, te automatiseren en uzelf uren tijd te besparen. Meer informatie over het gebruik van Mozilla Thunderbird voor geplande e-mails en automatische antwoorden Hoe u Mozilla Thunderbird instelt voor auto-reacties en geplande e-mails Hoe u Mozilla Thunderbird instelt voor auto-reacties en geplande e-mails Als e-mail overweldigend overkomt, is het misschien tijd om automatische antwoorden en geplande e-mails instellen. Hier is de manier om dit te doen in Mozilla Thunderbird, de platformonafhankelijke, gratis en opensource desktop e-mailclient. Lees verder .