
De mogelijkheid om gesplitste schermapps op iPhones en iPads uit te voeren bestaat al een aantal jaar. Het is echter nog steeds een van de meest onderbenutte functies van iOS.
Het is misschien begrijpelijk dat gesplitste schermen nooit echt bij mobiele gebruikers zijn opgekomen. Onroerend goed op het scherm draait op een hoger niveau, zelfs met de grotere schermgrootte van de iPhone X.
Tabletgebruikers profiteren echter aanzienlijk van het maken van gesplitste schermapps als onderdeel van hun workflow. De functie helpt u tijd te besparen en productiever te zijn.
Laten we eens kijken hoe u de functie voor gesplitst scherm op uw iPad gebruikt. We zullen u ook enkele van de beste tips en trucs voorstellen om het beste uit de modus voor gesplitst scherm te halen.
Wat is Split View op iPad?
Gesplitst scherm - of gesplitste weergave zoals Apple het noemt - laat je twee apps naast elkaar gebruiken. U kunt bijvoorbeeld een e-mail schrijven waarin een routebeschrijving wordt uitgelegd terwijl u tegelijkertijd naar de kaart kijkt.
De functie is het meest comfortabel om te gebruiken wanneer u het scherm in liggende modus hebt georiënteerd, maar het werkt ook in portret.
Opmerking: niet alle iPad-modellen ondersteunen de functie voor gesplitst scherm. U hebt ten minste een iPad Pro, iPad Air 2 of iPad Mini 4 nodig. Als uw iPad niet aan de vereisten voldoet, kunt u nog steeds het horizontale vegen met vier vingers gebruiken om tussen apps te schakelen.
Hoe Split Screen-modus op een iPad te starten
Om de modus voor gesplitst scherm te starten, moet je eerst controleren of een van de twee apps die je wilt gebruiken zich op je dock bevindt Gebruik de iPad Dock van iOS 11 voor betere multitasking en app-switching Gebruik het iPad Dock van iOS 11 voor betere multitasking en app-switching op de iPad Dock, nieuw in iOS 11, is gemodelleerd naar het Mac Dock. Deze functie zorgt ervoor dat multitasking op je iPad eenvoudiger en leuker is - hier is hoe je het kunt gebruiken. Lees verder . Onthoud dat tenzij je de standaardinstelling hebt gewijzigd, je meest recent gebruikte apps helemaal rechts staan.
Open vervolgens de andere app die u wilt gebruiken in de modus voor gesplitst scherm. Het hoeft niet op het dock te staan.
Zodra een app is geopend, veeg je omhoog vanaf de onderkant van je scherm om het dock te openen. Houd het pictogram van de app die je wilt openen ingedrukt en sleep het naar de rechterkant van je scherm.
Het scherm moet automatisch opnieuw worden aangepast. Als je de aanpassing ziet gebeuren, kun je je vinger loslaten. Deze twee apps worden nu geopend in de modus voor gesplitst scherm.
De grootte van het gesplitste scherm aanpassen
Wanneer u met twee apps multitaskingt, moet u soms de grootte aanpassen van de app waaraan u momenteel werkt, zonder de andere app te sluiten.
Het is gemakkelijk om te doen. Zoek de zwarte scheidingslijn tussen de twee apps en tik en sleep deze naar de gewenste locatie.
Hoe Split Screen Apps te sluiten
Wanneer u klaar bent met multitasking, moet u een van de twee apps sluiten om terug te keren naar normaal gebruik.
Zoek opnieuw de zwarte balk tussen de twee apps. U moet tikken en slepen, maar schuif deze keer helemaal naar de rand van het scherm.
Dit is ook de methode om te gebruiken als u één app wilt sluiten en een andere app opnieuw wilt openen in de modus voor gesplitst scherm.
Slide Over gebruiken op een iPad
Een andere functie die nauw verbonden is met een gesplitst scherm, is Slide Over. Om het te gebruiken, hebt u ten minste een iPad Pro, iPad Air of iPad mini 2 nodig.
Hiermee kun je in een tweede app in een zwevend venster werken boven de app op het volledige scherm, net zoals je gewend bent te doen op je computer.
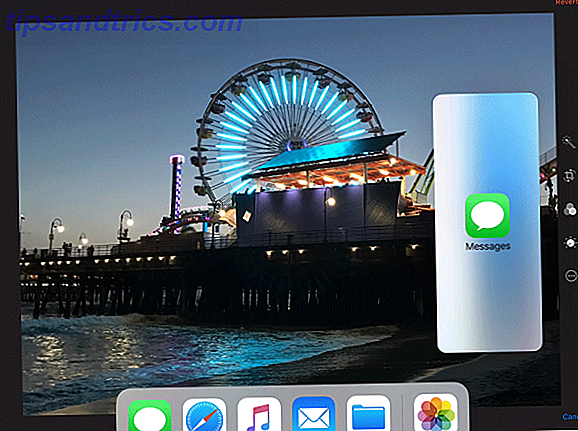
Om te zorgen dat Slide Over werkt, moet je nogmaals controleren of de app die je wilt gebruiken beschikbaar is in het dock.
Open om te beginnen een normale app zodat deze op volledig scherm wordt weergegeven. Veeg vervolgens omhoog vanaf de onderkant van het scherm om het dok te tonen. Houd het pictogram van de app ingedrukt die je wilt gebruiken in de modus Dia over, sleep het naar het scherm en laat je vinger los.
Als u een Slide Over-app wilt sluiten, veegt u deze naar de rechterkant van het scherm.
Wissel van Slide over naar Split Screen
Als je in de Slide Over-modus werkt, kun je eenvoudig in de gesplitste schermweergave springen.
Veeg gewoon omlaag vanaf de bovenkant van de Slide Over-app en sleep deze naar de zijkant van het scherm. Laat uw vinger niet los totdat u het hoofdvenster ziet bewegen.
Wissel van gesplitst scherm naar schuif over
Op dezelfde manier kunt u schakelen tussen de weergave met gesplitst scherm en de Slide Over-modus.
Sleep opnieuw vanaf de bovenkant van de app die u wilt veranderen naar Slide Over, sleep deze naar het midden van het scherm van uw iPad en laat deze vallen.
Hoe drie apps tegelijk op een iPad te openen
Het is zelfs mogelijk om drie apps tegelijk te openen door een combinatie van een gedeeld scherm en Slide Over te gebruiken.
Start eerst de gesplitste schermweergave door de eerdere instructies te volgen. Zodra u de gesplitste schermweergave bekijkt, veegt u omhoog vanaf de onderkant van het scherm en sleept u een van de pictogrammen van het dock naar het midden van uw scherm.
Je moet de app die je wilt uitvoeren in de Slide Over-modus laten vallen, precies boven de zwarte scheidingslijn tussen de twee gesplitste scherm-apps. Als u het niet goed plaatst, vervangt het in plaats daarvan een van de gesplitste scherm-apps door de app die u sleept.
Drag and Drop op een iPad
Wanneer u een gesplitst scherm of een Slide Over-modus gebruikt, kunt u bestanden slepen en neerzetten tussen de geopende apps dankzij de slepen en neerzetten van iOS 11 11 Manieren iOS 11 Maakt uw iPad nog beter 11 manieren iOS 11 maakt uw iPad gelijk Beter iOS 11 is de eerste versie van iOS in de geschiedenis die voornamelijk op de iPad is gericht. Sterker nog, de nieuwe functies werken op de meeste iPads, zowel oude als nieuwe! Lees verder .
Niet alle apps zijn compatibel, maar de meeste productiviteits-apps zijn dat wel. Het betekent dat u bijvoorbeeld een tekstbestand uit iMessage naar Notes of een foto uit uw e-mailaccount naar een agenda-item kunt slepen.
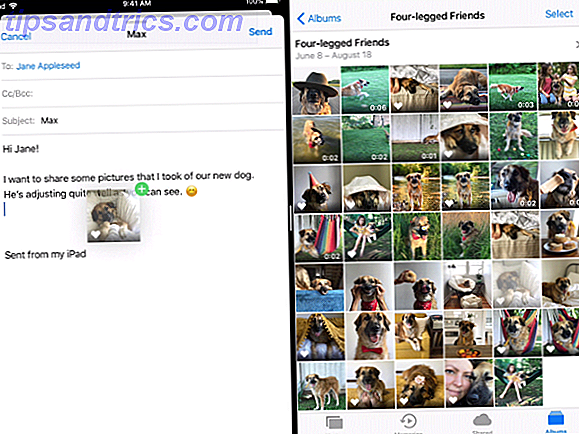
Als u een item wilt slepen en neerzetten, houdt u het betreffende bestand ingedrukt tot het opduikt vanaf het scherm. Als u wilt, kunt u meerdere items selecteren door met een andere vinger op meer bestanden te tikken.
Wanneer u alle bestanden hebt geselecteerd die u nodig hebt, sleept u de items naar de app waar u ze wilt hebben en laat u uw vinger los.
Als uw iPad de functie niet ondersteunt, kunt u een slepen-en-neerzetten-app van derden gebruiken De beste Drag and Drop-apps voor iPads met iOS 11 De beste Drag and Drop-apps voor iPads met iOS 11 Drag-and-drop-apps hebben aangekomen op de iPad, en deze schijnbaar eenvoudige functie verwijdert enkele van de grootste frustraties en neemt het dichterbij als een "echte" computer. Lees verder .
Multitasking op je iPad Made Easy
De visie van Apple dat iPads laptops vervangen, is mogelijk nog in de verre toekomst. Het valt echter niet te ontkennen dat functies als een gesplitst scherm en Slide Over steeds meer gebruikers zullen vragen of ze een laptop nodig hebben wanneer hun huidige uiteindelijk overlijdt.
Met elke nieuwe versie van iOS die Apple uitbrengt, wordt de iPad een indrukwekkender productiviteitstool. Gebruik je gewone iPad als een iPad Pro en krijg meer gedaan Gebruik je gewone iPad als een iPad Pro en krijg meer gedaan Net als gewone MacBooks, zijn gewone iPads in staat om serieus werk ook gedaan te krijgen. Lees verder .



