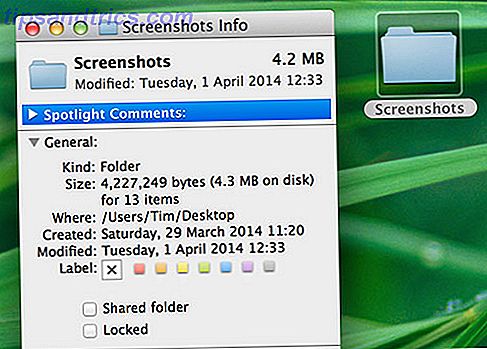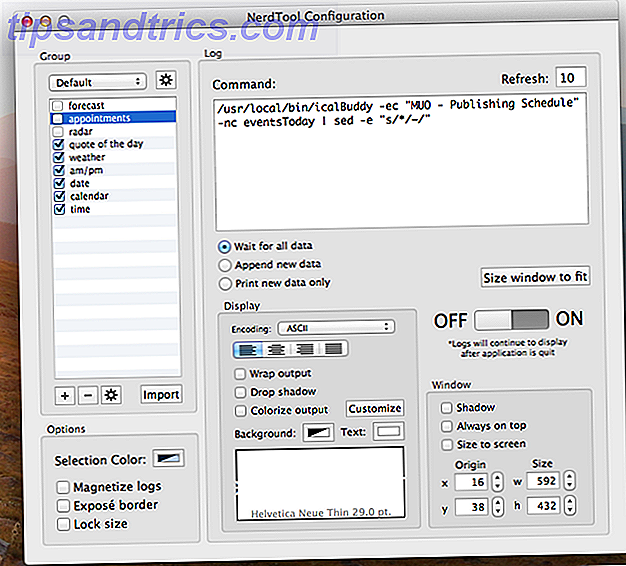Adobe Photoshop-penselen zijn een handige manier om interesse aan uw ontwerpen toe te voegen. Met de enorme verscheidenheid aan Photoshop-penselen die beschikbaar zijn, is er geen limiet aan hoe u ze kunt gebruiken in uw creatieve ondernemingen. En het beste van alles, net zoals u uw eigen aangepaste patronen kunt maken Een beginnershandleiding voor het maken van naadloze patronen in Photoshop Een beginnershandleiding voor het maken van naadloze patronen in Photoshop Er zijn verschillende verschillende Photoshop-gereedschappen die u kunt gebruiken om naadloze patronen te maken, of helemaal opnieuw beginnen met een leeg canvas, of met een pictogram dat je online hebt gevonden. Lees Meer, je kunt net zo gemakkelijk je eigen penselen ontwerpen en maken.
De eerste stap bij het maken van een penseel in Photoshop is het kiezen van uw vormen. Er zijn verschillende manieren waarop u vormen in Photoshop kunt maken die geschikt zijn voor een penseel.
U kunt het basisvormenpaneel gebruiken als u een penseel wilt maken dat bestaat uit vierkanten, cirkels, sterren, enz. U kunt uit de vrije hand de vormen tekenen, gemakkelijker gemaakt als u een Wacom-tablet of een ander soort tablet hebt waarmee u kunt tekenen rechtstreeks in Photoshop. U kunt bestaande, eenvoudige penselen gebruiken om robuustere penselen te maken. U kunt ook tekst gebruiken en u kunt zelfs elke vorm of pictogram online gebruiken (mits het copyright dit toestaat) om een penseel te maken.
Ik ga je door elk van deze scenario's leiden om je een beter idee te geven van welke methode je wilt gebruiken, afhankelijk van wat voor soort penseel je wilt maken.
Maak penselen met andere penselen
De eenvoudigste manier om een aangepast penseel te maken, is met behulp van de penselen die bij Photoshop worden geleverd. De eenvoudige Photoshop-penseel kan bijvoorbeeld worden gebruikt om een confetti-penseel te maken. Hier is hoe.
Maak een nieuw document in Photoshop. Ik ging met 500 bij 500 pixels voor mijn canvas, maar je kunt de jouwe groter maken als je wilt. Het is aan te bevelen om niet meer dan 1.000 pixels te gebruiken, omdat dit Photoshop kan vertragen.
Selecteer je penseelgereedschap (sneltoets: B ) en kies een van de eerste beschikbare penseelpresets. U kunt deze kiezen in het menu boven aan de pagina of door naar Venster > Penseelvoorinstellingen te gaan om het volledige penseelpaneel op te halen.
Zorg ervoor dat je een harde ronde borstel kiest. Harde penselen zijn een volledige, gelijkmatige kleurencirkel, terwijl zachte penselen er wazig omheen staan. Je kunt het penseel zien dat ik heb geselecteerd in de onderstaande schermafbeelding.
Nadat je je penseel hebt geselecteerd, kun je het formaat aanpassen door de open haak te gebruiken om hem kleiner te maken of door de haak dicht te maken om hem groter te maken. Gebruik grijstinten en zwart om een patroon van verschillende grote en getinte cirkels op uw canvas te maken.
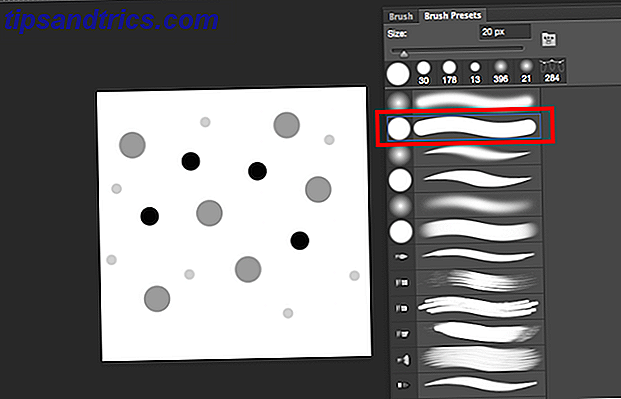
Met deze tinten en enkele extra instellingen kunt u verschillende kleuren uit één penseel halen, wat vooral handig is voor confetti-penselen.
Zodra je het uiterlijk van je patroon leuk vindt, ga je naar Bewerken > Penseervoorinstelling definiëren . U kunt een aangepaste naam voor uw penseel kiezen en op Enter drukken.
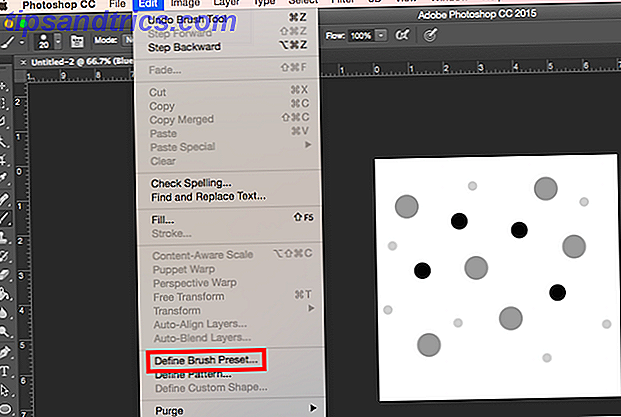
Als je nu je penseel gebruikt, krijgt hij niet het gewenste resultaat, omdat er een paar instellingen moeten worden aangepast voordat deze zich echt gedraagt als een confetti-penseel. Ga naar Venster > Penseel om de geavanceerde penseelinstellingen te openen. Blader naar het einde van de penselen waar je je nieuwe penseel moet vinden. Controleer of het is geselecteerd en ga vervolgens naar het tabblad Penseel .
Hier vindt u een aantal instellingen die u kunt aanpassen. Veel van deze instellingen geven je penseel een veel meer willekeurige uitstraling. Deze instellingen worden voorgesteld, maar voel je vrij om je eigen tweaks te maken om dit penseel echt van jezelf te maken.
Terwijl u deze wijzigingen aanbrengt, ziet u de voorbeeldweergave van de penseelwijziging die u helpt bij het maken van aanpassingen. Voor Brush Tip Shape duwt u de tussenruimte tot ongeveer 50%. Controleer Shape Dynamics en scrol de Size Jitter naar ongeveer 50% - dit zorgt ervoor dat er een variatie is in de grootte van de cirkels. Om het een minder repetitief uiterlijk te geven, past u ook de hoekjitter aan. Ik ging met ongeveer 50%. Als je geen perfect ronde cirkels wilt, kun je ook de ronding-jitter aanpassen. Ik ging met ongeveer 25%.
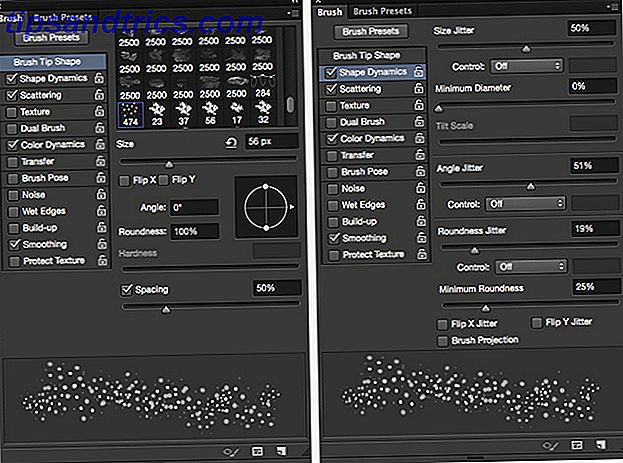
Controleer Scattering en verschuif de Scatter totdat je een mooie tussenruimte krijgt tussen de vormen - ik ging met ongeveer 80%. Controleer de kleurdynamiek en schuif de voorgrond / achtergrond jitter naar ongeveer 50%. Hiermee kunt u verschillende kleuren verkrijgen door zowel uw voorgrond- als achtergrondkleuren te selecteren in het deelvenster Gereedschappen. Je kunt ook spelen met de tint, verzadiging en helderheid, en gewoon een gevoel krijgen voor wat je leuk vindt.
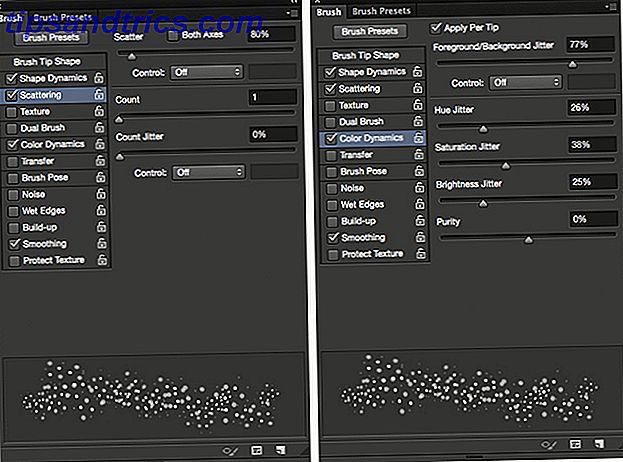
Het gebruik van het penseel in twee verschillende formaten, met een felroze kleur als voorgrondkleur en groen als mijn achtergrondkleur, resulteerde in het volgende:

Maak penselen met vormen gemaakt in Photoshop
U kunt ook penselen maken met vormen die u in Photoshop hebt gemaakt (of als u er toegang toe hebt, in Illustrator.) Als u bijvoorbeeld een sneeuwvlokpenseel wilt maken, kunt u de sneeuwvlok in Photoshop maken en vervolgens door soortgelijke stappen zoals hierboven. Je kunt deze methode ook gebruiken met andere vormen zoals bladeren.
Als u wilt weten hoe u een sneeuwvlok kunt maken in Photoshop, bekijkt u de zelfstudie hieronder:
Als u eenmaal die ene sneeuwvlok hebt gemaakt, kunt u met dezelfde geavanceerde instellingen die hierboven worden gebruikt een heel willekeurig uiterlijk krijgen. Dit zijn de instellingen die ik heb gebruikt:
Onder Brush Tip Shape heb ik de Spacing net aangepast. Voor mijn doeleinden ging ik naar ongeveer 120%. Voor Shape Dynamics, stel ik de Size Jitter in op 100%, de Minimale Diameter op 0% en de Hoekjitter op 100%. Je kunt de rondheidjitter ook aanpassen als je wilt, zodat de sneeuwvlokken eruitzien alsof ze schuin staan. Persoonlijk gebruik ik deze methode niet, maar als u ervoor kiest, kunt u ongeveer 50% proberen
Voor Scatter heb ik ervoor gezorgd dat beide assen zijn gecontroleerd en de scatter-schuif helemaal naar boven hebben geduwd tot 1000%. Andere optionele aanpassingen die u kunt maken, zijn onder meer de Color Dynamics en onder Transfer, de Dekking Jitter . Voor sneeuwvlokken in het bijzonder kan de dekkracht jitter een interessant effect hebben, zodat u deze op om en nabij de 20% tot 50% kunt instellen. En standaard zou Smoothing al moeten worden gecontroleerd.
Bekijk de volgende video voor enkele goede tips over het gebruik van uw sneeuwvlokborstels:
Maak penselen met afbeeldingen of pictogrammen
Als je een penseel wilt maken met een afbeelding of een pictogram dat je online hebt gevonden, zorg er dan voor dat je met het auteursrecht de afbeelding kunt gebruiken op de manier die je van plan bent. Er zijn veel plekken waar je gratis afbeeldingen kunt vinden. De 15 beste locaties voor gratis met een hoge resolutie Stock Afbeeldingen De 15 beste locaties voor gratis met een hoge resolutie Stock Afbeeldingen Gratis hoge resolutie afbeeldingen zijn moeilijk te vinden. Zou het niet mooi zijn als je gratis stockfoto's zou kunnen krijgen die zijn samengesteld op basis van kwaliteit en resolutie? Jij kan! Meer informatie die als penselen kan worden gebruikt. Sites waar u gratis vectoren zoals Vecteezy en Pixabay kunt downloaden, zijn met name handig voor dit soort oefeningen.
Dus als u bloeit toe te voegen aan uw ontwerp of een spatten of aquarel penseel wilt maken, is dit waarschijnlijk de beste manier om dat te doen.
Met aquarelpenborstels kunt u bijvoorbeeld een foto van een aquarelstreek gebruiken. Als je wilt dat het volledig origineel is, kun je een foto maken van je eigen aquarelstreken en deze gebruiken. Als dat niet het geval is, kunt u een online foto gebruiken, zoals deze die ik hier gebruik, die ik hier heb gedownload, geopend in Illustrator en de oranje aquarelvlek gewoon heb gekopieerd en geplakt in Photoshop. (Zorg er bij het kiezen van uw afbeelding voor dat er witte ruimte rondom de gehele penseelstreek is, anders komen er harde randen op uw penseel.)
Zodra je je aquarelstreek hebt, wil je de afbeelding een beetje aanpassen. Verander het naar zwart en wit (sneltoets: Command / Control-Shift-U ). Speel rond met de helderheid, het contrast en de niveaus om meer variatie in de grijstinten te krijgen.

Op dezelfde manier als waarmee je de bovenstaande penselen hebt gemaakt, klik je op Bewerken > Penseedrukvoorinstelling definiëren .
Om het nog meer als een aquarelpenseel te laten lijken, zijn er een paar extra aanpassingen die je kunt maken in de geavanceerde instellingen. De eerste stap, onder Brush Tip Shape is om de spatiëring in te stellen op 1. Onder Shape Dynamics, stel ik mijn Size Jitter in op 15%, en mijn hoekjitter tot 50%. Onder Verstrooiing heb ik mijn Scatter ingesteld op 45%. Onder Overdracht kunt u, als u een Wacom-tablet of een drukgevoelige tablet zoals de iPad Pro gebruikt, ervoor zorgen dat de Pen-druk is geselecteerd voor de besturing van de dekkingsintensiteit en Flow Jitter .
Afhankelijk van de vorm van uw penseel kunt u experimenteren met verschillende instellingen voor Ondoorzichtigheid en stroming. (En zelfs als u geen tablet heeft, ziet u een verschil in het eindresultaat met deze instelling ingeschakeld.) Ik ging met ongeveer 45% voor elk. Ik heb er ook voor gezorgd dat Natte randen is gecontroleerd. (U kunt deze instellingen ook aanpassen op de standaard aquarelpenselen van Photoshop voor een iets realistischer waterverfeffect.)
Dit was het eindproduct met het penseel dat ik heb gemaakt:
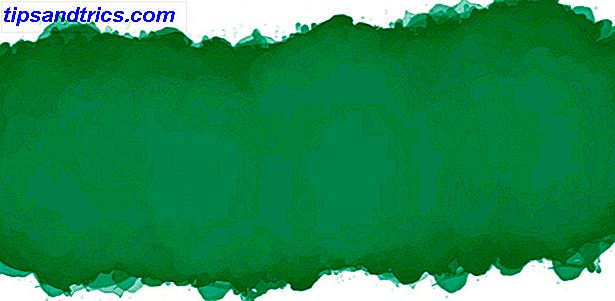
Hoe deel je je borstels met anderen
Als u uw creaties met andere mensen wilt delen, kunt u uw penselen exporteren zodat ze door iedereen met Photoshop kunnen worden gebruikt. Om je nieuwe penseel op te slaan, ga je naar het penseelpaneel en klik je op de menuknop en selecteer je Preset Manager .
Vanaf hier kun je naar je nieuwe penseel scrollen, erop klikken, op de knop Set opslaan klikken en naar de plaats bladeren waar je het penseel op je computer wilt opslaan. Het wordt opgeslagen als een ABR-bestand, dat u vervolgens online met iedereen kunt delen.
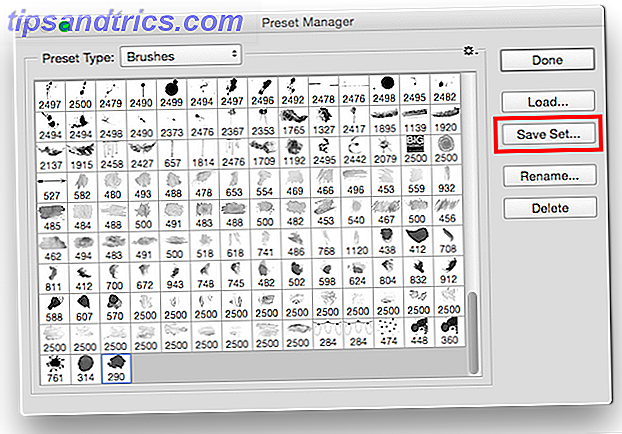
Als u de penselen niet zelf wilt maken, zijn er veel geweldige sites met Photoshop-penselen 6 Beste sites om gratis Photoshop-penselen te downloaden 6 Beste locaties om gratis Photoshop-penselen te downloaden Lees meer en de meeste bieden gratis penseeldownloads 4 Meer websites voor Gratis Photoshop-borstels van Homegrown 4 extra locaties voor gratis Photoshop-penselen van eigen bodem We hebben hier al eerder heel veel over Photoshop op MakeUseOf geschreven en zoals altijd zijn we bereid om u zoveel gratis creatieve gereedschappen te leveren als u nodig hebt om uw werk te krijgen buiten. Als ... Lees meer.
Heb je tips of trucs voor het maken van penselen in Photoshop ? Deel ze met ons in de comments.