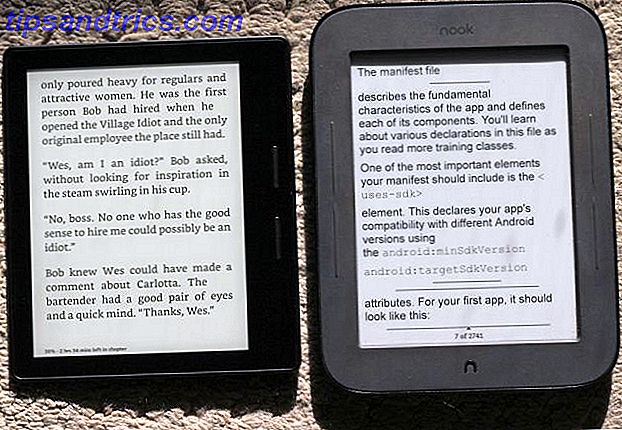Wakker worden midden in de nacht is vervelend, en het is een probleem dat niet alleen de mens treft. Computers kunnen ook onrustige nachten hebben, woelen en draaien als ze zonder aanwijsbare reden worden ingeschakeld en na een bepaalde periode weer in slaap vallen.
Naast het verspillen van stroom, kan deze constante aan-uitcyclus een echte ergernis zijn (als je in de buurt van de pc slaapt) en problemen voor zowel hardware als software kunt veroorzaken. Gelukkig is het overwinnen van de slapeloze nachten van je computer waarschijnlijk gemakkelijker dan je denkt.
Het probleem vinden met de commandoregel
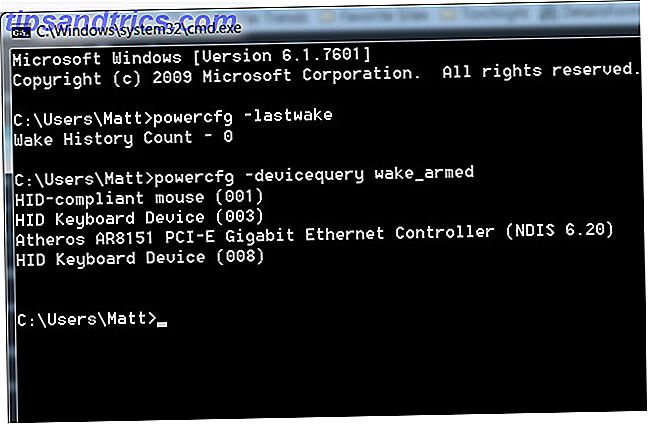
Voordat u begint met het wijzigen van instellingen, is het een goed idee om uit te zoeken wat het probleem veroorzaakt. Gelukkig is dit eenvoudig te doen.
Open de opdrachtregel 10 Windows Commandoregel Tips die u moet controleren 10 Windows Commandoregel Tips die u moet uitchecken Hoewel de Windows-opdrachtregel niet zo krachtig is als die van Linux, volgen hier enkele Windows-opdrachtregeltips en -trucs die niet iedereen weet over. Meer lezen (voer een Windows-zoekopdracht uit voor de opdrachtregel of "cmd"). Typ vervolgens in de opdrachtregelinterface het volgende.
powercfg -lastwake
Het laatste apparaat dat uw computer heeft gewekt, moet worden weergegeven, maar er zijn situaties waarbij dit logboek niet werkt.
U kunt ook proberen te zoeken naar alle apparaten die uw computer mogelijk kunnen activeren.
powercfg -devicequery wake_armed
Hoewel dit commando je niet de schuldige vertelt, kan het je op zijn minst de juiste richting wijzen, dus verspil je minder tijd aan het zoeken naar een oplossing. Deze opdrachten zijn echter alleen nuttig als de hardware de oorzaak is van uw problemen.
Schakel randapparatuur uit die uw computer zou kunnen wekken
U kunt de mogelijkheid van een apparaat om uw pc te wekken, verwijderen door Apparaatbeheer te openen (voer een Windows-zoekopdracht uit om het te vinden of kijk in het Configuratiescherm). In Apparaatbeheer vindt u een lijst met apparaten. Om de mogelijkheid van een apparaat om uw pc uit te zetten uit te schakelen, dubbelklikt u erop om Eigenschappen te openen en gaat u naar het tabblad Energiebeheer. U vindt een selectievakje "Sta dit apparaat toe om de computer te wekken", die u dient uit te vinken.

De meest voorkomende bron van problemen is waarschijnlijk de muis, die voorspelbaar is gevonden onder de categorie "Muizen en andere aanwijsapparaten". Uw muis kan al dan niet worden vermeld op modelnaam en er kunnen meerdere apparaten worden vermeld als u in het verleden verschillende muizen hebt verbonden. Het vinden van het juiste apparaat kan een kwestie van vallen en opstaan zijn.
Als u nog steeds problemen ondervindt, gaat u door het gedeelte Toetsenbord, Human Interface Device en Universal Serial Bus, waardoor u niet meer één voor één kunt activeren. Gewoonlijk is een probleem met het gebruik van een muis, toetsenbord of gamepad, maar het kan zijn dat u door meerdere apparaten moet gaan voordat u uiteindelijk degene vindt waardoor uw computer wordt geactiveerd.

Onthoud gewoon dat als je de mogelijkheid om overal wakker te worden uit te schakelen, je pc helemaal niet kan wekken, wat ook niet ideaal is.
Stop het netwerk van het wakker worden van je pc
De meeste moederborden of netwerkadapters bevatten de functie "wake on LAN" Wake-on-LAN instellen Gebruiken van het MAC-adres Instellen van Wake On LAN Gebruik van het MAC-adres Lees Meer. "Deze functie maakt het mogelijk om een computer via een bericht op afstand te activeren, en het is geweldig als u op afstand toegang wilt tot een computer die niet altijd is ingeschakeld. Het kan echter soms slecht werken, of u hebt misschien een wake-on LAN-gebeurtenis ingesteld en vervolgens vergeten.

Om te voorkomen dat deze functie wordt geactiveerd, moet u terugkeren naar Apparaatbeheer. Kijk dit keer echter in de sectie Netwerkadapters. U zult waarschijnlijk slechts één of twee zien als u de ingebouwde netwerkadapter van uw moederbord gebruikt, maar er kan meer zijn als u een netwerkkaart hebt geïnstalleerd.
Dubbelklik op elke adapter en verwijder het vinkje bij "Sta dit apparaat toe om de computer te wekken" en druk op OK. Eenvoudig!
Schakel geplande taken uit
Als u uw apparaten hebt doorgekamd maar nog steeds een probleem ondervindt, is uw probleem mogelijk gerelateerd aan software in plaats van hardware. In het bijzonder kan er een programma zijn dat uw computer wakker maakt om een taak uit te voeren, of omdat het niet goed functioneert.

Om dit te voorkomen, moet u een Windows-zoekopdracht uitvoeren voor energiebeheer. Windows 7 Energiebeheer en slaapstand Uitleg Windows 7 Energiebeheer en slaapstand Uitleg Toen Windows 7 werd gelanceerd, was een van de pluspunten van Microsoft dat het is ontworpen om uw batterij te helpen gebruiken langer. Een van de belangrijkste functies die gebruikers echt zullen opvallen, is dat het scherm dimt voordat ... Lees meer. Klik in dat menu op 'Wijzig schema-instellingen' naast het energieplan dat u gebruikt. Klik in het volgende menu op 'Geavanceerde energie-instellingen wijzigen'.
Blader nu naar beneden tot je de Sleep-boom vindt. Vouw het uit en laat Wake Timers toestaan, verander de instelling vervolgens naar Disable. Hiermee voorkomt u dat programma's uw computer wekken.
Schakel gepland onderhoud uit in Windows 8
Windows 8 heeft de mogelijkheid om uw computer uit de sluimerstand te halen om updates van het besturingssysteem te installeren of onderhoud uit te voeren. Als uw computer voortdurend ontwaakt, is dit waarschijnlijk niet de oorzaak van het probleem, maar dit kan de oorzaak zijn als uw pc zelden wakker wordt.

Om dit op te lossen, moet je in Windows naar het Action Center zoeken en het openen. Klik op Onderhoud en zoek naar de instellingen voor Automatisch onderhoud. Als deze optie is ingeschakeld, wordt de menutoestand weergegeven: "Windows plant automatisch onderhoudsactiviteiten die op uw computer moeten worden uitgevoerd."
Klik op 'Onderhoudsinstellingen wijzigen' en schakel in het geopende menu het selectievakje 'Gepland onderhoud toestaan om mijn computer op het geplande tijdstip wakker te maken' uit. U kunt ook instellen dat onderhoud moet plaatsvinden op een tijdstip dat u niet hindert, zoals terwijl je aan het werk bent.
Conclusie
Met deze tips kunt u het probleem opsporen en oplossen, maar als u nog andere tips of oplossingen weet, laat u deze in de opmerkingen achter. Moge u - en uw computer - goed slapen!