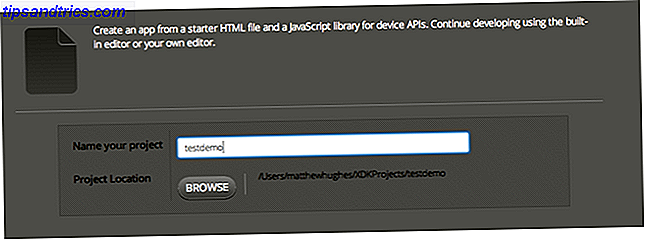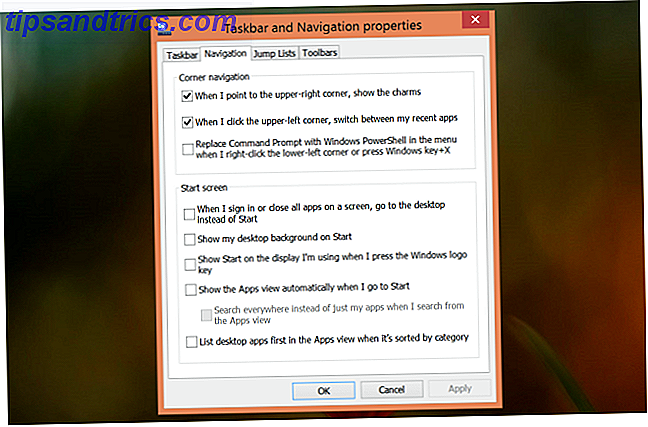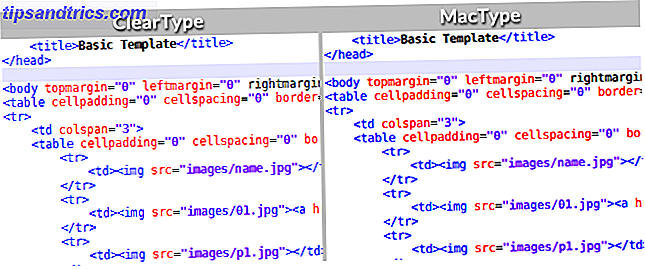De kans is groot dat je een aantal programma's hebt die je opent zodra je je computer opstart. Het is verspilling van tijd voor u om ze elke keer een voor een te lanceren, waar de opstartmap van Windows wordt meegeleverd.
Laten we eens kijken waar de opstartmap van Windows 10 te vinden is, hoe deze werkt en welke programma's er wel en niet in moeten staan.
Wat is de opstartmap van Windows?
De opstartmap van Windows is een speciale map op uw computer, omdat alle programma's die u erin plaatst automatisch worden uitgevoerd wanneer u uw pc start. Hiermee kunt u automatisch belangrijke software starten, zodat u niet hoeft te onthouden om het zelf uit te voeren.
Houd er rekening mee dat Windows 10 een eigen opstartfunctie heeft waarmee de apps die u voor het laatst geopend had opnieuw worden geopend. Dit is onafhankelijk van de opstartmap en u kunt voorkomen dat Windows uw laatste apps opnieuw opent Hoe Windows 10 te stoppen Vanaf het opnieuw openen van de laatste geopende apps bij het opstarten Windows 10 afsluiten Laatste Open Apps opnieuw openen bij opstarten Windows 10 opent nu de apps die u had lopen als je uitschakelt. Als je het liever niet doet, moet je dit gedrag omzeilen. Meer lezen als je dat liever hebt.
Waar staat de opstartmap van Windows 10?
U hebt eigenlijk twee opstartmappen op uw computer. Een daarvan is de persoonlijke opstartmap voor uw account en bevindt zich op:
C:\Users\USERNAME\AppData\Roaming\Microsoft\Windows\Start Menu\Programs\Startup De andere opstartmap bevat programma's die automatisch worden uitgevoerd voor elke gebruiker op uw computer. Je kunt dit vinden op:
C:\ProgramData\Microsoft\Windows\Start Menu\Programs\StartUp Omdat beide mappen behoorlijk begraven zijn, bevat Windows een paar snelkoppelingen waarmee ze veel gemakkelijker kunnen worden geopend. Open een File Explorer-venster (of het dialoogvenster Uitvoeren door op Win + R te drukken) en u kunt dit invoeren om toegang te krijgen tot uw eigen opstartmap:
shell:startup Om toegang te krijgen tot de opstartmap voor alle gebruikers, gebruikt u dit in plaats daarvan:
shell:common startup Een programma toevoegen aan opstarten in Windows
Veel programma's bieden de optie om bij het opstarten in hun instellingen te draaien. U moet controleren om te zien of de software die u wilt toevoegen aan het opstarten deze optie biedt, omdat dit de gemakkelijkste manier is om dit te doen.
Maar als dat niet het geval is, kunt u een willekeurig programma toevoegen aan het opstarten door een snelkoppeling toe te voegen aan de Windows-opstartmap. Dit is niet moeilijk om te doen.
Zoek eerst het uitvoerbare bestand voor het programma dat u bij het opstarten wilt uitvoeren. De eenvoudigste manier om dit te doen is door de naam ervan in het Startmenu te typen om ernaar te zoeken. Zodra het verschijnt, klik met de rechtermuisknop op het programma en kies Verzenden naar> Bureaublad (snelkoppeling maken) .
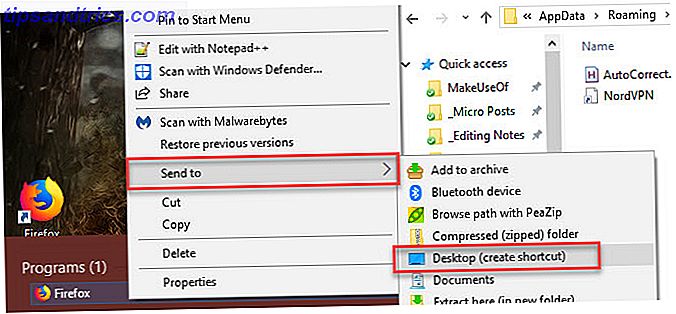
Het originele uitvoerbare bestand hoeft niet te worden aangeraakt; een snelkoppeling werkt prima. Hiermee kunt u ook de snelkoppeling uit de opstartmap verwijderen als u van gedachten verandert.
Spring vervolgens naar je bureaublad en zoek de snelkoppeling die je zojuist hebt gemaakt. Open een File Explorer-venster naar uw opstartmap (of naar alle opstartmap van alle gebruikers). Sleep vervolgens het pictogram van uw bureaublad naar de opstartmap. Je kunt het ook knippen en plakken met Ctrl + X en Ctrl + V als je dat liever hebt.
Zodra u een snelkoppeling in de opstartmap hebt, zult u merken dat het programma de volgende keer dat u zich aanmeldt, wordt geopend.
Hoe Opstartprogramma's in Windows uit te schakelen
Als u programma's in een van de opstartmappen ziet die u liever niet bij het opstarten hebt uitgevoerd, verwijdert u eenvoudigweg hun snelkoppelingen.
Er zijn echter andere manieren om opstartprogramma's uit te schakelen. Een van de belangrijkste is via Task Manager, die meer programma's bevat dan in de opstartmap. Als u sommige items hier uitschakelt, kan dit helpen wanneer uw computer traag is Windows opstartonderdelen verwijderen om uw trage computer gratis te repareren Windows opstartonderdelen verwijderen om uw trage computer gratis te repareren Programma's die starten bij het opstarten kunnen zowel de opstartsnelheid van Windows als de algehele prestaties van uw computer beïnvloeden . Los uw trage computer op door toepassingen te verwijderen uit automatisch opstarten. We laten je zien hoe je ze allemaal kunt vangen. Lees verder .
Gebruik de sneltoets Ctrl + Shift + Esc om Taakbeheer te openen. Als u alleen een eenvoudige lijst met apps ziet, klikt u onderaan op de koppeling Meer informatie om de volledige taakmanager uit te vouwen. Klik vervolgens op het tabblad Opstarten bovenaan.
Hier ziet u alle programma's die zijn ingesteld om te worden uitgevoerd bij het opstarten. U kunt de kopteksten gebruiken om te sorteren op naam, status of startup-impact . Om te voorkomen dat een programma wordt uitgevoerd, selecteert u het en klikt u onderaan op de knop Uitschakelen .

U kunt nog enkele handige kolommen aan dit tabblad toevoegen. Klik met de rechtermuisknop ergens in de kop (waar u Naam, Uitgever, enz. Ziet) en u zult meer beschikbare criteria zien. Twee nuttige zijn opstarttype en opdrachtregel .
Opstarttype vertelt u of een opstartprogramma afkomstig is van het register of een map . De meeste zullen Registry zijn, wat betekent dat een programma zichzelf heeft ingesteld om te worden uitgevoerd bij het opstarten wanneer u het installeerde, of via een optie in zijn instellingen. Map betekent dat het zich in een van de opstartmappen bevindt die we eerder hebben besproken.
In het veld Opdrachtregel ziet u waar een programma zich op uw pc bevindt. Dit is handig om uit te zoeken waar een programma precies is als u meer informatie nodig hebt. U kunt hier naartoe springen door met de rechtermuisknop op een item te klikken en Open bestandslocatie te kiezen.
Welke programma's moet ik uitvoeren bij opstarten?
Hoewel sommige programma's van vitaal belang zijn om bij het opstarten te worden uitgevoerd, zijn anderen een verspilling van de bronnen van uw computer en dragen zij er slechts langzaam aan bij. Hier zijn een paar te weten in beide categorieën.
Deze programma's moeten bij het opstarten worden uitgevoerd:
- Antivirussoftware: voor uw antivirus om zijn werk te doen, moet het de hele tijd draaien.
- Back-up software: de beste back-up is ingesteld-en-vergeten; je wilt niet dat je moet onthouden om het elke dag te starten.
- Cloudopslagsoftware: als u actief Dropbox, Google Drive en soortgelijke hulpprogramma's gebruikt, moet u deze bij het opstarten laten uitvoeren om ervoor te zorgen dat uw bestanden altijd up-to-date zijn.
- Elke software die u regelmatig gebruikt: Gebruik een klembordmanager om bij te houden wat u kopieert en plakt? Beschermt u uw browsen met een VPN? Dergelijke software is een goede kandidaat om bij het opstarten te starten.
Omgekeerd hoeft u deze programma's over het algemeen niet bij het opstarten uit te voeren:
- Gaming- en chatclients: tenzij u uw pc alleen voor deze doeleinden gebruikt, is het niet de moeite waard om uw pc meteen online aan uw vrienden te laten zien. Open ze gewoon als u klaar bent om ze te gebruiken.
- Apple-software: iTunes is zo verschrikkelijk dat je het waarschijnlijk alleen gebruikt als het moet en QuickTime niet meer wordt ondersteund op Windows. Je hebt deze zeker niet nodig zodra je opstart.
- Adobe-software: tenzij u de hele dag in Adobe Creative Cloud-apps werkt, hebt u geen Adobe Reader en soortgelijke software nodig bij het opstarten.
- Bloatware van de fabrikant: Bloatware van HP, Lenovo en andere pc-fabrikanten wordt waarschijnlijk weergegeven in uw opstartprogramma's. Niets hiervan is nodig, dus u kunt het verwijderen van het opstarten en zelfs de installatie ongedaan maken.
- Crapware: als u werkbalken, registerschoonmaakprogramma's of soortgelijke rommel ziet, moet u deze volledig verwijderen. 10+ Windows-programma's U dient 10+ Windows-programma's te deïnstalleren die u moet verwijderen Na verloop van tijd heeft u waarschijnlijk veel software geïnstalleerd in Windows. Niet alles is echter noodzakelijk. Hier zijn verschillende verouderde of nutteloze hulpmiddelen die u kunt verwijderen. Lees verder .
Als uw computer nog steeds langzaam is na het verwijderen van dit alles, moet u misschien andere methoden proberen om Windows sneller te laten opstarten 5 Tips om trage opstarttijd in Windows 10 te repareren Tips om de trage opstarttijd in Windows 10 te verhelpen Als uw opstarttijd voor Windows 10 is traag sinds de Anniversary Update, je bent niet de enige. We hebben de meest voorkomende oplossingen samengesteld om u te helpen dit probleem snel op te lossen. Lees verder .
Geavanceerd beheer van opstartmappen in Windows
Hoewel u het meeste van wat u nodig hebt kunt doen met de opstartmap en programma's die deze methoden gebruiken, kunnen gevorderde gebruikers dieper ingaan. We raden de tool AutoRuns van Microsoft aan, waarmee u de opstartprogramma's op uw pc precies zo kunt beheren als u wilt.
Bekijk onze handleiding voor AutoRuns in Windows Windows opstartprogramma's beheren met Autoruns Windows opstartprogramma's beheren met Autoruns Elke hoofdgebruiker worstelde op een bepaald moment met zijn Windows-opstartprocedure. We laten u zien hoe u uw opstarttijd kunt versnellen, handmatig of met Autoruns, een tool van Microsoft. Meer informatie voor meer informatie.
Beheers de opstartmap van Windows
Nu weet u hoe u de opstartmap van Windows 10 kunt openen en beheren, programma's kunt toevoegen en verwijderen tijdens het opstarten en welke programma's moeten worden opgenomen. Het verwijderen van programma's die u nooit gebruikt bij het opstarten, is een geweldige en eenvoudige manier om de snelheid van uw pc te verhogen, dus u zult hier een aantal goede prestaties van merken.
Bekijk voor meer tips deze essentiële gewoonten om te voorkomen dat uw computer traag wordt 5 Eenvoudige gewoonten om te voorkomen dat uw computer langzaam werkt 5 eenvoudige gewoonten om te voorkomen dat uw computer traag werkt Slechts drie dingen in het leven zijn zeker: dood, belastingen en traag computers na uren surfen op internet. Laten we u gewoontes laten zien om uw Windows-computer zo snel als nieuw te houden. Lees verder .