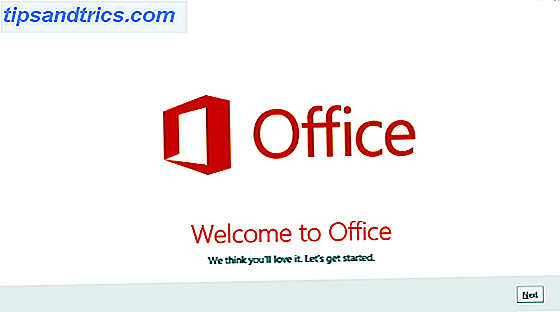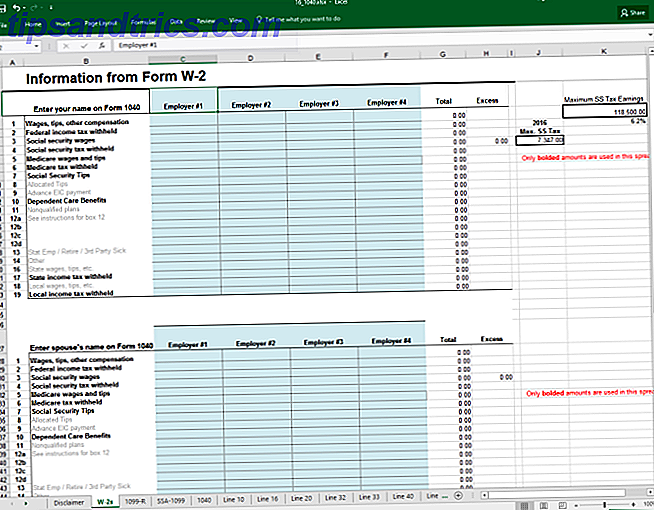Draadloze technologie is misschien wel de beste verbetering voor thuis printen al jaren. Minder kabels, flexibiliteit over waar u uw printer kunt plaatsen - het is win-win. Tenzij u een oudere printer hebt.
Hoewel het misschien gemakkelijk genoeg is om een nieuwe printer te kopen voor minder dan $ 50, hebt u misschien genoeg uitgegeven aan uw laatste en kunt u de uitgaven niet rechtvaardigen. Bovendien kan uw oude printer een speciale functie hebben of duplexen op een bijzonder bevredigende manier beheren, om de vervanging ervan te bemoeilijken.
De oplossing is om het draadloos te maken. Er zijn verschillende oplossingen beschikbaar, maar een populaire keuze is om uw Raspberry Pi als een draadloze afdrukserver te gebruiken.
Voordelen van draadloos printen
Als u nog niet genoten hebt van de voordelen van draadloos printen, dan is dit project absoluut de plek om te beginnen. Heb je een grote, omvangrijke printer die ruimte op je kantoor inneemt die je niet al te vaak gebruikt? Misschien staan de kabels in de weg?

Met een draadloze printer kunt u uw afdrukken naar een aparte ruimte verplaatsen (misschien zelfs uw schuur) en uw afdruktaken verzamelen als ze klaar zijn. Op deze manier kan de ruimte die de printer op uw bureau inneemt, op andere manieren worden gebruikt. Met behulp van draadloze technologie kan het afdrukken ook plaatsvinden via elk apparaat dat u heeft, of het nu een laptop, smartphone of tablet is.
Draadloos printen gaat echt over het flexibel maken van afdrukken in plaats van het op het bureau te "vergrendelen". En de Raspberry Pi kan hierbij helpen.
Voorbereiden op draadloos printen met de Raspberry Pi
Voor dit project moet je ervoor zorgen dat je een draadloze USB-dongle hebt aangesloten en ingesteld voor je Raspberry Pi. Draadloos netwerk opzetten op je Raspberry Pi Draadloos netwerk opzetten op je Raspberry Pi Vrijwel elk Raspberry Pi-project vereist een netwerkverbinding, en er kan veel flexibiliteit worden verkregen door de Ethernet-poort te negeren ten gunste van een draadloze USB-dongle. Lees verder . U zou ook een USB-printer moeten gebruiken. Het is mogelijk om dit te laten werken met een parallelle printer die is gekoppeld aan een parallel-naar-USB-adapter, maar je zult elders onderzoek moeten doen als je daar problemen mee hebt.

Je hebt ook een USB-kabel nodig van je printer naar je Raspberry Pi.
Tenslotte, als je dit nog niet hebt gedaan, stel je je Raspberry Pi dan in met een voorkeurssysteem en zorg dat het up-to-date is (als je dit nog niet eerder hebt gedaan, is NOOBS waarschijnlijk de beste oplossing. Hoe NOOBS voor Raspberry Pi kan Eerste keer helpen gebruikers Hoe NOOBS voor Raspberry Pi eerste gebruikers kan helpen Er is iets aan de Raspberry Pi dat mensen misschien kan afschrikken: tot nu toe was het opzetten ervan niet bijzonder gebruikersvriendelijk. NOOBS wil dat veranderen! Lees meer. ).
Voer in om bij te werken
sudo apt-get update gevolgd door
sudo apt-get upgrade Deze tutorial is geschreven op basis van een draadloze printserver op Raspbian .
Uw Raspberry Pi configureren als afdrukserver met CUPS
Met de apparatuur aangesloten en ingesteld, is het eerste wat u moet doen ervoor zorgen dat uw USB-printer wordt gedetecteerd.
Open een commandolijn (op je Raspberry Pi direct of via SSH Je Raspberry Pi instellen voor zonder hoofd Gebruik met SSH Je Raspberry Pi instellen voor gebruik zonder hoofd met SSH De Raspberry Pi kan SSH-commando's accepteren wanneer hij is aangesloten op een lokaal netwerk (door Ethernet of Wi-Fi), zodat u het gemakkelijk kunt instellen. De voordelen van SSH gaan verder dan het verstoren van de dagelijkse screening ... Lees meer) en voer in:
lsusb Een lijst met aangesloten USB-apparaten zou moeten verschijnen. Controleer het en identificeer uw printer.
Hierna moet je Samba, de opensource-software voor het delen van bestanden, installeren. Dit kan gedaan worden door het commando in te voeren.
sudo apt-get install samba Volg alle instructies die worden weergegeven.
Vervolgens is het tijd om CUPS, het Common Unix Printing System te installeren (merk op dat u Samba eerst moet installeren).
sudo apt-get install cups CUPS biedt stuurprogramma's voor uw printer. Veel fabrikanten bieden nu Linux-stuurprogramma's, maar gebruik deze als er geen beschikbaar is.
U bent nu klaar om de standaardgebruiker aan de printerbeheerdersgroep toe te voegen.
sudo usermod –a –G lpadmin pi Uw printer toevoegen
Vervolgens moet je je printer instellen met je Raspberry Pi. Start de GUI op met startx, start je browser en ga naar 127.0.0.1.1631 en ga naar het tabblad Beheer.
Selecteer Nieuwe printer toevoegen, voer uw Raspbian-gegevens in wanneer daarom wordt gevraagd en selecteer vervolgens uw printer in de weergegeven lijst. Ga naar het volgende scherm en selecteer het juiste apparaat in de lijst. Bevestig in het volgende scherm de details en wijs een naam toe, vink vervolgens Deel deze printer aan en klik op Doorgaan .

Afhankelijk van de fabrikant van uw apparaat, kan het even duren voordat de volgende pagina is geladen. Dit komt omdat er een hele reeks namen van apparaatstuurprogramma's wordt geladen, dus als u een HP-printer hebt aangesloten, wacht u mogelijk lang. Nadat de lijst is gedownload, selecteert u de juiste printerdriver (die standaard moet worden geselecteerd) en gaat u verder. U kunt ook op Selecteer een ander merk / fabrikant klikken en Raw selecteren. U kunt Windows de driver laten behandelen!
Klik op Printer toevoegen en vervolgens op Standaardopties instellen. Even later staat de printer klaar om opdrachten te accepteren. Om ervoor te zorgen dat het werkt, klikt u op Onderhoud en selecteert u Testpagina afdrukken .
Verbinding maken met uw Raspberry Pi vanuit Windows
Nu alles is voltooid, moet u ervoor zorgen dat de toegang van Windows tot uw Raspberry Pi is ingeschakeld, zodat u kunt beginnen met afdrukken.
Dit doe je door het samba-configuratiebestand in /etc/samba/smb.conf te bewerken - je kunt dit in de GUI doen zoals je er nog steeds zou moeten zijn, hoewel het eenvoudig genoeg is om het in bash te starten met een teksteditor.
Het volgende moet worden toegevoegd:
# CUPS printing. See also the cupsaddsmb(8) manpage in the # cupsys-client package. printing = cups printcap name = cups [printers] comment = All Printers browseable = no path = /var/spool/samba printable = yes guest ok = yes read only = yes create mask = 0700 # Windows clients look for this share name as a source of downloadable # printer drivers [print$] comment = Printer Drivers path = /usr/share/cups/drivers browseable = yes read only = yes guest ok = no Druk vervolgens op CTRL + W om naar "werkgroep" te zoeken en stel deze als volgt in (vervang zo nodig uw_werkgroepnaam - meestal Werkgroep ) :
workgroup = your_workgroup_name wins support = yes Als dat is opgeslagen, verlaat je de GUI en start je Samba opnieuw:
sudo /etc/init.d/samba restart Begin met afdrukken vanuit Windows en Mac OS X.
Nadat samba opnieuw is opgestart - wat niet langer dan een paar seconden zou mogen duren - kunt u overschakelen naar uw Windows-pc en een nieuwe printer toevoegen. Controleer eerst of de Raspberry Pi zichtbaar is door Windows Verkenner> Netwerk te openen .
Ga naar Configuratiescherm> Hardware en geluiden> Apparaten en printers> Geavanceerde printerinstellingen en wacht tot het systeem is gescand. Een snellere optie is om de invoer van uw Raspberry Pi uit te breiden in de netwerkweergave van Windows Verkenner, waar u met de rechtermuisknop op kunt klikken, Connect kunt selecteren, uw Windows-printerstuurprogramma kunt selecteren en met afdrukken kunt beginnen.

Mac-gebruikers kunnen ondertussen op de gebruikelijke manier een nieuwe printer toevoegen.
Elke administratie van de printserver die moet worden uitgevoerd, kan worden gedaan door http: // [RPI.IP.ADDRESS.HERE] te openen: 631, waarmee de webinterface van de CUPS-printerbeheerder op een willekeurige netwerkcomputer wordt weergegeven.

Hebt u een oud, draadloos leven gegeven aan een oude printer met uw Raspberry Pi? Laat ons weten hoe het ging!
Image Credit: Craig Berscheidt via Flickr, draadloze printer via Shutterstock