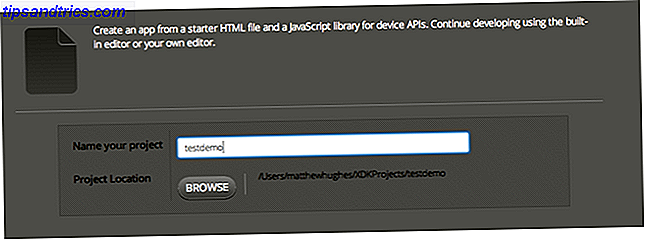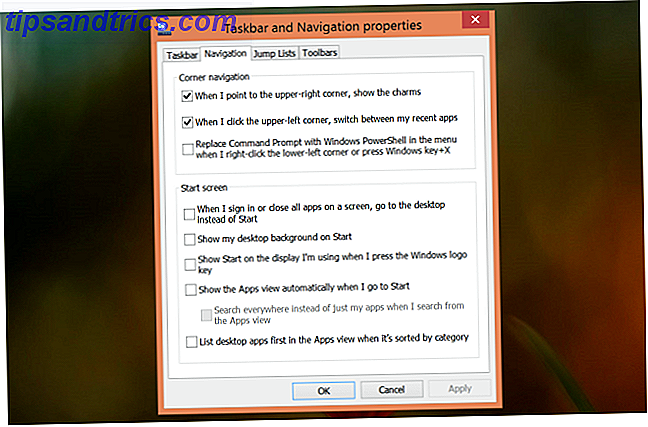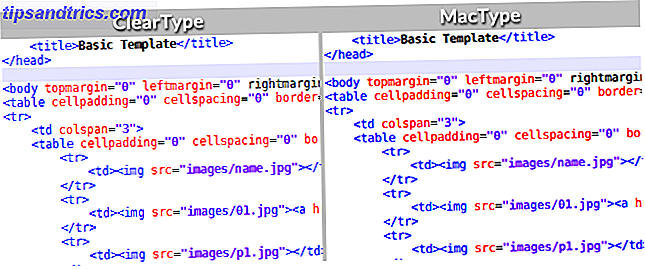Als je iets van ons bent, heb je waarschijnlijk allerlei soorten verlichting, gadgets en andere slimme woonaccessoires. Hoewel er veel Philips Hue-alternatieven zijn, is Philips Hue nog steeds een van de beste slimme verlichtingskits die er zijn.
Of je nu Hue hebt verbonden met Apple Homekit, geconfigureerde automatiseringen of gewoon verbeterde Hue, er zijn nog steeds genoeg upgrades die je kunt doen.
Vandaag laat ik je zien hoe je de Philips Hue bewegingssensor configureert, en enkele van de beste toepassingen ervoor. Laten we beginnen!
Philips Hue bewegingssensor Smart (installatie-gratis exclusieve verlichting) Wit Philips Hue bewegingssensor Smart (installatie-gratis exclusieve verlichting) Wit Nu kopen bij Amazon $ 39, 99
Uw Hue-bewegingssensor instellen
Zodra u uw Hue-bewegingssensor hebt gekocht, is het gemakkelijk om deze in te stellen. Qua hardware hoef je alleen maar de doos te openen en het plastic lipje te verwijderen om de batterij aan te sluiten. Je kunt het op de vloer of op een richel plaatsen, of je kunt het aan een muur bevestigen met de meegeleverde houder. Er is maar één schroef voor nodig.

U moet uw bewegingssensor op een geschikte plaats plaatsen. Dit kan op een laag niveau in de gang zijn, of de bovenkant van de kamer in een slaapkamer bijvoorbeeld. Waar je je sensor ook plaatst, let op waar hij wijst, en bedenk welke bewegingen (van mens of dier!) Je lichten wel of niet zullen activeren.
Philips Hue-app-installatie
Het configureren van uw bewegingssensor is een eenvoudig proces vanuit de Hue-app.
Begin door op de knop Instellingen in de rechterbovenhoek van de app te drukken. Scrol omlaag naar Accessoire-instellingen en kies rechtsonder de knop Accessoire toevoegen .

Kies Hue-bewegingssensor in dit menu. De pagina Sensor toevoegen geeft u enkele basisinstallatie-instructies, maar dat hebt u al gedaan! Er zou nu een oranje LED moeten knipperen aan de voorkant van de sensor. Selecteer de LED-knipperende knop om het koppelingsproces te starten. Als dit lampje niet knippert voor u, scrol dan omlaag naar de onderstaande oplossing.
Volg na het koppelen de instructies op het scherm om te kiezen in welke kamer en welke lichten deze sensor zal bedienen. Het is mogelijk om deze later te wijzigen, dus maak je geen zorgen over het maken van een fout.
Wat te doen als er geen knipperlicht is
Als u geen knipperlicht ziet tijdens het proberen te koppelen, kunnen er verschillende redenen zijn. Misschien hebt u de batterij al lang geleden aangesloten en is de sensor in slaap gevallen. Misschien hebt u uw sensor tweedehands aangeschaft en is deze nog steeds gekoppeld aan het systeem van de vorige eigenaar. Wat de reden ook is, de oplossing is hetzelfde.

Zoek met een kleine pen of paperclip de knop Setup op de achterkant van het apparaat. Dit is een klein gaatje aan de bovenkant, gelabeld als "setup". Gebruik je doe-het-zelfgereedschap om de knop die verborgen is in dit gat kort in te drukken. U hebt zojuist uw sensor gereset en uw LED moet opnieuw gaan knipperen.
Als het apparaat nog steeds weigert te werken, moet u mogelijk de batterijen vervangen. De Hue-sensor heeft twee AAA-batterijen nodig, die twee tot drie jaar meegaan. Gebruik een kleine schroevendraaier om de achterklep te verwijderen, vervang de batterijen en sluit de eenheid vervolgens opnieuw af. Mogelijk moet u het apparaat opnieuw instellen.
Configureer uw Hue-bewegingssensor
Nadat u uw sensor hebt ingesteld, is het een eenvoudig proces om instellingen aan te passen en automatisering te configureren.
Kies Accessoire instellen in het bovenstaande menu Instellingen . Je zou nu je sensor moeten zien staan naast eventuele andere accessoires die je hebt. Vanaf hier kunt u de schakelknop aan de rechterkant van de sensorinvoer gebruiken om deze sensor in of uit te schakelen. U kunt het uitschakelen als u een feestje of gasten hebt, afhankelijk van uw gebruik.
Nadat u uw sensor hebt geselecteerd, gaat u naar de pagina Sensor configureren . Hier kunt u uw Hue-sensorautomatiseringen precies afstemmen, aanpassen en personaliseren.
De eerste invoer is een sensornaam. Dit is met name handig als u meerdere sensoren hebt.

De volgende is de knop Waar, hier kunt u kiezen welke kamer door deze sensor wordt beïnvloed. U kunt bepaalde lichten uit deze instelling niet kiezen en u kunt ook niet meer dan drie kamers kiezen. Dit is om ervoor te zorgen dat de sensor snel reageert op elke beweging.
Onder de onderverdeling Wanneer beweging wordt gedetecteerd, kunt u aanpassen wat u wilt wanneer u beweegt en de sensor activeren. Door de schuifregelaars voor dag en nacht te gebruiken, kunt u twee verschillende tijdsleuven maken (een voor de dag en een voor de nacht). Het is niet mogelijk om de tijden op deze te overlappen, dus het wijzigen van een schuifregelaar heeft invloed op de andere.

Onder elke tijdkiezer is een actie. Hier kunt u kiezen welke scène moet worden geactiveerd wanneer beweging wordt gedetecteerd. Je kunt Hue ook configureren om niets te doen, wat in sommige situaties de voorkeur verdient.
Een coole truc hier is om een erg zwak nachtlicht in te schakelen tijdens nachtelijke uren - een instelling die vooral handig is als je jonge kinderen hebt.
Onder de tussenkop van Wanneer er geen beweging is, kunt u kiezen wat u wilt doen als de lichten aan zijn maar niemand meer in de buurt is. Met de knop Na kunt u een duur tussen één en zestig minuten kiezen, maar dit is beperkt tot vooraf gedefinieerde opties.

Onder deze knop is de naam van de kamer waar uw sensor op is aangesloten. Selecteer dit om te kiezen wat u wilt doen na een tijd van geen beweging. Uw opties zijn hier enigszins beperkt. U kunt Niets doen kiezen of Uitschakelen kiezen .
Geavanceerde mogelijkheden
Onze laatste subkop is getiteld Advanced Options . Selecteer de daglichtgevoeligheidsknop en beweeg de schuifregelaar omhoog of omlaag om aan te passen hoe snel de sensor reageert bij fel licht. Dit hangt wel enigszins af van de beschikbare lichtomstandigheden, die gedurende de dag kunnen veranderen.

De bewegingsgevoeligheidsknop biedt een manier om aan te passen hoe gevoelig de sensor voor beweging is. U kunt hier Laag, Gemiddeld of Hoog selecteren . Hogere instellingen betekenen dat kleinere bewegingen de sensor activeren. Lagere instellingen betekenen dat veel grotere bewegingen vereist zijn.
De laatste twee knoppen zijn Reset en Verwijderen . U wilt deze waarschijnlijk alleen gebruiken als u uw sensor naar een nieuwe locatie verplaatst, of als u de sensor niet langer bezit.
Wat kan de Philips Hue-bewegingssensor niet doen?
Hoewel de Philips Hue bewegingssensor een geweldig apparaat is, heeft deze een paar beperkingen. Het is niet mogelijk om verschillende acties te configureren op basis van het tijdstip van de dag alleen of de nacht wordt ondersteund. Je kunt geen individuele lampen kiezen, alleen kamers. U kunt de sensor niet configureren om beweging te negeren als de lichten handmatig zijn ingeschakeld.
Ondanks deze beperkingen is de Hue bewegingssensor nog steeds een geweldig apparaat en je bent het aan jezelf verplicht om er een te kopen als je Philips Hue-lampen bezit.
Als je de vaardigheden hebt, heb je overwogen om je eigen Hue-bewegingssensor te maken. Hoe Philips Hue Lights van een Arduino bedienen (en een bewegingssensor toevoegen) Hoe Philips Hue Lights van een Arduino (en een bewegingssensor toevoegen) vandaag bedienen Ik laat je zien hoe je je Hue-lampen bestuurt vanaf een Arduino - en vervolgens een eenvoudige bewegingssensor toevoegt. Lees verder ? Hoewel het een uitdaging is, kan de DIY-aanpak u echt wat geld besparen als u een groot aantal sensoren nodig heeft.