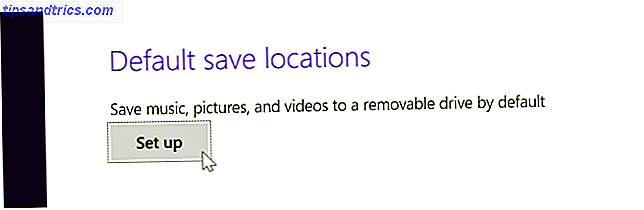Soms maken de kleinste dingen de grootste verschillen. Stel de automatische herstelduur precies goed in en u kunt een niet-opgeslagen document herstellen zonder een flutter. Probeer dat eens met een zomeropdracht.
Ontgrendel nu de cheat sheet "Essential Microsoft Office Shortcuts"!
Dit zal je aanmelden voor onze nieuwsbrief
Voer je e-mail in Ontgrendel Lees ons privacybeleidMicrosoft Office 2016 presenteert een eenvoudige voorkant, maar onder alles is het een krachtige motor met veel tandwielen en moeren. Veel van de Office-functies zijn verborgen 10 Verborgen Microsoft Word-functies die uw leven gemakkelijker zullen maken 10 Verborgen Microsoft Word-functies die uw leven gemakkelijker zullen maken Microsoft Word is bedrieglijk eenvoudig. Het gaat prima zolang je een document opstart en gewoon typt. Maar Microsoft Word zou niet het Zwitserse mes zijn zonder zijn productieve functies. Lees meer omdat we niet over hen weten. En als we ze niet kennen, kunnen we ze niet gebruiken voor onze productiviteit.
Dit artikel gaat daarover - het blootleggen van weinig bekende Microsoft Office-functies. Maar ik kan niet ingaan op hun belang zonder hun voordelen voor u te ontlenen. Dus, hier is mijn poging om "vreemde" Microsoft Office-functies op de meest eenvoudige manier uit te leggen.
1. Vertel het me
Voor Word 2016, Excel 2016, Outlook 2016, PowerPoint 2016 en Access 2016.
Nog niet zo weinig bekend als het gloednieuwe " Vertel me wat je wilt doen " box is misschien wel de meest nuttige verbetering in Microsoft Office 2016 13+ redenen waarom je moet upgraden naar Microsoft Office 2016 13+ redenen waarom je moet upgraden naar Microsoft Office 2016 Microsoft Office 2016 is hier en het is tijd voor u om een beslissing te nemen. De productiviteitsvraag is - moet u upgraden? We geven je de nieuwe functies en de verserende redenen om je te helpen ... Lees meer. Het tekstveld op het lint is de snelste manier om functies te gebruiken die u wilt gebruiken of acties die u wilt uitvoeren. Typ een natuurlijk woord of woordgroep die betrekking heeft op wat u wilt doen en het vak antwoordt met een vervolgkeuzemenu met voorgestelde overeenkomsten. Selecteer de functie waarvan u denkt dat die goed is en Office opent het juiste dialoogvenster om u te helpen.
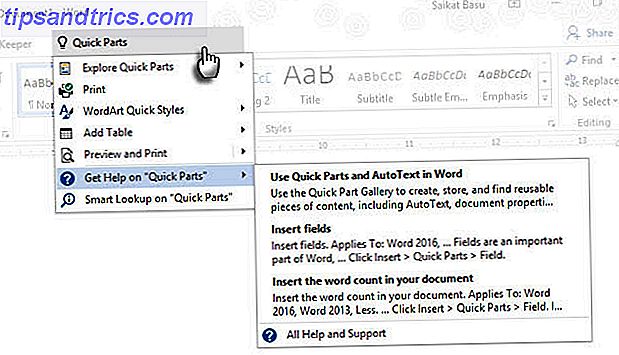
Zie het als een meer dynamische manier om hulp te krijgen bij elk Office-commando. U kunt doorgaan naar Help door te klikken op Hulp krijgen op zoals weergegeven in de bovenstaande schermafbeelding. Dat opent de traditionele Help-viewer.
2. Houd de datum en tijd van het document actueel
Voor Word 2016 en PowerPoint 2016.
Het toevoegen van de huidige datum aan uw document is eenvoudig omdat u typt en Microsoft Office de rest automatisch laat invullen. Wanneer u hetzelfde document op een andere datum opnieuw gebruikt, is het wijzigen van de datum en tijd een kleine klus voor een enkele datum, maar een grote als u er nog een paar hebt toegevoegd. Bijvoorbeeld - in de voettekst van elke pagina.
Het is ook iets dat je misschien zou vergeten. Microsoft heeft een eenvoudige functie waarmee de datum automatisch wordt bijgewerkt. Dat is genoeg om u te redden van uw vergeetachtigheid.
Plaats de cursor op de plaats waar u de datum wilt invoegen. Ga vervolgens naar Lint> Invoegen> Datum en tijd .

Kies in het dialoogvenster de datumnotatie die u wilt gebruiken. Schakel het selectievakje Update automatisch in om ervoor te zorgen dat de datum actueel blijft elke keer dat u het document opent.
3. Snelle onderdelen
Voor Word 2016.
Quick Parts zijn 'Building Blocks' beschikbaar in Word en Outlook. Zie ze als sjablonen die nog niet zijn opgegroeid. Zoals de naam al zegt, zijn het herbruikbare stukjes van alle inhoud die u in Microsoft Word wilt gebruiken. Het kunnen enkele of meerdere alinea's tekst, tekstvakken, tabellen, lijsten, voorpagina, watermerken, bibliografieën of andere inhoud zijn. Deze bouwstenen zoals elke herbruikbare sjabloon kunnen enorme tijdbesparingen opleveren, vooral op gebieden waar indelingen en inhoud steeds terugkeren.
Gebruik in Word en Outlook de galerie met snelle onderdelen om deze herbruikbare fragmenten met inhoud op te slaan. Ga naar Lint> tabblad Invoegen > Tekstgroep > Snelle delen .

De vervolgkeuzelijst bevat drie verschillende soorten Quick Parts en de Building Block Organizer. AutoTekst kan onmiddellijk nuttig zijn, omdat u hiermee elke inhoud keer op keer kunt hergebruiken als een snelkoppeling. Ik gebruik bijvoorbeeld "Microsoft Office" als een AutoTekst om te voorkomen dat ik het herhaaldelijk in dit document typ.
Als u iets in de galerij met snel onderdelen wilt opslaan, selecteert u de inhoud. Klik op Invoegen> Snelle delen en klik vervolgens op Selectie opslaan in galerie met snelle onderdelen . Verander de naam en voeg een beschrijving toe als u dat wilt. Klik op OK .

Om dit stuk inhoud opnieuw te gebruiken, plaatst u de cursor op de juiste locatie in uw document, klikt u op Invoegen> Snelle delen en kiest u de opgeslagen selectie.
Met de Building Blocks Organizer worden alle bouwstenen weergegeven die voor u beschikbaar zijn in Word. U kunt altijd hun eigenschappen bewerken, verwijderen en nieuwe gebouwenblokken invoegen.

In dit ondersteuningsartikel van Microsoft Office worden de verschillende soorten snelle onderdelen in het kort uitgelegd.
4. Watermerk
Voor Word 2016.
Watermerken kunnen worden gebruikt om een merk te vestigen of als een veiligheidsmaatregel. U kunt zelfs tekst of een afbeelding gebruiken om de status van een document te tonen. Een veel gebruikt watermerk is "Concept".
Ga naar Lint> Ontwerp> Watermerk . Gebruik een van de vier standaardwatermerken of maak er zelf een.

Klik op Aangepast watermerk> Tekstwatermerk . Selecteer er een uit de lijst of typ uw eigen tekst. Wijzig vervolgens het watermerk door het lettertype, de lay-out, het formaat, de kleuren, de richting en de transparantie in te stellen.
Klik op Aangepast watermerk> Watermerk en blader naar een afbeelding. Het wordt automatisch lichter om de documenttekst niet te hinderen, tenzij u het vakje Washout uitschakelt .

U kunt uw creaties opslaan in de Watermark Gallery . Houd er rekening mee dat de opdracht Aangepast watermerk alleen is ingeschakeld in de afdrukweergave.
Watermerken maken in Excel 2016 en PowerPoint 2016 is niet zo automatisch als de ondersteuningsinformatie laat zien.
5. Flesch leesgemak
Voor Word 2016 en Outlook 2016.
De snelste manier om uw documenten en e-mails leesbaarder te maken? Gebruik de leesbaarheidsscore om het leesbaarheidsniveau van uw documenten te meten Hoe de leesbaarheidsscore van elk Word-document te krijgen Hoe u de leesbaarheidsscore van elk Word-document kunt krijgen Als u weet hoe moeilijk uw document is om te begrijpen, kunt u een betere schrijver worden. Hier leest u hoe u Microsoft Word leesbaarheidinformatie kunt geven. Lees verder . Word en Outlook gebruiken twee maatregelen:
- Flesch Reading Ease-test
- Flesch-Kincaid niveau-niveautest
De Reading Ease- test meet het gemiddelde aantal lettergrepen per woord en woorden per zin op een schaal van 100 punten. Hoe hoger de score, hoe gemakkelijker het is om het document te begrijpen. Streef naar het bereik van 60-70.
De Grade Level- toets vergelijkt de inhoud met Amerikaanse schoolniveau's. Een score van 7, 0 betekent bijvoorbeeld dat een zevende beoordelaar het document kan begrijpen. Streef naar 7.0 tot 8.0.

In Word: ga naar Lint> Bestand> Opties en klik op Proofing .
Controleer bij het corrigeren van spelling en grammatica in Word of het selectievakje Grammatica controleren met spelling is ingeschakeld.
Selecteer Leesbaarheidsstatistieken weergeven .

(In Outlook: ga naar Bestand> Opties en klik op E-mail> Bericht opstellen> Spelling en AutoCorrectie .)
Na een spellingcontrole toont het dialoogvenster het leesbaarheidsniveau van het document.
6. Eenvoudige markup-weergave
Voor Word 2016.
Office-documenten gebruiken Track Changes om wijzigingen te controleren wanneer een team aan een document samenwerkt. Deze omvatten indicatoren zoals inhoudsbewerkingen, opmaakwijzigingen, opmerkingen en andere invoegingen en verwijderingen. Hoe meer auteurs op een document, hoe meer visuele rommel. Ga naar Ribbon> Review> Trackinggroep om de wijzigingen die worden gecontroleerd, af te stemmen.

Als u denkt dat het document moeilijk leesbaar is, schakelt u Simple Markup in . De visuele rommel verdwijnt en alleen een rode verticale lijn naast de marge geeft aan dat er wijzigingen zijn aangebracht. Word toont een kleine ballon voor een opmerking.

Als u op de rode verticale balk klikt (deze verandert in een grijze verticale balk), wordt het document teruggezet naar de weergave Alle markeringen, met alle wijzigingen die worden bijgehouden opnieuw zichtbaar. Klik op de grijze balk om deze weer in te schakelen naar de weergave Eenvoudige markering .
7. Signature Line
Voor Word 2016, Excel 2016 en PowerPoint 2016
Een handtekeningregel is een eenvoudige tijdelijke aanduiding voor een document dat u digitaal wilt verzenden of afdrukken. Maar het komt met nog een voordeel. U kunt hun persoonlijke gegevens of andere instructies voor de ondertekenaar meenemen die u mogelijk nodig acht.
Ga naar Lint> Invoegen> (Tekstgroep)> Handtekeningregel.

De Signature Line kan worden aangepast vanuit het vak Signature Setup .

De ondertekenaar kan zijn digitale ID's gebruiken om het document te ondertekenen door met de rechtermuisknop op de tijdelijke aanduiding te klikken en op Sign te klikken.

Als u geen digitale handtekening gebruikt, kunt u uw eigen handtekeningindeling maken en deze opslaan als een bouwsteen en opnieuw gebruiken vanuit Quick Parts voor elk document.
8. Onzichtbare digitale handtekening
Voor Word 2016, Excel 2016 en PowerPoint 2016.
Digitale handtekeningen zijn geen elektronische handtekeningen Is uw elektronische handtekening legaal in de hele wereld? Is uw elektronische handtekening legaal over de hele wereld? Zijn elektronische handtekeningen overal ter wereld geldig en legaal? Hebben ze meer de voorkeur boven de geïnkt handgeschreven handtekening in een papierloze wereld? We kijken naar wat de wet wereldwijd zegt. Lees verder . Het zijn sterkere autorisatiehulpmiddelen en zijn gecodeerd om uw documenten te beveiligen. U kunt uw eigen onzichtbare digitale handtekeningen toevoegen in Word, Excel of PowerPoint om een document te beveiligen.
Krijg een eigen digitale id. Microsoft is een partnerschap aangegaan met enkele andere digitale handtekeningenservices, behalve DocuSign.
Ga naar het tabblad Bestand> Info> Document beveiligen, Werkmap beschermen of Presentatie beschermen en klik op Een digitale handtekening toevoegen .

Geef in het dialoogvenster Teken de reden voor de handtekening op in het vak Doel en klik op Aanmelden .
Nadat u het document digitaal hebt ondertekend, wordt de knop Handtekeningen weergegeven en is het bestand nu alleen-lezen om eventuele wijzigingen te voorkomen.
In dit Microsoft Support-artikel wordt de methode voor Outlook 2016 uitgelegd.
9. Toegankelijkheidscontrole
Voor Word 2016, Excel 2016 en PowerPoint 2016.
Met Accessibility Checker kunt u eenvoudig leesbare inhoud maken voor mensen met een handicap. Het wordt weergegeven als een rapport van problemen die het in een document aantreft en verklaart ook waarom elk probleem een probleem kan zijn voor iemand met een handicap.
Een afbeelding die alternatieve tekst mist, maakt het bijvoorbeeld moeilijk voor een schermlezer en een persoon met een visuele handicap. Er worden ook oplossingen geboden die u helpen om foutloze documenten voor iedereen te maken en niet alleen voor iemand met een handicap.
Ga naar Bestand> Info . Eventuele toegankelijkheidsproblemen worden weergegeven als een bericht naast de knop Controleren op problemen .
Klik op Controleren op problemen> Toegankelijkheid controleren om de problemen in uw bestand uit te voeren en te repareren.

Het taakvenster Toegankelijkheidscontrole geeft potentiële problemen en oplossingen weer voor het oplossen van problemen in de documenten.

Door een document door een toegankelijkheidscontrole te leiden, worden vaak fouten weergegeven die een professioneel document kunnen maken of breken. Ontbrekende headers of opmaakproblemen bijvoorbeeld.
10. Getagged PDF-bestanden
Voor Word 2016, Excel 2016 en PowerPoint 2016.
Getagged PDF is niet hetzelfde als het toevoegen van "tags" om PDF-bestanden te ordenen. A Tagged PDF is een ondersteunende functie om gebruiksvriendelijkere PDF-bestanden te maken Maak uw PDF-bestanden toegankelijker en leesvriendelijker met deze tips Maak uw PDF-bestanden toegankelijker en leesvriendelijker met deze tips Elke goede PDF moet toegankelijk zijn om ideeën over te brengen - volg deze tips om er zeker van te zijn dat uw document het doel bereikt. Meer lezen van Microsoft Office. Tagged PDF is ook belangrijk voor het maken van reflowbare documenten die op alle soorten schermen werken. Op de eenvoudigste manier definiëren "Tags" de structuur van een PDF. Zie ze als kaarten die de logische relaties tussen de verschillende elementen in een complex PDF-document uitleggen. Bijvoorbeeld: lijsten, tabellen en afbeeldingen.
Microsoft legt de basisprincipes van gelabelde PDF-bestanden uit:
Met tags wordt een informatielaag met de naam "semantiek" toegevoegd aan een PDF-document, dat aangeeft welke typen objecten [in] een bestand zijn opgenomen, bijvoorbeeld: kopjes, alinea's, afbeeldingen en tabellen. Wanneer u uw bestand opslaat als PDF, worden deze semantieken geïdentificeerd en geëtiketteerd door de Office-toepassing die u gebruikt en aan het bestand toevoegt.
Microsoft Office tagt het document automatisch wanneer het naar PDF wordt geconverteerd, maar u moet op de hoogte zijn van de instelling die het document bestuurt.
Klik op Bestand> Opslaan als en blader naar een locatie.

Kies PDF in de Save as type- lijst in het dialoogvenster Opslaan als .
Klik op Meer opties . Kies in het dialoogvenster Opslaan als nogmaals PDF en klik op de knop Opties . Zorg ervoor dat de selectievakjes voor documentstructuur voor toegankelijkheid is geselecteerd en klik op OK .

Weinig bekende functies zijn productiviteitsporen
Denk aan een ongewone functie die je hebt ontdekt aan de hand van een tip. Misschien was het een kleine sneltoets 60 Essentiële Microsoft Office-sneltoetsen voor Word, Excel en PowerPoint 60 Essentiële Microsoft Office-sneltoetsen voor Word, Excel en PowerPoint Honderden sneltoetsen zijn beschikbaar in Office, maar dit zijn de belangrijkste je zou het moeten weten omdat ze je veel tijd zullen besparen. Meer lezen of iets sterkers, zoals codering of wachtwoordbeveiliging Hoe u uw Microsoft Office-bestanden kunt beveiligen met een wachtwoord en versleutelen Hoe uw Microsoft Office-bestanden met een wachtwoord beveiligen en versleutelen Zou u het erg vinden als iemand door uw OneNote-notitieboekjes gluurde of toegang had tot uw Word-documenten? Als uw antwoord ja is, laten we u dan zien hoe u uw Office-bestanden kunt beschermen. Lees verder . Misschien is het de mogelijkheid om uw Office-documenten te publiceren op Docs.com.
Elke nieuwe functie die in onze persoonlijke workflows wordt gebracht, laat ons niet alleen een software waarderen, maar voegt ook een stap toe aan onze leercurve.
Nu is het jouw beurt om ons te vertellen over die ene Microsoft Office-functie die bijna net zo belangrijk is als je rechterhand. Hoeveel van de bovenstaande functies uit de bovenstaande lijst waren "nieuw" voor u?