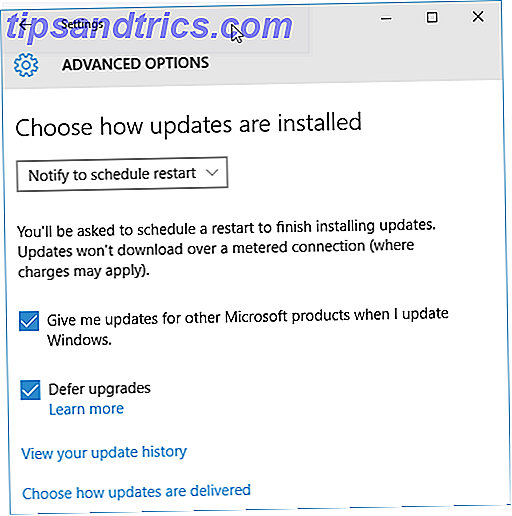Als u regelmatig Microsoft Word gebruikt, gebruikt u waarschijnlijk dezelfde functies steeds opnieuw. Misschien kent u de samenvoegingsopties voor afdrukken, de tekenhulpmiddelen of lettertypen heel goed. Maar constant gebruik kan zelfs leiden tot over het hoofd gezien en toch nuttige functies. Misschien vergeet je ze of realiseer je je gewoon niet dat ze bestaan.
We hebben een aantal van deze vergeten of verborgen functies meegenomen 10 Verborgen Microsoft Word-functies die je leven gemakkelijker zullen maken 10 Verborgen Microsoft Word-functies die je leven aangenamer maken Microsoft Word is bedrieglijk eenvoudig. Het gaat prima zolang je een document opstart en gewoon typt. Maar Microsoft Word zou niet het Zwitserse mes zijn zonder zijn productieve functies. Lees Meer, zoals overzichtsweergave, afleiding-vrij bewerken en schrijven van vergelijkingen, onder uw aandacht ervoor. Hier hebben we er nog 10 die je misschien nuttig vindt. Neem een kijkje en kijk welke je hebt gemist die van pas kan komen.
1. Bespaar tijd met onderzoeker
Misschien schrijf je een essay voor een les, een case study of een research paper. Word heeft een geweldige tool genaamd Onderzoeker die u tijd en moeite kan besparen.
Om toegang te krijgen tot de tool, klik je op het tabblad Verwijzingen en vervolgens op Onderzoeker in de sectie Onderzoek . Wanneer de zijbalk opent, voegt u een trefwoord of woordgroep in het zoekvak in. Met behulp van Bing zal Word het web doorzoeken op uw zoekresultaten en deze in de zijbalk weergeven.
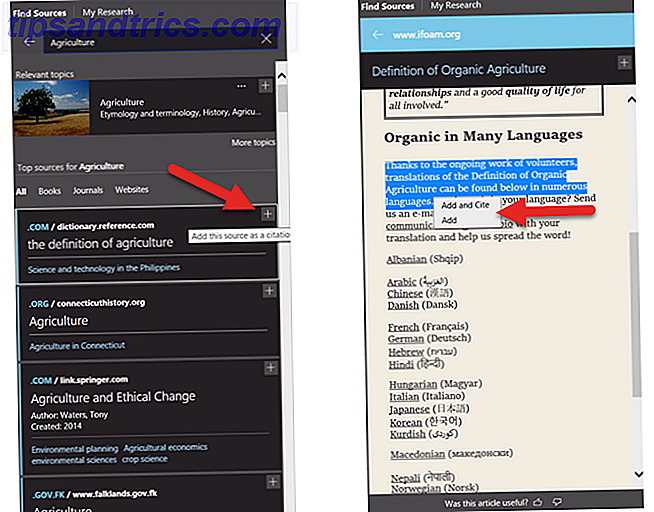
Als u een optie wilt bekijken, klikt u erop en leest u deze in de zijbalk. U kunt op het plusteken klikken in de bovenhoek om te beginnen met het maken van uw document. Selecteer vervolgens de tekst uit het artikel en voeg deze toe aan uw document of voeg deze toe en citeer deze.
Als u een bibliografie in uw document hebt, kunt u deze bijwerken met deze nieuwe bronnen. Selecteer de bron in uw document en klik in het vervolgkeuzemenu op Citaten en bibliografie bijwerken . U kunt ook een bibliografie maken op het tabblad Verwijzingen door te klikken op Bibliografie en vervolgens Bibliografie invoegen . De citaten komen er dan meteen in.

De Microsoft Word Researcher-functie is beschikbaar in Word 2016 voor Office 365-abonnees.
2. Gebruik de toegankelijkheidscontrole
Gebruik de toegankelijkheidscontrole om uw document toegankelijk te maken voor mensen met een handicap. Deze handige tool scant uw document op mogelijke problemen en biedt hulp bij het oplossen ervan.
De typen items waarnaar het schijfje zoekt, zijn onder meer kopstijlen, herhaalde lege tekens en ondertiteling voor video's. Wanneer u klaar bent om uw document te controleren, gaat u naar het tabblad Controleren en klikt u op Toegankelijkheid controleren via het lint.

Er wordt een zijbalk geopend met eventuele fouten, waarschuwingen of tips die van toepassing zijn. U kunt op een item klikken om te zien waar het zich in het document bevindt en de informatie in de zijbalk gebruiken om dit te corrigeren.
Als u documenten maakt die u naar anderen distribueert, is het belangrijk dat degenen die hulpprogramma's gebruiken vanwege een handicap, uw document kunnen gebruiken. En je kunt het controleren met een simpele klik.
Als u een volledige lijst met regels wilt bekijken, opent u de Toegankelijkheidscontrole en klikt u op de link onderaan om Meer lezen over het toegankelijk maken van documenten . U kunt dan de regels bekijken en mogelijke problemen oplossen.
3. Voeg een online video toe
Misschien maakt u een document om te helpen met een trainingssessie, als zelfstudie of als referentie. Word heeft een functie om een online video in te voegen die misschien gewoon de perfecte begeleiding is voor uw geschreven woorden.
Klik op het tabblad Invoegen en klik onder Media op uw lint op Online video . Je hebt dan drie opties voor het invoegen van een video. Je kunt er naar zoeken op Bing, op YouTube, of je kunt een insluitcode plakken.

Gebruik de zoekfunctie wanneer u de gewenste video ziet, selecteer deze en klik op Invoegen . Als u een insluitcode in het vak plakt, komt de clip ook meteen naar binnen. U kunt de clip vervolgens verplaatsen, vergroten / verkleinen of roteren. Dus, als een video precies is wat uw document nodig heeft, houd dan de online video-functie in gedachten.
4. Documenten vergelijken of combineren
Heb je ooit twee verschillende documentversies moeten vergelijken? Of was er een tijd dat u documentrevisies moest combineren die u van anderen hebt ontvangen? Deze situaties vragen om de functie Vergelijken en combineren van Word.
Voor toegang tot de functie gaat u naar het tabblad Controleren en klikt u op Vergelijken van het lint. Selecteer vervolgens Vergelijk om twee documentversies te bekijken of Combineer om revisies samen te voegen tot één document. Beide opties bieden een pop-upvenster om naar uw documenten te zoeken.

Nadat u die documenten hebt geselecteerd, kunt u een label toepassen op uw wijzigingen. U kunt op de knop Meer klikken om de vergelijkingsinstellingen aan te passen en opties voor wijzigingen weer te geven. Deze handige Word-functie is ideaal wanneer u meerdere auteurs aan een document hebt laten werken.
5. Voeg een Smart Chart in
Microsoft Excel is een geweldige applicatie voor het werken met grafieken en diagrammen. Maar Word kan je ook geweldige visuals voor je document geven met Smart Art .
Zoek een plek in uw document, ga naar het tabblad Invoegen en klik in Illustraties op Slimme kunst . U ziet dan een pop-upvenster waarin u het type diagram kunt kiezen dat u wilt. Word biedt veel opties, zoals processen, hiërarchieën, relaties en piramidediagrammen.
U kunt door de diagramtypen klikken om korte beschrijvingen te zien, zodat u de juiste keuze voor u kunt maken. Druk op de knop OK en uw diagram wordt in uw document geplaatst.

Door te dubbelklikken op de tekstgebieden, kunt u uw eigen woorden toevoegen. Bovendien kunt u uw diagram opmaken door het formaat van de grafiek aan te passen of te draaien en voor sommige diagrammen kunt u de elementen rangschikken.
Hoewel u altijd een diagram kunt invoegen dat u elders hebt gemaakt, zoals Excel, biedt Word u deze optie voor een snelle en eenvoudige grafiek. De beste stroomdiagramsjablonen voor Microsoft Office De beste stroomschema-sjablonen voor Microsoft Office Flowcharts visualiseren processen. We hebben de beste stroomschema-sjablonen voor Microsoft Office, inclusief Word, Excel en PowerPoint, gecompileerd. Meer lezen insert.
6. Hoor het voorlezen
Er kunnen momenten zijn dat het nuttig is om uw document luid voor te lezen te horen. Het kan handig zijn voor het vinden van fouten, plaatsen waar een nieuwe indeling nodig is, of gewoon om een ander perspectief te krijgen. Read Aloud is een eenvoudige Word-functie. U kunt nu Microsoft Word-documenten hardop lezen. U kunt Microsoft Word-documenten nu hardop lezen. Microsoft Word heeft een nieuwe truc in petto die iedereen die moeite heeft met het geschreven woord moet helpen. Read Aloud is een aanzienlijke verbetering ten opzichte van eerdere aanbiedingen voor tekst-naar-spraak van Microsoft. Meer lezen waarmee u dit kunt doen.
Ga naar het begin van uw document, ga naar het tabblad Controleren en klik op Voorlezen . U hoort dan uw document voorlezen (zorg ervoor dat uw microfoon is ingeschakeld). Er verschijnt een kleine controller waarmee u de instellingen zoals de stem en snelheid kunt aanpassen. U kunt ook pauzeren, vooruitgaan of achteruit gaan.

De Read Aloud-functie is misschien niet een van die u wow, maar het is een die heel nuttig kan zijn.
7. Bekijk de leermiddelen
Microsoft heeft de functie Leermiddelen toegevoegd met de bedoeling om uw leesvaardigheid verder te ontwikkelen en verbeteren.
"Leerhulpmiddelen zijn ontworpen om u te helpen uw leesvaardigheid te verbeteren door uw vermogen om woorden correct uit te spreken, om snel en nauwkeurig uit te spreken en te begrijpen wat u leest."
Klik op het tabblad Weergave en vervolgens op Leermiddelen van het lint. U zult opmerken dat de Lees Voorluisteren-functie hier ook beschikbaar is. Maar u zult ook een paar extra hulpmiddelen zien:
- Kolombreedte wijzigt de breedte van de lijnen om u te helpen scherp te stellen.
- Paginakleur biedt normale, inverse of sepiakleur op de pagina om gemakkelijker te kunnen lezen.
- Tekstafstand vergroot de afstand tussen regels en woorden voor eenvoudig scannen.
- Syllables plaatst een teken tussen elke woordgreep om te helpen met de uitspraak.

Elk van deze tools heeft zijn eigen doel, dus neem een kijkje en probeer degene die u het meest helpen. En vergeet niet dat je deze tools kunt gebruiken in combinatie met de Read Aloud-functie.
8. Personaliseer Word met geavanceerde opties
Veel mensen gebruiken Word met de standaardinstellingen 10 Standaard Microsoft Word-instellingen die u kunt optimaliseren 10 Standaard Microsoft Word-instellingen die u kunt optimaliseren Een paar eenvoudige optimalisatiestappen kunnen uw productiviteit met Microsoft Word vergroten. We geven je tien snelle en eenvoudige instellingen voor je dagelijkse taken. Lees meer en zijn wantrouwig om ze te veranderen. Maar met een paar eenvoudige aanpassingen aan hoe Word omgaat met uw documenten, kunt u tijd besparen, fouten verminderen en een persoonlijke ervaring opdoen.
Voor toegang tot deze instellingen klikt u op Bestand en Opties . Selecteer Geavanceerd in het pop-venster. Houd er rekening mee dat als u een wijziging aanbrengt die uiteindelijk niet werkt, u deze altijd kunt wijzigen. Hier zijn een paar dingen die u kunt aanpassen in de geavanceerde instellingen die u kunnen helpen beter te werken.
- Bewerkingsopties voor het bijhouden van opmaak, het markeren van inconsistenties en het weergeven van suggesties voor automatisch aanvullen.
- Knip, kopieer en plak opties om te plakken met de bronopmaak, houd kogels en cijfers bij het plakken en toon de knop Plakopties.
- Toon opties voor documentinhoud voor het weergeven van plaatsaanduidingen voor afbeeldingen, bladwijzers, tekstgrenzen en snijtekens.
- Weergaveopties voor het aantal recente documenten dat moet worden weergegeven, optimalisatie van tekenpositionering voor leesbaarheid en inhoud bijwerken tijdens slepen.
- Afdrukopties voor het omgekeerd afdrukken van pagina's, het afdrukken van XML-labels en dubbelzijdig afdrukken.

U kunt ook de instellingen bekijken voor beeldformaat en -kwaliteit, grafieken, documentbesparing en lay-outopties. Met verschillende instellingen kunt u een specifiek document kiezen om die wijzigingen toe te passen of kunt u het voor alle nieuwe documenten doen. Nadat u uw wijzigingen hebt aangebracht, klikt u onderaan op de knop OK .
9. Maak het lint en de werkbalk van jou
Uw lint en werkbalk voor snelle toegang zijn twee van de belangrijkste stukken om uw tijd effectief met Word door te brengen. Met zoveel functies en opties in de toepassing, hebt u ze waarschijnlijk niet allemaal nodig. Noch heb je de rommel nodig van degenen die je nooit zult gebruiken. Dus waarom zou u deze twee gebieden niet aanpassen aan uw behoeften?
Klik op Bestand en vervolgens op Opties om het lint en de werkbalk voor snelle toegang te personaliseren. Selecteer vervolgens degene waarmee u wilt werken om aan de slag te gaan.

Selecteer items van links die u wilt invoegen en klik op Toevoegen . Of kies items van de rechterkant waarvan u zich wilt ontdoen en klik op Verwijderen . Als u klaar bent, klikt u op OK .
Met elke optie kunt u alle aanpassingen indien nodig opnieuw instellen. Dit is handig als u terug wilt gaan naar de standaardinstellingen. Bekijk ook ons speciale artikel voor een meer diepgaande blik op het aanpassen van uw lint Hoe u het Office 2016-lint of de menu-interface optimaliseert Hoe het Office 2016-lint of de meninterface te optimaliseren Zoekt u vaak naar menu-items in Microsoft Office? Het is tijd om het lintmenu opnieuw in te delen en aan te passen aan uw persoonlijke behoeften. Je zult verrast zijn hoe flexibel en gemakkelijk het is! Lees verder .
10. Pas de statusbalk aan
Een andere plek die veel mensen niet realiseren dat ze kunnen aanpassen, is de statusbalk. Dit is de balk onder aan uw Word-venster. Het kan een kleine aanpassing zijn, maar kan een zeer nuttige zijn.
Open Word en klik met de rechtermuisknop op de balk onderaan. Een menu toont de titel Customize Status Bar . Je ziet veel opties op de lijst, sommige al gecontroleerd en andere niet. Hoogstwaarschijnlijk ziet u dat paginanummers, aantal woorden, zoomen en snelkoppelingen worden gecontroleerd. Deze verwijderen en andere toevoegen is zo simpel als een klik.

Om een van deze functies in of uit te schakelen, selecteert u deze gewoon. U ziet de wijziging automatisch, dus als u besluit dat u het niet leuk vindt, klikt u er gewoon nog een keer op om het opnieuw in te schakelen. Misschien ziet u liever het zoompercentage en niet de zoomschuifregelaar. Misschien wil je zien wanneer je caps lock is ingeschakeld. Of misschien moet je je kolom bijhouden.
Heb je een van deze functies gemist?
Elk van deze opties is een eenvoudige klik verwijderd. Laat Word voor u werken Zo kunt u Microsoft Word gratis krijgen Dit is hoe u Microsoft Word gratis kunt krijgen Wilt u echt het volledige Microsoft Office-pakket? Als alles wat je nodig hebt Word is zonder de mooie functies, kun je Microsoft Word gratis krijgen. Hier is hoe. Lees Meer en pas het aan zoals het voor u het beste werkt.
Misschien ben je vergeten dat het er was of wist je niet eens dat het beschikbaar was, laat het ons weten welke van deze handige functies je hebt gemist en ben nu van plan om te gebruiken.
Afbeelding Krediet: sbotas / Depositphotos