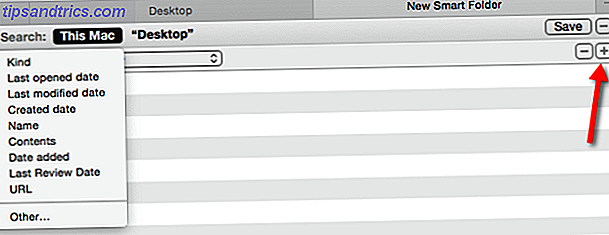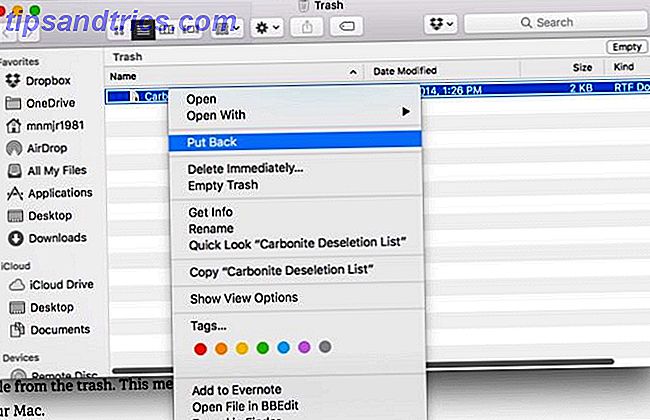Van Apple's QuickTime tot de veelgebruikte ScreenFlow, Mac-schermrecorders - zoals speciale screenshot-applicaties Hoe maak ik screenshots op je Mac: Tips & Tools Hoe maak ik screenshots op je Mac: Tips & Tools Er zijn vele manieren om screenshots te maken met OS X, gebruik van zowel ingebouwde als third-party tools - elk met zijn voor- en nadelen. Hier is alles wat je moet weten. Meer lezen - zijn handig voor les- en trainingsdoeleinden, het communiceren van computerproblemen en het maken van presentaties.
Sommige oplossingen voor schermopname zijn zo simpel als click-and-record, terwijl andere een complexere toolset bieden voor geavanceerd opnemen en bewerken.
Laten we eens kijken wat er beschikbaar is.
QuickTime Player (gratis)
Voor een snelle, gratis oplossing is de standaard mediatoepassing QuickTime van Apple gereed voor schermopnames. Na het starten van de applicatie, selecteert u Bestand> Nieuwe schermopname . Wanneer het opnamevenster verschijnt, gebruikt u het vervolgkeuzemenu om de microfoon te selecteren die u wilt gebruiken of selecteert u Geen als u geen audio-opname nodig hebt.
Opmerking: u kunt ook video opnemen buiten het bureaublad met behulp van de iSight-camera van de Mac of een externe videocamera door Bestand> Nieuwe filmopname te kiezen.
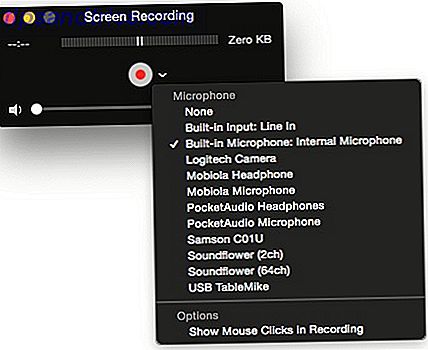 Nadat u op de rode opnameknop hebt gedrukt, krijgt u instructies voor het opnemen op volledig scherm of voor een geselecteerd deel van uw scherm.
Nadat u op de rode opnameknop hebt gedrukt, krijgt u instructies voor het opnemen op volledig scherm of voor een geselecteerd deel van uw scherm.

Voor de beste opname wilt u waarschijnlijk een venster of een deel van het scherm opnemen in plaats van het volledige scherm om een opname met een hogere natuurgetrouwheid vast te leggen. Klik op de knop Opname starten wanneer u klaar bent.

U kunt de opname stoppen door op het QuickTime-pictogram in de menubalk te klikken of door op het pictogram in het dock te klikken en Stopschermopname te selecteren.
De nieuwste versie van QuickTime bevat ook enkele eenvoudige bewerkingsfuncties in de tijdlijn. U kunt een opname aan beide kanten inkorten, de clip in delen splitsen en een andere opname aan het einde van een schermvideo invoegen, of net nadat uw cursor in de tijdlijn is geplaatst.

Het bewerken van een QuickTime-video-opname is niet eenvoudig, net als de andere oplossingen die ik heb geprobeerd. De tijdlijn is klein en u kunt geen annotaties toevoegen. Opnames kunnen echter snel worden gedeeld met Mail, Berichten, YouTube en andere andere websites en applicaties.
Als je meer uit QuickTime wilt halen, bekijk dan Mark's handige tips voor de toepassing. 7 Handige taken QuickTime Player voert gratis uit 7 Handige taken QuickTime Player voert gratis uit Je hebt waarschijnlijk de bestandskoppeling veranderd, dus QuickTime wordt nooit gebruikt, dus je heb waarschijnlijk de overvloed aan nuttige functies over het hoofd gezien. Lees verder .
ScreenFlow ($ 99)
Voor meer controle over het opnemen en bewerken van desktopvideo's, kunt u met de veelgebruikte ScreenFlow alles op het bureaublad opnemen en kunnen delen van de schermopname worden bijgesneden, ingezoomd en gepand voor een professioneel ogende productie. We hebben een eerdere versie van ScreenFlow bekeken ScreenFlow: de beste applicatie voor het opnemen van screencasts op je Mac ScreenFlow: de beste applicatie voor het opnemen van screencasts op je Mac Hoewel QuickTime Player ook schermopnamen kan maken, houdt het geen schijn van kans op ScreenFlow. Lees Meer een jaar geleden, en hier is een democlip van dat artikel.
Met ScreenFlow kunt u annotaties, call-outs toevoegen en een of meer videoclips weergeven bovenop de hoofdvideo. De nieuwste versie van ScreenFlow (5.0) bevat in-app toegang tot de iTunes- en iPhoto-bibliotheken, de mogelijkheid om ongebruikte onbewerkte beelden te verwijderen, actiesjablonen voor het toepassen van uw favoriete video-acties op knipsels in de tijdlijn en een lange lijst met functies die u ' d verwacht van een honderdduizenden schermopname-app.
ScreenFlow heeft een belangrijke leercurve, maar het is zoveel geavanceerder dan QuickTime - het is aan jou om te beslissen of je zo'n krachtig hulpmiddel nodig hebt.
Snagit ($ 25)
Ik gebruik ScreenFlow voor mijn langere, meer complexe videozelfstudies, maar ik ben onlangs begonnen met het gebruik van de screenshot en schermvideo-opnameapplicatie Snagit voor korte, snelle video's die ik kan invoegen in blogposts.
In tegenstelling tot QuickTime en de schermapplicatie van Apple, behoudt Snagit al uw opnamen in een lade waar ze snel kunnen worden opgehaald. Net als bij QuickTime kun je de schermopname beginnen met de sneltoets of door op de rode knop in het venster Vastleggen te klikken, handig geparkeerd op een aangewezen plek op je bureaublad. U kunt selecteren om het hele bureaublad vast te leggen of een kader te tekenen rond het gebied of venster dat u wilt vastleggen.

Net als QuickTime staat Snagit alleen eenvoudige bewerkingen toe van het begin, het einde of het midden van een opname. U kunt opnamen pauzeren en schermafbeeldingen maken van een frame in een opname, maar u kunt geen titels en andere annotaties toevoegen.
Ik vind Snagit nuttig voor het snel uploaden van korte video's naar Screencast.com en dan gekoppelde opnamen in blogberichten in te bedden. Snagit-video's kunnen ook privé worden gedeeld en beheerd in uw Screencast-account, met een gratis of een maandelijkse betaalde versie.

Monosnap (gratis)
Monosnap is een andere snelle screenshot- en video-opnametoepassing vergelijkbaar met Snagit. Monosnap is een lichtgewicht oplossing waarmee gebruikers een wijzer of rechthoek kunnen tekenen tijdens de opname. In tegenstelling tot Snagit maakt Monosnap het mogelijk om een webcam toe te voegen aan desktopopnamen, met behulp van de ingebouwde webcam van uw Mac of een externe camera.

Met Monosnap kunt u ook screencasts exporteren naar een van meerdere cloudgebaseerde opslaglocaties, waaronder sociale netwerken, Dropbox, Amazon S3, de notebooktoepassing Evernote 5-sites om eenvoudig uw blog te starten met Evernote, Trello of WordPress 5-sites om eenvoudig uw blog te starten Het gebruik van Evernote, Trello of WordPress Blogger en WordPress zijn ongetwijfeld de gemakkelijkste twee platforms om uw eigen blog te starten. Maar we wilden weten of er iets eenvoudiger was daarbuiten. We waren niet teleurgesteld over de opties die we vonden. Meer informatie en de ruimte voor delen op het web van Monosnap.
De bewerking van Monosnap is beperkt tot bijsnijden vanaf het begin en / of einde van een opname en slaat vervolgens een versie van de bewerkte opname op. De originele video blijft intact.

Net als Snagit is Monosnap vooral bedoeld voor eenmalige opnames die waarschijnlijk kort zullen zijn en snel gedeeld.
Camtasia Studio ($ 99)
Camtasia lijkt veel op Screenflow, omdat het ook je hele scherm opneemt en vervolgens het bewerken, in- en uitzoomen van verschillende delen van het scherm in de opnametijdlijn mogelijk maakt. Net als ScreenFlow kunt u tegelijkertijd opnemen met de ingebouwde iSight-camera van de Mac of een externe videocamera.

Camtasia bevat ook geavanceerde functies en hulpmiddelen voor het toevoegen van titels en annotaties, overgangen tussen clips en animaties voor zoomen en pannen. Net als ScreenFlow kunnen externe video- en audioclips worden geïmporteerd in desktopopnameprojecten en kunnen eindproducties worden geëxporteerd naar Screencast.com, YouTube, Google Drive, iTunes of als webpagina worden geëxporteerd.
De handigste en meest unieke functies van Camtasia zijn slimme animaties. U kunt bijvoorbeeld een SmartFocus-animatie op de tijdlijn laten vallen en Camtasia zal een aantal keer raden over waar te zoomen en pannen op basis van waar u de cursor op het scherm had geplaatst tijdens de opnametijd. Uiteraard is SmartFocus niet 100% nauwkeurig (en het kan niet altijd voorspellen waarop je je wilt concentreren), maar het maakt het toevoegen van aanpasbare animaties snel en gemakkelijk.
Een andere intelligente focusanimatie, in de Zoom to Fit-modus, wanneer deze op het ingezoomde deel van uw tijdlijn wordt geplaatst, neemt de opname terug naar een weergave op volledig scherm. Hierdoor hoeft u de clip niet handmatig aan te passen nadat u hebt ingezoomd op een deel van het scherm in uw opname.

Met ScreenFlow moet je je zoomlenzen en pannen handmatig schalen, wat goed is omdat dat controle geeft over het uiterlijk en het gevoel van de productie. Maar de slimme focushulpmiddelen van Camtasia kunnen enorme tijdwinst opleveren in het bewerkingsproces, vooral als u regelmatig screencasts maakt.
De beste recorder
Met uitzondering van Camtasia en Monosnap, heb ik alle bovenstaande schermrecorders voor verschillende doeleinden gebruikt. Ik gebruik vaak Snagit omdat het een lichtgewicht en snelle recorder is, bijna net zo snel met een normale schermafbeelding. Voor langere en complexere schermopnamen is Camtasia of ScreenFlow echter een must. Elke versie wordt geleverd met een gratis proefdownload, maar beide hebben een behoorlijk significante leercurve. De twee programma's zijn naar mijn mening niet enorm verschillend in wat ze doen, maar ik overweeg om voor een tijdje over te schakelen naar Camtasia dankzij de tijdbesparende slimme focusfuncties.
Ik raad QuickTime alleen aan als je video-opnames niet zo goed zijn. Als je gewoon een paar eenvoudige instructievideo's moet maken om met anderen te delen, zou QuickTime moeten volstaan.
Al deze toepassingen voor schermopname omvatten overeenkomstige sneltoetsen voor het activeren van opnamefuncties. Ik heb sneltoetsen voor ScreenFlow en Snagit gekoppeld aan de toepassing voor vingerbewegingen, BetterTouchTool Word Power Trackpad-gebruiker met BetterTouchTool Word PowerTracker gebruiker met BetterTouchTool Het is vooral handig voor Mac-gebruikers die veel werk doen in applicaties zoals iPhoto of Aperture of die surfen het web. Meer lezen en de toepassing voor spraakopdrachten, Dragon Dictate Maak krachtige aangepaste Mac-spraakopdrachten met Yosemite & Automator Maak krachtige aangepaste Mac-spraakopdrachten met Yosemite & Automator Hier is een Yosemite-functie die u mogelijk hebt gemist: Apple heeft het gemakkelijker gemaakt om aangepaste spraakopdrachten te maken met behulp van Automator. Meer lezen, zodat ik snel opnames kan starten, pauzeren en beëindigen en andere functies kan activeren die ik regelmatig gebruik.
Welke is je schermrecorder naar keuze op Mac OS X?