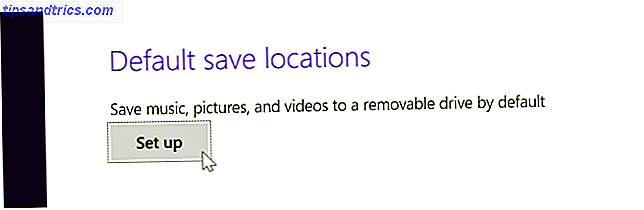Er is een hoop informatie op internet over verschillende Terminal-opdrachten en manieren om je Mac- of Linux-machine aan te passen met de Terminal. Er zijn veel geheime instellingen in OS X, en het is heel gebruikelijk om een opdracht als deze te zien:
Er is een hoop informatie op internet over verschillende Terminal-opdrachten en manieren om je Mac- of Linux-machine aan te passen met de Terminal. Er zijn veel geheime instellingen in OS X, en het is heel gebruikelijk om een opdracht als deze te zien:
com.company.product entry waarde waarde waarde
defaults is een opdrachtregelapp voor het bewerken van plist-bestanden, dwz app-voorkeurenbestanden. schrijven is een functie van standaardwaarden en het is een opdracht die een invoer of bewerkingen van plist-bestanden toevoegt. defaults is een harde applicatie om te gebruiken, dus je zou een app genaamd Secrets kunnen gebruiken om hiervan te profiteren zonder het commando te leren.
Meestal zult u hetzelfde plist-item slechts eenmaal bewerken. Nadat de voorkeur van kracht is geworden, hoeft u die opdracht nooit meer in te voeren. Er zijn echter enkele commando's die echt nuttig zijn en waarvan u kunt profiteren als u ze leert. Hier zijn 5 bruikbare opdrachten die meer dan eens kunnen worden gebruikt.
SSH Wat SSH is en hoe het anders is Van FTP [Technologie verklaard] Wat SSH is en hoe het anders is Van FTP [Technologie uitgelegd] MEER INFORMATIE
Dit kan worden gebruikt om veilig op afstand in te loggen op een ander apparaat waarop inloggen op afstand is ingeschakeld. Het wordt vaak gebruikt om in te loggen op jailbroken iPhones en bestanden te verzenden. Het wordt ook gebruikt voor het repareren van computers zonder aangesloten beeldscherm of om te controleren of ze nog steeds werken. SSH kan ook worden gebruikt om webverkeer te tunneleren Hoe Tunnel Web Traffic met SSH Secure Shell te Tunnelen Webverkeer met SSH Secure Shell Meer lezen.
Als u OS X gebruikt, moet u ervoor zorgen dat inloggen op afstand is ingeschakeld op de computer waarmee u zich op afstand wilt aanmelden. U kunt dit doen door naar het paneel Delen in Systeemvoorkeuren te gaan en vervolgens het aankruisvak "Aanmelden op afstand" aan te vinken. Noteer het bit tussen aanhalingstekens na: "Om op afstand in te loggen op deze computer ..."
 Dat is wat u in de terminal moet typen om in te loggen op dat account op die computer. Om in te loggen met SSH, typ je eenvoudigweg:
Dat is wat u in de terminal moet typen om in te loggen op dat account op die computer. Om in te loggen met SSH, typ je eenvoudigweg:
ssh user @ host
Waar host het IP is. Controleer vervolgens of u verbinding wilt maken en voer het wachtwoord van de externe computer in. Van daaruit kunt u op afstand opdrachten van de Terminal geven.
Voor Ubuntu installeer je OpenSSH gewoon door:
sudo apt-get install openssh-server
Controleer vervolgens uw IP-adres door te klikken op het pictogram voor niet-werken op de menubalk en vervolgens op "Verbindingsgegevens" te klikken. Controleer uw IP-adres (niet de "uitzending") en noteer het.

Om op afstand in te loggen, typ je hetzelfde in als hiervoor.
zeg [alleen OS X]
Dit is beperkt tot OS X-machines. Sorry, Linux-gebruikers. Maar voor jou Mac-gebruikers, laat je Mac gewoon spreken. Je zou intypen:
zeg TYPE IN SCRIPT HIER
Er zijn geen aanhalingstekens nodig om de spraak te omsluiten of zoiets. Je kunt ook eerst typen
zeggen
, druk op Return en alles wat je daarna typt, is wat de Mac zal zeggen. Dit kan handig zijn om je Mac ook te laten zingen, als je dit typt:
zeg -v Cellos "TYPE IN SCRIPT HIER"
Voeg gewoon toe
-v
om de stem te veranderen in een stem naar keuze. Deze keer heb je de aanhalingstekens nodig.
mv + cp
Deze opdracht is erg handig om dingen te verplaatsen. Maar dit is gemakkelijker te doen in de bestandsbrowser, waarom de CLI? Nou, als je een punt voor een bestand plaatst met de meeste UNIX-achtige systemen, zoals Linux en alle POSIX-compatibele systemen, zoals OS X verbergt het het bestand. Met OS X kun je niet zomaar een punt toevoegen. Het staat je niet toe om dat te doen. Dus gebruik de Terminal om je top secret-project te verbergen, want mv wordt ook gebruikt om bestanden te hernoemen. cp kan bestanden kopiëren als je wilt.
mv ~ / Desktop / sourcename.txt ~ / Documents / destinationname.txt
Bij Linux moet je de twee locaties in enkele aanhalingstekens plaatsen.
CD
Als u naar een locatie op uw Terminal wilt navigeren, typt u:
cd locatie
Je kunt de map ook naar het Terminal-venster slepen nadat je cd hebt getypt en vervolgens op Enter drukken.

Deze snelkoppeling werkt zowel op OS X als Linux, hoewel het een klein beetje eenvoudiger is op OS X. Om naar je thuismap te gaan, typ je gewoon:
CD
ls
Gebruik ls om de inhoud van een map te bekijken. Eerst moet je naar de locatie gaan. Typ dan gewoon:
ls
Hiermee kunt u zelfs onzichtbare bestanden zien. Kan je nu zien hoe de laatste drie commando's met elkaar verbonden zijn? Nu kun je bestanden vinden die je hebt verborgen. Als u de bestandsnamen precies weet, zal dit u helpen. Nu kunt u de verborgen bestanden herstellen met behulp van de opdracht mv om de punt te verwijderen.

Conclusie
Wat denk je? Heb je de opdrachtregel al eerder gebruikt? Zo nee, vond u deze tools gemakkelijk te gebruiken? Welke andere opdrachtregelprogramma's kunt u aanbevelen? Laat het ons weten door hieronder te reageren!