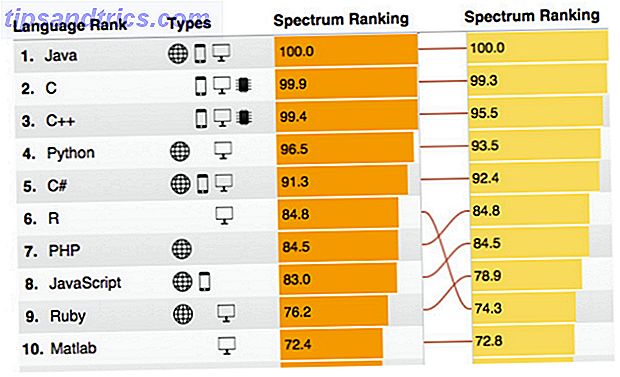Het is belangrijk om uw computer te vergrendelen wanneer u deze niet gebruikt. Als je dat niet doet, kan iemand langskomen en grappen maken of erger nog. Iemand met volledige toegang tot uw computer kan uw bestanden stelen, uw wachtwoorden kopiëren of zich voordoen als u die uw online accounts gebruikt.
Een Windows-wachtwoord omdraaien Hoe u uw verloren Windows 10-wachtwoord kunt resetten Uw verloren Windows 10-wachtwoord opnieuw instellen U bent uw Windows 10-inlogwachtwoord vergeten? Wanhoop niet! We laten u zien hoe u uw wachtwoord kunt resetten en uw account kunt herstellen. Meer lezen kost enige tijd, dus als u niet fysiek aanwezig bent, kunt u problemen voorkomen als u vastloopt. Hier zijn verschillende manieren om dit te doen.
1. Gebruik de sneltoets op het toetsenbord
De meest eenvoudige oplossing is waarschijnlijk het beste voor de meeste mensen. U kunt een eenvoudige sneltoets gebruiken Windows Sneltoetsen 101: De ultieme gids Windows Sneltoetsen 101: De ultieme gids Sneltoetsen voor het toetsenbord kunnen u uren tijd besparen. Beheers de universele Windows-toetsenbordsneltoetsen, toetsenbordtrucs voor specifieke programma's en een paar andere tips om uw werk te versnellen. Meer lezen om uw computer te vergrendelen wanneer u opstaat van uw bureau.
Als u op Windows Key + L drukt, wordt uw computer onmiddellijk vergrendeld op elke versie van Windows.
Wil je 1.5 seconden toevoegen aan je lunchpauze? Druk op Windows Key + L in plaats van Alt, Ctrl, Delete voor een snellere manier om uw pc te vergrendelen #WinkeyL pic.twitter.com/uA1tk09HFG
- Dorset Police Cyber (@DP_CyberCrime) 16 februari 2017
Met de snelkoppeling keer je terug naar het vergrendelingsscherm en moet je je wachtwoord invoeren (of PIN-code of wachtwoord? Wat te gebruiken in Windows 10 PIN of wachtwoord? Wat te gebruiken in Windows 10 Met Windows 10 kun je inloggen op je Pc op verschillende manieren. De twee meest populaire zijn wachtwoorden en pincodes. Laten we de verschillen bekijken en beslissen wat het beste voor u is. Lees meer) om weer toegang te krijgen.
Natuurlijk is uw computer alleen beschermd als u daadwerkelijk een wachtwoord voor uw account hebt. Ga naar Instellingen> Accounts> Aanmeldingsopties en kijk onder het veld Wachtwoord . Als je geen wachtwoord voor je account hebt, stel er nu een in! U kunt hier ook uw wachtwoord wijzigen als u iets nieuws nodig hebt.
2. Stel een korte time-out in
Het gebruik van de sneltoets is geweldig omdat het uw computer onmiddellijk vergrendelt. Als er geen vertraging is, kan niemand in dat tijdsvenster op uw computer springen voordat deze wordt vergrendeld. Het instellen van een korte time-out totdat Windows automatisch vergrendelt is een goede back-upoptie voor de keren dat u vergeet om de snelkoppeling te raken.
Om dit in Windows 10 te doen, opent u Instellingen en zoekt u naar Screensaver in de zoekbalk. Klik op Schermbeveiliging wijzigen in de resultatenlijst om het venster te openen. Omdat screensavers met moderne monitors niet echt nodig zijn, hoef je gelukkig geen screensaver aan te zetten om deze methode te gebruiken.
Kies een screensaver uit de lijst (of download een geweldige gratis screensaver), dan zul je het aantal minuten moeten kiezen om te wachten totdat het wordt geactiveerd. Als u (Geen) selecteert, wordt de computer onmiddellijk na die tijd vergrendeld in plaats van een screensaver weer te geven. Zorg ervoor dat u Aan hervatten aanvinkt , meldingsscherm weergeeft zodat deze vergrendelt!
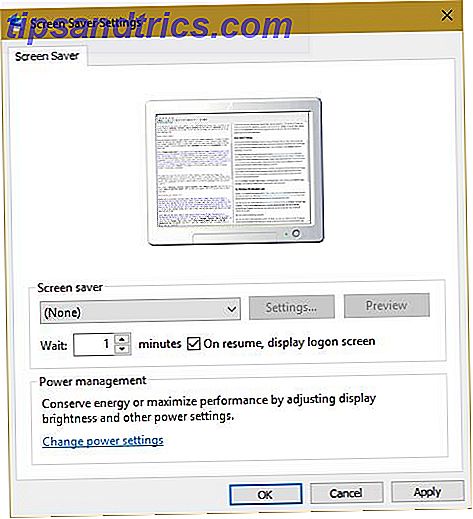
Hoe langer deze waarde, hoe minder veilig een instelling is. Echter, een korte tijd zou de screensaver / lock kunnen activeren als je daadwerkelijk achter je computer zit, wat vervelend is. Kies een redelijke hoeveelheid tijd (misschien drie minuten) en probeer het eens. Wanneer u uw computer een paar minuten alleen laat, zal uw screensaver aanslaan. Degene die het uit de screensaver haalt, heeft uw wachtwoord nodig om erin te komen.
Ga ook naar Instellingen> Accounts> Aanmeldingsopties . Zorg dat u bij Aanmelden vereist is dat u selecteert Wanneer pc uit de slaapstand wordt gehaald . Hierdoor wordt uw computer gevraagd om een wachtwoord wanneer het uit de slaapmodus komt.
3. Probeer de dynamische vergrendeling van Windows 10
Windows 10 is een product dat voortdurend in ontwikkeling is en de Creator's Update die in april wordt uitgebracht, is de nieuwste belangrijke upgrade. Een van de nieuwe functies is Dynamic Lock, waarmee u uw pc automatisch kunt vergrendelen wanneer u bij uw bureau weggaat. Windows 10 automatisch vergrendelen wanneer u uw bureau verlaat Windows 10 automatisch vergrendelen Telkens wanneer u uw bureau verlaat Windows vergrendelt automatisch na u zijn een tijdje inactief, maar het is niet onmiddellijk. Hier is een nieuwe functie waarmee je je computer automatisch kunt vergrendelen wanneer je hem verlaat. Lees verder . Als u geen Windows Insider bent, moet u een beetje op deze optie wachten, maar degenen met de nieuwste versie kunnen het nu proberen.
Controleer eerst of je een telefoon of een ander apparaat hebt gekoppeld aan je pc met Bluetooth. Ga vervolgens naar Instellingen> Accounts> Aanmeldopties . U moet de koptekst van de dynamische vergrendeling vinden en Windows toestaan om te detecteren wanneer u weg bent en het apparaat automatisch vergrendelen . Zodra dit is gebeurd, wordt uw computer enkele ogenblikken vergrendeld nadat de Bluetooth-verbinding met uw telefoon is verbroken.
Zorg ervoor dat je telefoon in je zak zit als je dit doet; als het op je bureau zit, zal je computer niet blokkeren! De sneltoets is nog steeds de meest betrouwbare manier om uw pc onmiddellijk te vergrendelen, maar het slot is vastgemaakt aan uw fysieke aanwezigheid. Bovendien zal deze methode u niet irriteren met onbedoelde vergrendelingen als u niet actief bent.
Gebruik tools van derden
Waar Windows een gat laat, bedenken slimme ontwikkelaars geweldige software. Als geen van de bovenstaande methoden aan uw behoeften voldoet, zijn er verschillende gratis hulpmiddelen die u zouden moeten helpen.
4. Bluelock
Als u nog steeds Windows 7 of 8.1 gebruikt, kunt u de Dynamic Lock-functie uitproberen zonder een upgrade uit te voeren naar Windows 10 met behulp van Bluelock. Het is een eenvoudige tool waarmee je een verbonden Bluetooth-apparaat kunt kiezen om Windows mee te vergrendelen. Kies hoe lang u wilt wachten voordat de computer wordt vergrendeld en deze gedraagt zich net als Dynamic Lock.

5. Predator
Voor een compleet andere aanpak kunt u Windows ook vergrendelen met een USB-flashstation 3 Hulpprogramma's voor het omzetten van uw USB-station naar een veilige ontgrendelingssleutel voor uw pc 3 Hulpprogramma's voor het omzetten van uw USB-station in een veilige ontgrendelingssleutel voor uw pc Ja, het is mogelijk : u kunt uw USB-stick veranderen in een fysieke sleutel die uw computer vergrendelt en ontgrendelt. Lees verder . Software zoals Predator verwerkt al het werk gratis. Wijs een USB-schijf toe als de sleutel om uw machine te ontgrendelen en de computer zal zonder deze niet werken.
Dit is een goede optie als u absolute beveiliging op uw computer nodig hebt. Het Predator-proces kan niet worden gestopt met Taakbeheer, het kan een alarm veroorzaken wanneer iemand het verkeerde wachtwoord typt en het registreert beveiligingslogboeken. Wanneer u uw bureau verlaat, trekt u gewoon de flash drive naar buiten en raakt alles op slot.
6. Vergrendel mijn pc
Als u geen flash-drive wilt gebruiken maar toch meer vergrendelingsopties wilt, probeer dan Lock My PC. Met dit gratis hulpprogramma kunt u het standaard Windows-vergrendelingsscherm (waar andere beheerders zich nog steeds kunnen aanmelden) overschrijven door de muis en schijfstations uit te schakelen. Je kunt dit slot activeren met je eigen sneltoetsen, het vergrendelscherm transparant maken en zelfs uitschakelen of de gebruiker afmelden als het vergrendelscherm een bepaalde tijd is opgestart.
Strak opgesloten
Er is geen tekort aan opties wanneer u uw pc wilt vergrendelen. De sneltoets is de meest betrouwbare methode en het instellen van een time-out voor het scherm helpt als u het vergeet. Als je hardcore bent over je beveiliging, probeer dan een flash drive of geavanceerde software voor meer opties. U hoeft zich nooit meer zorgen te maken over ongeoorloofde toegang tot uw computer!
Nu uw pc is vergrendeld, moet u ervoor zorgen dat iemand niet alle hardware in uw kantoor kan stelen. Hoe u uw hele desktop-pc of thuiskantoor kunt stoppen. Gestolen Hoe u uw hele desktop-pc of kantoor tegen diefstal kunt tegenhouden Lees meer!
Gebruikt u een van deze methoden of sluit u Windows liever op een andere manier? Deel uw pc-beveiligingsplan met ons in de opmerkingen.
Beeldcredits: Evlakhov Valeriy via Shutterstock.com