
Upgraden naar een nieuw besturingssysteem lijkt misschien een enorme uitdaging, maar tegenwoordig is het eigenlijk een vrij eenvoudig proces. Microsoft wil zo veel mogelijk mensen op Windows 10 krijgen Stop de Windows 10 Download en installatie op uw Windows 7 of 8 apparaat Stop de Windows 10 Download en installatie op uw Windows 7 of 8-apparaat Als uw internet langzamer is dan normaal of als je minder schijfruimte hebt opgemerkt, kun je Microsoft waarschijnlijk de schuld geven. Mogelijk heeft Windows Update de installatiebestanden van Windows 10 achter de rug gedownload. Stop er mee! Read More, dus ze hebben ervoor gezorgd dat het ongelooflijk eenvoudig is om uw systeem naar hun nieuwe platform te upgraden. Desalniettemin kunnen er dingen fout gaan, en er zijn stappen die u moet nemen voordat u zich gaat storten.
Controle van de hardwarecompatibiliteit, back-up van uw gegevens en bijgewerkte stuurprogramma's bij de hand; dit zijn allemaal voorbeelden van verplichte stappen die u moet nemen voordat u een upgrade uitvoert. Sommige dingen lopen minder snel mis dan andere, maar waarom het risico nemen?
Als je denkt dat we belangrijke tips uit de onderstaande lijst hebben gemist, ga dan naar het gedeelte Reacties achter het artikel om iedereen dit te laten weten.
Controleer uw hardware
Het allereerste wat u moet doen, vooral, is controleren of uw hardware in staat is om Windows 10 te draaien Is uw computer compatibel met Windows 10 & kunt u een upgrade uitvoeren? Is uw computer compatibel met Windows 10 & kunt u een upgrade uitvoeren? Windows 10 komt eraan, mogelijk al in juli. Wilt u upgraden en komt uw systeem in aanmerking? Kort gezegd, als uw computer Windows 8 gebruikt, zou het ook Windows 10 moeten draaien. Maar ... Lees meer. Als u Windows 7 op comfortabele wijze kunt uitvoeren, zou het goed moeten zijn voor de upgrade, maar het is beter om dit nu te controleren dan achter de streep te vinden.
De systeemvereisten voor Windows 10, zoals overgenomen van de specificatiepagina van Microsoft, zijn:
- Processor: 1 gigahertz (GHz) of snellere processor of SoC
- RAM: 1 gigabyte (GB) voor 32-bit of 2 GB voor 64-bit
- Vaste-schijfruimte: 16 GB voor 32-bits besturingssysteem 20 GB voor 64-bits besturingssysteem
- Grafische kaart: DirectX 9 of hoger met WDDM 1.0-stuurprogramma
- Scherm: 800 × 600
Houd er rekening mee dat dit de minimumvereisten zijn, wat betekent dat u alleen optimaal profiteert van Windows 10 (zoals profiteren van een DirectX 10-compatibele grafische kaart Windows 10 Is voor gamers: 6 functies die u geweldig zult vinden Windows 10 is voor gamers: 6 functies waar u van houdt U wilt Windows 10 gebruiken voor gaming! Of het nu uw Xbox One-games naar uw pc streamt, de Xbox-app gebruikt of geniet van high-performance gaming met DirectX 12, Windows 10 verbetert uw ... Lees meer), als je betere hardware hebt.
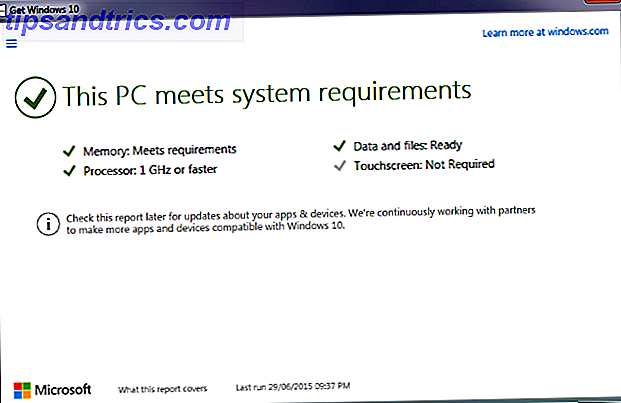
De beste manier om snel en betrouwbaar uw compatibiliteit te controleren, is om de Get Windows 10-app te gebruiken. Get Windows 10: It's Not a Virus! Download Windows 10: It's not a virus! Het pictogram Get Windows 10 in uw systeemvak is geen virus. Het is de officiële upgradetaantekening van Microsoft voorafgaand aan de officiële release van Windows 10 op 29 juli 2015. Lees Meer dat in uw taakbalk zal zitten en u een upgrade naar Windows 10 zal aanbieden. Als u het niet kunt zien, bekijk dan onze gids over het inschakelen van de upgrade-app Kan de Windows 10-upgrademelding niet bekijken? Hier is hoe het te activeren. Zie Windows 10 Upgrade-melding niet? Hier is hoe het te activeren. Zie je ook de Windows-app Krijg niet op je Windows 7- of 8.1-apparaten? Laten we u laten zien hoe u de upgrade-melding inschakelt of de upgrade annuleert voor het geval u uw ... Lees meer hebt gewijzigd. Navigeer door de app en het zal u vertellen of uw systeem aan de vereisten voldoet.
U kunt ook altijd een handmatige controle uitvoeren. Als u niet zeker weet wat uw huidige hardware is, voert u een systeemzoekopdracht uit voor apparaatbeheer en selecteert u het relevante resultaat. Dit zal een lijst met hardwarecategorieën weergeven, die u kunt uitbreiden om erachter te komen wat er zich in uw systeem bevindt. Als u twijfelt over de compatibiliteit van iets, voer dan een Google-zoekopdracht uit om de officiële website van de fabrikant te controleren of om andere gebruikersrapporten te vinden.
Overtollige gegevens wissen
Het is een goede gewoonte om dit toch regelmatig te doen, maar als je een upgrade uitvoert naar een nieuw besturingssysteem, is dit het perfecte moment om overtollige gegevens van je harde schijf te verwijderen. Hoe kun je opslagruimte vrijmaken om Windows 10 uit te voeren Opslagruimte vrijmaken Ruimte om Windows 10 uit te voeren Hebt u onvoldoende ruimte voor Windows 10, maar wilt u meer apps of gegevens upgraden of toevoegen? We hebben bronnen gecompileerd die u zullen helpen schijfruimte vrij te maken op en voor Windows ... Lees meer. U hebt extra schijfruimte nodig om Windows 10 op te slaan en ook voldoende ruimte om uw vorige besturingssysteemgegevens (die gedurende 30 dagen worden opgeslagen vrij te houden) Schijfruimte vrijmaken door Windows.old-map te verwijderen Schijfruimte vrijmaken door Windows.old-map te verwijderen Windows bereidt zich voor een automatische back-up voordat u opnieuw installeert.De map Windows.old bevat gebruikersprofielen en persoonlijke bestanden.Hier vindt u hoe u de gegevens kunt herstellen en de map kunt verwijderen om ruimte vrij te maken.Meer informatie). Daarnaast gaan we binnenkort een back-up van uw gegevens maken, dus het heeft geen zin om een kopie te maken van dingen die u niet meer nodig hebt.

Verwijder alle programma's of games die u niet gebruikt, sorteer uw persoonlijke gegevens en wis de cache van uw browser. Deze zullen u allemaal goed van pas komen voor een schonere harde schijf. Bovendien is het nu gemakkelijker om het te doen terwijl je in de zone van computeronderhoud bent. Raadpleeg onze handleidingen voor informatie over het snel wissen van uw schijf Go Clean Your Hard Drive: 5 dingen die u kunt doen in 10 minuten of minder Go Clean Your Hard Drive: 5 dingen die u kunt doen in 10 minuten of minder Reinigen van uw harde schijf is ongeveer evenveel plezier als het klinkt, maar wat als je in tien minuten een echt verschil zou kunnen maken? Lees meer en hoe u junk-stapeling kunt vermijden. Vermijd ongewenste opstapeling op uw computer met deze strategieën Vermijd ongewenste opstapeling op uw computer met deze strategieën Niet alleen kunt u kostbare ruimte vrijmaken, u kunt ook verbeterde systeemprestaties ervaren. Doe het regelmatig of automatiseer het proces, we laten u zien hoe. Lees meer voor meer toptips.
Back-upbestanden en Image Drive
Als er iets is dat u van deze handleiding afhaalt, maakt u dit: maak een back-up van uw gegevens. Te veel mensen zijn zich bewust van de gevaren van gegevensverlies en doen er niets aan. Laat je geen persoonlijke foto's, e-mails en documenten verliezen, gewoon omdat je niet de moeite zou kunnen nemen om een solide back-upplan op te stellen. Doe het nu. Gegevensopslag is een precaire zaak en het upgraden van uw besturingssysteem is een grote systeemverandering. Het samenvoegen van deze twee factoren kan soms een recept zijn voor een ramp.
Ten eerste moet je je schijf opnemen op een extern apparaat met behulp van software zoals Macrium Reflect Free. Als u een schijf wilt opnemen, maakt u op dat moment een exacte replica ervan. Alles dat op dat station staat, wordt gekopieerd: besturingssysteem, persoonlijke gegevens, het perceel. Wat het betekent is dat je die schijfimage kunt gebruiken en gebruiken om je hele systeem terug te draaien mocht er iets mis gaan bij het upgraden naar Windows 10.

Ten tweede moet u data-backupsoftware gebruiken 6 Veiligste manieren om uw bestanden te back-uppen en terug te zetten in Windows 7 & 8 6 Veiligste manieren om een back-up te maken en uw bestanden terug te zetten in Windows 7 & 8 We zijn er nu zeker van dat u het advies hebt gelezen en over: Iedereen moet een back-up van zijn bestanden maken. Maar beslissen om een back-up van uw bestanden te maken, is slechts een deel van het proces. Er zijn zoveel ... Lees meer om uw persoonlijke gegevens naar een extern apparaat of naar de cloud te kopiëren (hoewel ik dit laatste om veiligheidsredenen niet aanraad). Ik ben dol op CrashPlan, maar elke betrouwbare software zou het werk goed moeten doen - plus het hoeft niet te worden betaald. Naast het maken van een back-up van uw persoonlijke gegevens, kunt u afzonderlijke back-ups maken van uw apps, instellingen en programma's. Een upgrade uitvoeren naar Windows 10 & Instellingen en apps meenemen naar u Windows 10 upgraden & Instellingen en apps meenemen Windows 10 komt eraan en je hebt een keuze te maken. Of je upgrade een bestaande Windows-installatie of je kunt Windows 10 helemaal opnieuw installeren. We laten u zien hoe u kunt migreren naar Windows 10 ... Lees meer.
Als de upgrade van het besturingssysteem volgens plan verloopt, maar om de een of andere reden uw persoonlijke gegevens of apps wist, kunt u uw back-ups gebruiken voor restauratie. Als u eenmaal klaar bent met Windows 10, stelt u uw back-upsoftware dan volgens schema in. Op die manier bent u altijd beschermd tegen mogelijk toekomstig gegevensverlies.
Let op: het duurt even voordat een stationsimage is voltooid, omdat het een letterlijke kopie van uw schijf is. Je hoeft deze niet altijd te maken, maar ze zijn goed voor wanneer je je hele rit terug naar een vorig punt wilt brengen. Gebruik voor de dagelijkse veiligheid een oplossing voor gegevensback-up.
Verwijder Firewalls en Antivirus
Programma's die altijd actief zijn, die uw systeem scannen of controleren, kunnen problemen veroorzaken als het gaat om wijzigingen onder de motorkap. Voor de zekerheid is het het beste om firewall- of antivirussoftware van derden te verwijderen die u hebt.

Bovendien is een aantal antivirussoftware ontwikkeld met het oog op specifieke besturingssystemen. Hiermee voorkomt u directe compatibiliteitsproblemen bij het springen naar Windows 10. Bovendien heeft het nieuwe besturingssysteem ingebouwde beveiliging, zodat u niet kaal gaat. Zodra alles echter is ingesteld met Windows 10, moet u ervoor zorgen dat u onthoudt dat u de nieuwste versies van uw antivirus en firewall opnieuw moet installeren Welke beveiligingssoftware moet u gebruiken in Windows 10? Welke beveiligingssoftware zou u in Windows 10 moeten gebruiken? Hoewel Windows 10 is gebundeld met een eigen beveiligingshulpprogramma, heeft het aanvullende software nodig om uw gegevens te beveiligen en uw online ervaringen veilig te stellen. Maar welke beveiligingssoftware moet u kiezen voor WIndows 10? Lees verder .
Download nieuwste stuurprogramma's
Krediet waar het moet, moderne versies van Windows zijn geweldig om uw stuurprogramma's automatisch up-to-date te houden. En zelfs als u de nieuwste stuurprogramma's niet hebt geïnstalleerd of zelfs helemaal niet hebt, is de kans groot dat u nog steeds uw systeemboete kunt gebruiken. Toch is het het beste om alle voorzorgsmaatregelen te nemen bij het upgraden van uw besturingssysteem. Daarom raden we aan dat u nu de nieuwste stuurprogramma's downloadt en deze op een extern apparaat opslaat.

Ga hiervoor naar de websites van de fabrikant en pak de bestanden die u nodig hebt. Je zou waarschijnlijk weg kunnen komen door gewoon de belangrijkste dingen te grijpen, inclusief stuurprogramma's voor je afbeeldingen of netwerkkaart, maar het beste is om alles wat je kunt als vangnet te gebruiken. U hoeft ze niet te installeren, maar houd ze bij de hand, bijvoorbeeld als Windows de bestaande stuurprogramma's niet automatisch heeft bijgewerkt.
Opmerking Installeer sleutels
Elke legitieme versie van Windows heeft een unieke installatiesleutel om te bewijzen dat u het besturingssysteem hebt gekocht. De meeste betaalde software, zoals Office, heeft ook zijn eigen sleutels. Nogmaals, dit is iets dat gewoon een goede gewoonte is.
Zorg ervoor dat u een kopie van al uw sleutels hebt voordat u doorgaat met de upgrade. Uw Windows-sleutel wordt tijdens de upgrade automatisch gedetecteerd, maar het is goed om deze bij de hand te hebben als er iets misgaat of als u met Microsoft-ondersteuning moet praten.

Bij oudere, vooraf gebouwde machines wordt de sleutel op de machine zelf afgedrukt, maar deze procedure is gestopt met Windows 8. Maakt u zich geen zorgen, het is niet moeilijk om achterhalen welke sleutels op uw systeem zijn geregistreerd. Bekijk onze gids over het vinden van uw Windows-sleutel Vier plaatsen om uw Windows 8-productsleutel te vinden Vier plaatsen om uw Windows 8-productsleutel te vinden Met Windows 8 werd het moeilijker om de 25-cijferige productsleutel te vinden. Maar u hebt het nog steeds nodig om installatiemedia te downloaden of te installeren op een computer die niet vooraf is geïnstalleerd met Windows 8. Lees meer of onze programmasuggesties en register-tip 3 manieren om serienummers te herstellen in Windows 3 Manieren om serienummers te herstellen in Windows Op zoek naar uw Windows-productsleutel? Ben je het serienummer van een premium-software kwijt? We laten u zien hoe u uw licentiesleutels kunt herstellen met gratis hulpmiddelen. Meer lezen om hetzelfde te bereiken. Zodra je je sleutels hebt gevonden, neem je ze op en stuur je die informatie extern terug. Het is waarschijnlijk een goed idee om er ook een fysieke kopie van te maken.
Tijd om te upgraden
Helemaal klaar? U bent nu klaar om te upgraden naar Windows 10 Upgrade naar Windows 10 & Neem instellingen en apps met u mee Naar boven Upgrade naar Windows 10 & Neem instellingen en apps met u mee Windows 10 komt eraan en u kunt kiezen. Of je upgrade een bestaande Windows-installatie of je kunt Windows 10 helemaal opnieuw installeren. We laten u zien hoe u kunt migreren naar Windows 10 ... Lees meer veilig en soepel. Theoretisch zou het proces hoe dan ook een fluitje van een cent moeten zijn, maar alle systemen zijn anders en je wilt niet de kans wagen dat de jouwe degene is die verknalt. Volg de bovenstaande stappen om ervoor te zorgen dat u gedekt bent.
Windows 10 evolueert voortdurend door updates Pro's en tegens van Geforceerde updates in Windows 10 Voordelen en voordelen van Geforceerde updates in Windows 10 Updates veranderen in Windows 10. U kunt nu meteen kiezen en kiezen. Windows 10 zal echter updates naar u forceren. Het heeft voordelen, zoals verbeterde beveiliging, maar het kan ook fout gaan. Wat meer is ... Lees meer, dus als u problemen ondervindt, kunnen ze automatisch worden gepatcht. En nu u veilig bent geüpgraded, onderzoekt u uw nieuwe besturingssysteem en alle opwindende Windows 10-functies 6 Windows 10 Functies die u gemist mag hebben 6 Windows 10 Functies die u gemist hebt Windows 10 zit boordevol nieuwe dingen. We helpen u een aantal van de minder voor de hand liggende functies en opties te ontdekken die u gemakkelijk kunt missen. Meer informatie binnen handbereik.
Hoe was uw ervaring met het upgraden naar Windows 10? Heb je een van je eigen veilige upgrade-stappen om toe te voegen?
Image Credits: klembord met checklist van Biro Emoke via Shutterstock



