
Het is veel te gemakkelijk om onvoldoende schijfruimte vrij te maken. Als je talloze foto's met een hoge resolutie, honderden films van HD-kwaliteit en tienduizenden nummers hebt, kun je in no time je geheugenlimiet bereiken.
Het probleem is verergerd op oudere machines. Vanwege de agressieve updatestrategie van Microsoft Windows 10-update stoppen met opnieuw opstarten zonder te vragen hoe u Windows 10-update kunt stoppen van opnieuw starten Zonder te vragen Windows 10 kan vervelend zijn door de manier waarop het zonder voorafgaande kennisgeving opnieuw wordt opgestart. Gelukkig is daar een manier omheen. Meer lezen en de lage systeemvereisten van Windows 10 Hoeveel ruimte hebt u nodig om Windows 10 uit te voeren? Hoeveel ruimte hebt u nodig om Windows 10 uit te voeren? Windows 10 is een compact besturingssysteem van opzet. We laten u zien hoe u het nog verder kunt strippen om het zo min mogelijk schijfruimte te laten innemen. Meer lezen, veel mensen gebruiken het besturingssysteem op computers die niet dezelfde hoeveelheid ruimte hebben als modernere modellen.
Wat de reden ook is, als u uw limiet bereikt, wilt u weten hoe u ruimte vrijmaakt zonder uw persoonlijke media te verwijderen.
Hier zijn zes tips voor het vrijmaken van schijfruimte Bespaar ton ruimte op Windows 10 met deze snelle tip Bespaar ton ruimte op Windows 10 met deze snelle tip Als u deze specifieke functie in Windows uitschakelt, kan gigabytes schijfruimte onmiddellijk worden vrijgegeven. Lees meer op Windows 10.
1. Oude versies van Windows verwijderen
Windows slaat automatisch gegevens op van oudere versies van Windows nadat u een upgrade hebt uitgevoerd. Hiermee kunt u teruggaan naar eerdere versies Het verwijderen van de 10-jarig jubileum-update van Windows De 10-jarig jubileum-update van Windows verwijderen De jubileumupdate is gearriveerd voor Windows 10 en veel mensen zijn er niet blij mee. Als je er vanaf wilt, dan kun je dit op de gemakkelijke manier doen. Meer lezen als dat nodig is, maar de oude gegevens nemen veel ruimte in beslag.
Zelfs als je dit al wist, had je je misschien niet gerealiseerd dat het installeren van de nieuwste Anniversary Update 9 Windows 10 Anniversary Update Functies waar je dol op bent 9 Windows 10 Anniversary Update Functies waar je dol op bent Ben je nog steeds op de hoogte over de Windows 10 verjaardagsvernieuwing? ? We hebben de belangrijkste nieuwe functies samengevat. Zorg ervoor dat u ze allemaal probeert als u al een upgrade hebt uitgevoerd! Meer lezen laat ook dergelijke bestanden achter. Gelukkig is het eenvoudig om ze te verwijderen Schijfruimte vrijmaken na Windows 10-jubileumupdate Schijfruimte vrijmaken na Windows 10-jubileumupdate Na het updaten naar de jubileumupdate zult u merken dat u veel minder ruimte op uw schijf hebt. Hier is hoe je het kunt back-uppen! Lees verder .
Open de app Instellingen, ga naar Systeem> Opslag en klik op uw primaire station. Je krijgt een lijst met verschillende categorieën te zien, samen met de hoeveelheid ruimte die ze gebruiken. Blader naar beneden tot u tijdelijke bestanden vindt en klik er vervolgens op.
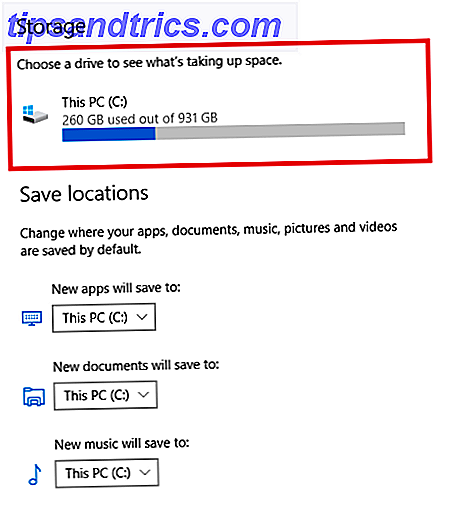
Schakel ten slotte het selectievakje naast Vorige versies van Windows in en klik op Bestanden verwijderen .

(Opmerking: u kunt desgewenst nog steeds de oude methode Schijfopruiming gebruiken).
2. Wis de updatecache
Een andere manier om opslagruimte te verwijderen die onnodig wordt onderdrukt door Windows is het verwijderen van de updatecache 7 Verborgen Windows Caches & Hoe ze te verwijderen 7 Verborgen Windows Caches & Hoe ze te wissen Cache-bestanden kunnen veel bytes kosten. Hoewel speciale hulpprogramma's u kunnen helpen bij het vrijmaken van schijfruimte, worden ze mogelijk niet allemaal gewist. We laten u zien hoe u handmatig opslagruimte vrijmaakt. Lees verder .
De updatecache bestaat uit kopieën van de installatiebestanden van de update. Het besturingssysteem gebruikt ze als u ooit wordt gedwongen om een update opnieuw toe te passen; het bespaart ze opnieuw te downloaden. Hoewel het een goed idee is, nemen ze veel ruimte in beslag. Tenzij u een zeer trage internetverbinding hebt of als u serieus bent beperkt met datalimieten van uw ISP, kunt u deze veilig verwijderen.
Helaas is het proces niet bijzonder eenvoudig.
De eerste stap is het stoppen van de Windows Update-service. Zoek naar Services, klik met de rechtermuisknop op het bovenste resultaat en open het als een beheerder.

Blader vervolgens door de lijst met items totdat u Windows Update vindt . Klik er met de rechtermuisknop op en kies Stoppen .

Nu moet je de bestanden verwijderen. Druk op Windows-toets + R om het vak Uitvoeren te openen en typ vervolgens C: \ Windows \ SoftwareDistribution \ en druk op Enter .

U kunt alles in de map Downloads verwijderen.
Ten slotte moet u teruggaan naar services en Windows Update opnieuw inschakelen.
( Opmerking : dit is ook een uitstekende manier om beschadigde update-bestanden te verwijderen. Een beschadigde Windows 10-installatie repareren Een beschadigde Windows 10-installatie repareren Systeembeschadiging is de ergste die zich zou kunnen voordoen bij uw Windows-installatie.We laten u zien hoe u Windows kunt downloaden 10 terug op het goede spoor bij BSOD's, stuurprogrammafouten of andere onverklaarbare problemen Lees meer.)
3. Hibernation-gegevens verwijderen
Hibernate and Sleep zijn twee manieren om energie te besparen Hoeveel energie verbruikt uw pc? (En 8 manieren om het te verkleinen) Hoeveel energie gebruikt uw pc? (En 8 manieren om het te verkleinen) Je zult er misschien versteld van staan hoeveel energie je pc daadwerkelijk verbruikt. Hier leest u hoe u erachter kunt komen en wat u kunt doen om het te verlagen. Meer lezen als u uw Windows-computer niet gebruikt.
Er is één belangrijk verschil: in de slaapstand slaat u al uw geopende documenten en toepassingen op in het RAM-geheugen van uw apparaat, terwijl Hibernate het allemaal op de harde schijf slaat. Slaap is vergelijkbaar met een tv op stand-by zetten, terwijl met Hibernate uw computer volledig wordt uitgeschakeld.
Als u de slaapstand niet gebruikt, kunt u deze uitschakelen. Hiermee worden gekoppelde opgeslagen gegevens automatisch verwijderd uit eerdere winterslapen.
(Het is duidelijk dat u dit niet moet doen als u merkt dat u regelmatig gebruik maakt van de functie).
Om het uit te schakelen, zoek naar de opdrachtprompt, klik er met de rechtermuisknop op en kies Openen als beheerder .
Typ powercfg.exe -h off en druk op Enter . Dat is het, u zult geen melding of bevestiging zien.

Als u van gedachten verandert, herhaalt u de bovenstaande stappen, maar typt u powercfg.exe -h in plaats daarvan.
4. Verwijder leveringsoptimaliseringsbestanden
Windows 10 heeft een nieuwe updatefunctie geïntroduceerd - genaamd "Delivery Optimization" - waarmee uw computer updates van andere nabijgelegen machines kan ophalen. De theorie is dat updates sneller zullen worden geleverd, maar in de praktijk hebben veel mensen geklaagd over een hoger bandbreedtegebruik en meer geheugengebruik.
Het is gemakkelijk om de bestanden te verwijderen, maar eerst moet je de functie uitschakelen - anders zullen de bestanden gewoon weer opstapelen.
Ga naar Start> Instellingen> Update en beveiliging> Geavanceerde opties> Kies hoe updates worden bezorgd . Zorg er daar eenmaal voor dat de schuifregelaar in de stand Uit staat.

Zoek nu naar Schijfopruiming en open de app. Het zal een paar seconden duren om uw apparaat te scannen voordat u een lijst met bestanden krijgt die kunnen worden verwijderd. Blader naar beneden tot u het item Delivery Optimization Files vindt . Klik in het selectievakje en klik vervolgens op OK . Windows zorgt voor de rest.

5. Verwijder de OEM-herstelpartitie
De meeste computers hebben een OEM-herstelpartitie. Dankzij Windows 10 zijn ze grotendeels overbodig en kunnen ze veilig worden verwijderd. Helaas is de enige manier om dit te doen een herstelschijf te maken. Typisch betekent dit het gebruik van een USB-stick.
Windows wordt geleverd met een handige tool voor het maken van een schijf; je kunt het vinden door te zoeken naar Create a Recovery Drive vanuit de taakbalk.

Volg de instructies op het scherm en voer een USB-stick in wanneer daarom wordt gevraagd. Zodra het proces is voltooid, ziet u de optie om de herstelpartitie van uw pc te verwijderen in het laatste scherm. Klik op de link en kies Verwijderen om door te gaan.
6. Verwijder de Windows 10-herstelpartitie
Waarschuwing: ga alleen verder met deze optie als u wanhopig bent omdat u de mogelijkheid verliest om de herstelopties van Windows 10 te gebruiken en u niet kunt opstarten in de herstelomgeving om andere aspecten van het besturingssysteem op te lossen.
Het is ten zeerste aan te raden complete back-ups van uw gegevens te maken en een USB-herstelschijf te maken voordat u doorgaat.
Open eerst de opdrachtprompt als beheerder. Typ Diskpart en druk op Enter, typ List disk en druk nogmaals op Enter .

Typ vervolgens Selecteer schijf X (vervang de X door het nummer van de schijf waarop uw herstelpartitie is opgeslagen). Typ vervolgens het lijstvolume .
U krijgt een lijst met alle volumes op de schijf te zien, inclusief uw herstelpartitie. Type Selecteer volume X (vervang X door het juiste nummer, op mijn machine, het is Volume 2).

Typ ten slotte Delete volume en druk op Enter .
Hoe bespaart u ruimte?
Ik heb je zes coole trucs voor je Windows 10-computer getoond, maar ik weet dat je nog veel meer interessante tips en ideeën hebt om schijfruimte vrij te maken. Hoe je opslagruimte vrijmaakt om Windows 10 uit te voeren Hoe je opslagruimte vrijmaakt om te rennen Windows 10 Heb je onvoldoende ruimte voor Windows 10, maar wil je meer apps of gegevens upgraden of toevoegen? We hebben bronnen gecompileerd die u zullen helpen schijfruimte vrij te maken op en voor Windows ... Lees meer die uw medelezers kunnen helpen.
Met welke instellingen hebt u geknepen om meer uit uw schijfruimte te halen? Heb je een coole Windows 10-schijfbesparende functie gevonden die ik niet heb gedekt? Ik zou graag zien dat je contact opneemt met je eigen ideeën in het vak hieronder.


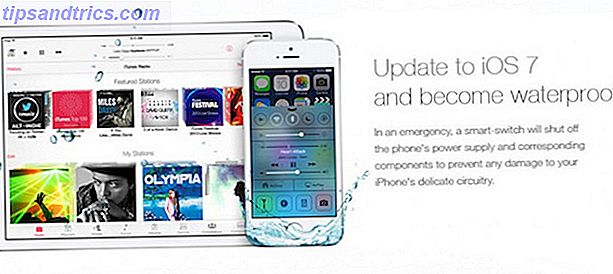
![Synchroniseer berichten tussen Facebook, Twitter, Google+ en uw links [Facebook Tip / Hack Of The Week]](https://www.tipsandtrics.com/img/internet/336/sync-posts-between-facebook.jpg)