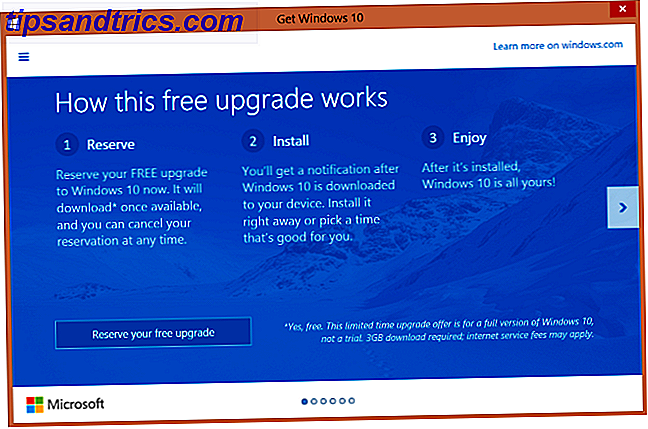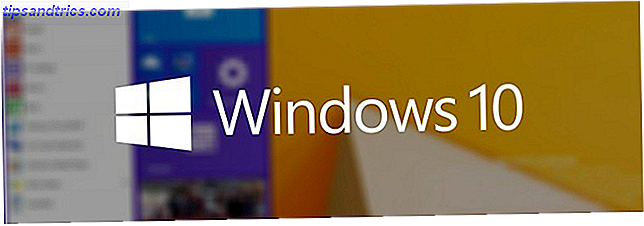De lancering van Windows 10 Hoe te upgraden naar Windows 10 via Windows Update Hoe te upgraden naar Windows 10 via Windows Update Windows 10 wordt aangeboden als een gratis upgrade naar Windows 7 en Windows 8.1. Wanneer u klaar bent om te upgraden, kunt u Windows Update gebruiken en al uw geïnstalleerde programma's en instellingen intact laten. Read More in 190 landen is enthousiast ontvangen, met veel tevredenheid uit over Windows 10 10 Dwingende redenen om te upgraden naar Windows 10 10 Dwingende redenen om te upgraden naar Windows 10 Windows 10 komt op 29 juli. Is het de moeite waard om gratis te upgraden? Als je uitkijkt naar Cortana, gamen volgens de nieuwste stand van de techniek of betere ondersteuning voor hybride apparaten - ja, zeker! En ... Lees meer. Fans hebben gevraagd om een beter besturingssysteem; Microsoft-technici hebben geantwoord.
Het is de beste Windows ooit omdat we het samen met onze fans hebben gebouwd - bedankt #WindowsInsiders! # Windows10 pic.twitter.com/QHqxQkLwzy
- Windows (@Windows) 30 juli 2015
Hier zullen we zeven minder voor de hand liggende functies ontdekken om ervoor te zorgen dat u het meeste uit Windows 10 haalt. Bent u er klaar voor? Daar gaan we!
De Cortana-taal wijzigen
Over taal gesproken, Cortana - de persoonlijke assistent voor Windows 10 Cortana komt op het bureaublad en hier is wat ze voor u kan doen Cortana arriveert op het bureaublad & Hier is wat zij voor u kan doen Is Microsoft's intelligente digitale assistent even bekwaam op het Windows 10-bureaublad zoals ze is op Windows Phone? Cortana heeft veel verwachting op haar schouders. Laten we kijken hoe ze standhoudt. Lees meer - kan meer doen dan alleen in haar eigen Engelse taal spreken. Cortana kan veel meer verwerken Cortana Talks Back: lachen, huilen en liefde met de digitale assistent van Windows Phone Cortana praat terug: lachen, huilen en liefde met de digitale assistent van Windows Phone Verveeld met niemand om mee te praten? Waarom ga je geen gesprek aan met je Windows Phone? Deze signalen maken Cortana aan het praten. Lees verder . Op dit moment is ze in staat om zeven andere talen te begrijpen: Amerikaans en Brits Engels, Duits, Italiaans, Spaans, Frans en Mandarijn-Chinees.
Als u wilt dat Cortana haar toespraak wijzigt, of Cortana wilt gebruiken Cortana instellen en haar verwijderen in Windows 10 Cortana instellen en verwijderen in Windows 10 Cortana is de grootste productiviteitstool van Microsoft sinds Office. We laten u zien hoe u aan de slag kunt gaan met de digitale assistent van Windows 10 of hoe u Cortana kunt uitschakelen voor betere privacy. Lees Meer in de eerste plaats, je kunt Instellingen openen vanuit het menu Start en vervolgens op Tijd en taal klikken en naar Regio & taal gaan .
Klik in het rechterdeelvenster op het gewenste land. Klik in de sectie talen op Een taal toevoegen . Selecteer vervolgens Instellen als standaard . Daarna klik je op Opties en vervolgens download je de spraakbestanden. Na het downloaden en bijwerken van de spraakbestanden, klikt u op Instellingen en kiest u de taal die u zojuist hebt geïnstalleerd - die Cortana zal spreken. U kunt zelfs klikken op Herkennen van niet-native accenten voor deze taal als u geen moedertaalspreker bent van de gekozen taal.
Merk op dat dit andere regionale instellingen zal veranderen, zoals uw toetsenbordindeling. U kunt echter eenvoudig schakelen tussen lay-outs met behulp van de sneltoets Windows + spatiebalk .
Video opnemen, niet alleen voor gamers
Gamen is een grote deal voor Microsoft. Niet alleen liet Microsoft Windows 10-gebruikers XBox One-games streamen naar hun pc of tablet, maar je kunt ook video's opnemen met de ingebouwde Game DVR-functie. Hier is hoe gaming werkt met Windows 10 Hier is hoe gaming werkt met Windows 10 Windows 10, Microsoft brengt pc-gaming en de Xbox One samen op een grootse manier. Ontdek wat u kunt verwachten als Windows 10 arriveert. Lees verder .
In plaats van alleen de DVR-functie te gebruiken om games op te nemen, kunt u de tool gebruiken om video's van apps of desktopsoftware op te nemen. Hoewel het niet werkt met elke app of het bureaublad of de Verkenner, kan het nog steeds een handig hulpmiddel zijn.
Om een spel of scherm op te nemen: klik op Windows-toets + G - of de sneltoets Windows-toets + Alt + R. U wordt dan gevraagd en gevraagd of u de gamebalk wilt openen. Voor dit gedeelte moet je een beetje liegen en klik je op Ja, dit is een speldoos . Daarna kunt u video opnemen door op de ronde recordknop te klikken. In het instellingenmenu kunt u de videokwaliteit en resolutie configureren.
U kunt uw opgeslagen clips vervolgens vinden in het gedeelte Game DVR of in de map Video > Captures .
Video opslaan waar u het wilt
Als u uw bestanden niet wilt opslaan in C: \ Users \ [uw gebruikersnaam] \ Videos \ Captures . WDA_Punisher op YouTube zegt dat het mogelijk is om uw videobestanden op te slaan waar u maar wilt.
Als u uw locatie wilt wijzigen, klikt u op Verkenner . Klik vervolgens met de rechtermuisknop op Video's, gevonden onder Uw pc en klik vervolgens op Eigenschappen. Klik op het tabblad Locatie en wijzig uw standaardmap in het menuvak door op Bladeren te klikken en vervolgens een andere bestemming te kiezen (bijvoorbeeld E-schijf). Klik op OK als u klaar bent.
Ga daarna naar het menu Start en klik op Instellingen . Ga vervolgens naar Systeem en klik op Opslag . Onder Locatie opslaan in het menuvak krijgt u een optie om uw standaardopslagmappen in te stellen voor muziek, video, documenten en afbeeldingen. Zorg dat u een map op de gewenste schijf hebt (bijvoorbeeld E: \ Video's).
De app New Photos
Windows 10 wordt geleverd met verschillende nieuwe apps en een daarvan is Foto's.
De nieuwe app Foto's is overzichtelijk en gemakkelijk doorzoekbaar, waardoor uw levensmomenten gemakkelijk toegankelijk zijn. Albums worden automatisch gemaakt wanneer u een screenshot importeert, opslaat of maakt en meestal wordt geordend op datum (in omgekeerde chronologische volgorde). Om het maximale uit uw Foto's-app te halen , wilt u enkele tips leren.
Foto's bewerken
Op het tabblad Instellingen van de app Foto's kunt u automatische fotoverbetering in- of uitschakelen. U kunt uw foto's ook bewerken door op het potloodpictogram te klikken en te kiezen tussen vaste fixes, filters, licht, kleur en effecten .
In het menu Basisverbeteringen kunt u rode ogen draaien, bijsnijden, rechttrekken, retoucheren en corrigeren. U kunt ook de knop Verbetering in één klik kiezen. U kunt de helderheid, markeringen, contrast en schaduwen in het menu Licht aanpassen. In het menu Kleur kunt u de verzadiging, temperatuur en tint wijzigen. U kunt ook de optie Kleurversterking kiezen, die een enkele kleur in een afbeelding versterkt (of minder prominent maakt). Je kunt kiezen uit zes Instagram-achtige filters in het menu Filters en de effecten (vignet of tilt-shift) in het menu Effecten wijzigen .
U kunt terugkeren naar de originele afbeelding door op de knoppen Ongedaan maken en Opnieuw te klikken en te vergelijken door op de knop Vergelijken boven aan het scherm te klikken en deze ingedrukt te houden.
Foto's delen
Klik in de app Foto's op Collecties, kies uw foto's en druk vervolgens op de knop Delen boven aan het scherm - zo eenvoudig is het! U kunt ook de sneltoets Windows-toets + H gebruiken om de werkbalk Delen te openen. Zorg ervoor dat u eerst Facebook, Twitter en andere sociale apps installeert, zodat uw foto's op de juiste manier kunnen worden gedeeld.
Mis geen andere nieuwe apps, zoals Groove Music (voorheen Xbox Music), Maps, Movies & TV of de Phone Companion.
Universele engine voor nieuwe lettertypen - Taal toevoegen
Typen in je eigen taal zou geen probleem moeten zijn. Miljoenen mensen over de hele wereld blijven echter complicaties hebben.
De kern van dit probleem ligt bij iets dat "shaping engine" wordt genoemd. Shaping-engines worden bijvoorbeeld gebruikt voor complexe scripts zoals Arabische en Chinese karakters. Vóór Windows 10 konden mensen hun eigen lettertypen en toetsenborden downloaden, maar veel mensen ondervonden nog steeds problemen, zelfs na het downloaden van de juiste scripts.
Windows-technici werkten daarom samen met Unicode om een universele vormgevingsengine te maken, die "in staat is om elk complex script te ondersteunen wanneer het wordt geleverd met een geschikt lettertype." Dit betekent dat complexe scripts die ooit niet beschikbaar waren (of hun gebruikers problemen gaven) nu moeten klaar voor gebruik. En het lijkt erop dat gebruikers van deze complexe scripts blij zijn met de Windows 10-update.
Tussen haakjes, het duurde een upgrade naar # Windows10 om eindelijk mijn Armeense lettertypeproblemen op te lossen.
- Gayane Aghababyan (@goyushek) 2 augustus 2015
Om een taal toe te voegen: klik op Instellingen, Tijd en taal, Regio & taal en blader door de talen die u wilt toevoegen. Selecteer Taal toevoegen . Het is vermeldenswaard dat verschillende gebruikers voor elk account verschillende talen kunnen gebruiken.
Terug naar Windows 8.1
Wil je een geheim kennen Microsoft wil waarschijnlijk niet dat je het weet? Wel, hier gaan we. Als je teleurgesteld bent over Windows 10 en de nieuwe functies, kun je teruggaan naar Windows 8.1 Hoe downgraden van Windows 10 naar Windows 7 of 8.1 Hoe downgraden van Windows 10 naar Windows 7 of 8.1 Windows 10 is hier en misschien is het niet wat je verwachtte. Als u al een upgrade hebt uitgevoerd, kunt u een rollback uitvoeren. En als u dat nog niet hebt gedaan, maak dan eerst een systeemback-up. We laten u zien hoe. Lees meer na 30 dagen upgraden. We weten zeker dat Windows liever heeft dat je op de Windows 10-trein blijft, maar, hey, het is een vrije wereld en je kunt doen wat je wilt. Kies je eigen avontuur.
Om terug te keren, moet je klikken op Instellingen gevonden onder het Start-menu. Ga naar Update & Beveiliging en klik vervolgens op Herstel . Klik onder het Herstelmenu op Aan de slag gevonden onder Ga terug naar Windows 8.1 .. Alles klaar! Je zou terug moeten zijn naar Windows 8.1 ..
# Windows10 eerste indrukken: aardig van hen om de optie te geven om terug te draaien als je het niet leuk vindt. Pic.twitter.com/rVreygrtNe
- Emile Swanson (@swan_e) 2 augustus 2015
Meer functies komen binnenkort
Microsoft heeft gezegd dat Windows 10 de laatste Windows-versie is Windows 10 Is de laatste versie van Windows. Ooit. Windows 10 is de laatste versie van Windows. Ooit. Microsoft is het beu dat je niet upgradet en heeft een oplossing: Windows 10 is de laatste "versie" van Windows. Ooit. Dit zou kunnen betekenen dat u nooit meer Windows hoeft te kopen. Lees verder . Ze gokken op recente video's, foto's, lettertypen en de belofte van toekomstige updates houden je verslaafd en raden je af om terug te draaien of over te schakelen naar een ander desktopbesturingssysteem. Hun gok lijkt zijn vruchten afgeworpen te hebben, zoals te zien is in onze MakeUseOf Windows poll. Hoe beoordeel je Windows 10? [MakeUseOf Poll] Hoe beoordeelt u Windows 10? [MakeUseOf Poll] Microsoft heeft Windows 10 nodig om het goed te doen, vooral omdat Windows 10 waarschijnlijk de laatste versie van Windows ooit is. Dus, op een schaal van 1 tot 5, hoe beoordeelt u Windows 10? Lees verder .
Wat denk je? Gaat u overstappen of blijven met Windows 10? Heb je andere opwindende functies ontdekt? Als dat zo is, voel je vrij om te delen in de commentaarsectie hieronder.