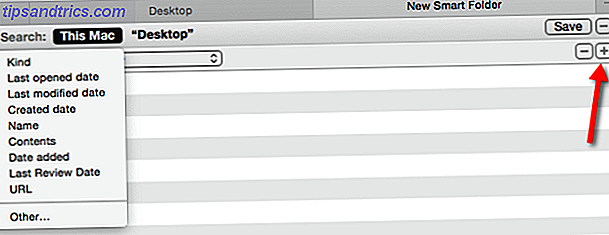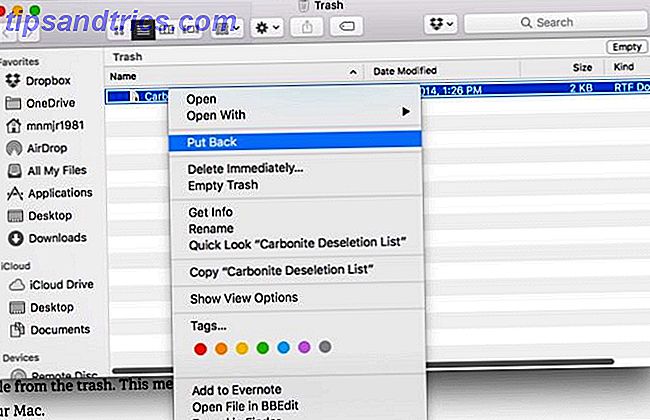Elk apparaat heeft een kill-schakelaar nodig. Voor Windows is dit Ctrl + Alt + Delete (hoewel Bill Gates heeft toegegeven dat de toetscombinatie een vergissing was).
Op Mac OS X is het equivalent de Activity Monitor en als u een redelijk bekwame Mac-gebruiker wilt zijn, is het noodzakelijk om te weten wat Activity Monitor is en hoe u dit moet lezen en gebruiken. Zoals gewoonlijk, daar komen we binnen.

Start haar!
Een manier om Activity Monitor te starten is om Finder te openen, naar de map Toepassingen te gaan, vervolgens naar de map Hulpprogramma 's en de snelkoppeling naar Activity Monitor te openen.

Een andere veel snellere manier is als je Spotlight of Alfred gebruikt. Dan kun je gewoon de eerste paar letters typen en omhoog springen.

Als het eenmaal is geopend, vindt u het misschien veel handiger om Activity Monitor in uw dock te laten zitten.
De basis

Net als Windows 'Task Manager biedt Activity Monitor een lijst met lopende processen en laat zien hoeveel van uw beschikbare bronnen momenteel door iedereen worden gebruikt. In één oogopslag ziet u welke processen de meeste rekenkracht gebruiken en doodt u ze in een poging uw computer sneller te laten werken.
Items in de lijst kunnen alfabetisch of numeriek worden gerangschikt door op elke kop bovenaan de kolom te klikken (procesnaam, % CPU, CPU-tijd, enzovoort).
In 2010 schreef Angelina een geweldig bericht over wat een centrale verwerkingseenheid is Wat is een CPU en wat doet het? Wat is een CPU en wat doet het? Computing acroniemen zijn verwarrend. Wat is een CPU eigenlijk? En heb ik een quad- of dual-coreprocessor nodig? Hoe zit het met AMD of Intel? We zijn hier om het verschil te helpen verklaren! Lees verder . Hoewel het op Windows CPU's was gericht, is een groot deel ook van toepassing op een Mac. Dus in plaats van opnieuw te vertellen wat al gezegd is, zal ik de superieure wijsheid van Angelina in dit onderwerp uitstellen.
Stoppen met schurkenstaten
Niet alles werkt zoals jij het altijd wilt. Er zullen zich regelmatig situaties voordoen waarin een stukje software op je Mac vastloopt of niet meer reageert en te veel CPU's of geheugen in beslag neemt. In plaats van een hamer naar de laptop te nemen, is de beste optie om naar de Activity Monitor te gaan en te kijken wat de congestie veroorzaakt.
Sommige apps zijn goed in het minimaliseren van hun digitale voetafdruk, terwijl anderen zoals Chrome de eenvoudige gids voor Google Chrome De eenvoudige gids voor Google Chrome Deze Chrome-gebruikershandleiding toont alles wat u moet weten over de Google Chrome-browser. Het behandelt de basisprincipes van het gebruik van Google Chrome die belangrijk is voor elke beginner. Lees meer en Evernote Hoe Evernote te gebruiken: De niet-officiële handleiding Hoe Evernote te gebruiken: de niet-officiële handleiding Het leren van het gebruik van Evernote duurt lang alleen. Daarom hebben we deze handleiding samengesteld om u te laten zien hoe u optimaal kunt profiteren van de belangrijkste Evernote-functies. Read More heeft de potentie om grote hoeveelheden verwerkingskracht te slikken. Firefox De gebruikershandleiding voor Firefox De gebruikershandleiding voor Firefox Heeft uw huidige browser geavanceerde beveiligingsopties? Worden uw instellingen op verschillende apparaten gesynchroniseerd? Kunt u uw tabbladen gemakkelijk beheren? Dit zijn allemaal dingen die Firefox voor u kan doen. Meer lezen is ook een hardnekkige overtreder, evenals de synchronisatieprogramma's voor bureaubladclouds - Dropbox De onofficiële gids voor Dropbox De onofficiële gids voor Dropbox Dropbox biedt meer dan je misschien denkt: je kunt het gebruiken voor het delen van bestanden, een back-up van je gegevens maken, het synchroniseren van bestanden tussen computers en zelfs het op afstand besturen van uw computer. Lees meer, Google Drive en OneDrive - ze zijn constant aan het malen op de achtergrond.
Zeggen dat, echter, als iemand die regelmatig wisselt tussen een Windows desktop pc en een Mac OS X Macbook Air, ik moet toegeven dat het probleem van lekkende apps slechter is op Windows. Dat betekent niet dat het allemaal soepel verloopt op Mac OS X. Soms moet je een proces afsluiten omdat het is gecrasht of de OS vertraagt.
Het afsluiten van een app is heel eenvoudig. Zoek in de Activity Monitor naar uw app en kijk of deze echt vertraagt door overmatig geheugen of CPU-vermogen te gebruiken (u kunt rechtsboven zoeken als dat nodig is). Als dit het geval is, klik er dan op met uw muis om het te markeren en klik vervolgens op de uiterst linkse "kruisknop" bovenaan het venster om het te sluiten.

U wordt gevraagd of u het proces echt wilt beëindigen:

Dit is redelijk vanzelfsprekend. Je kunt eerst de normale Quit proberen, maar de meeste rogue-apps weigeren het normale commando te gehoorzamen. Dit laat je met "Force Quit", wat de meeste apps zou moeten afsluiten. Iedereen die op dit punt weigert te stoppen, zal waarschijnlijk opnieuw moeten worden opgestart.
Processen noteren door CPU- of geheugenconsumptie
Als de dingen langzaam gaan en je niet zeker weet waarom, moet je de grootste daders op een rij zetten die CPU en geheugen opslokken alsof er geen morgen is.
Hiertoe klikt u op de titelbalk bovenaan - % CPU of geheugen op het tabblad Geheugen. De kleine pijl moet naar beneden wijzen. Zoals u ziet, is mijn CPU-gebruik momenteel vrij laag, zelfs met Google Chrome sinds gisteren. Begin met het afspelen van een video in VLC of voer een Time Machine-back-up uit en kijk hoe de nummers gek worden.

Als je kunt zien dat een van de processen veel te veel CPU of geheugen kost, dan kun je stoppen of geforceerd stoppen, zoals we zojuist hebben gezien.
Het tabblad Energie
Als uw Mac de vorm van een laptop heeft en niet een desktopcomputer, moet u het batterijgebruik in de gaten houden, vooral als u onderweg bent en u bent vergeten uw oplader mee te nemen.

Om erachter te komen welke apps het meeste sap consumeren, klikt u op het tabblad Energie en vervolgens op de titelbalk van Energy Impact om de resultaten dienovereenkomstig te bestellen. U kunt nu zien wat uw batterij leegraakt en stopt onnodige processen om de algehele levensduur van de batterij te verlengen.
Opsporen waar apps zich op uw computer bevinden
Ziet u een rogue-programma dat absoluut grote schade aanricht in uw Activity Monitor? Bent u verbijsterd over waar die app zich op uw computer bevindt? Geeft de naam van het lopende proces geen aanwijzingen over wat het is? Vervolgens toont Activity Monitor u waar het zich in uw bibliotheek bevindt.
Markeer het mysterieproces met uw muis en druk vervolgens op de knop 'i' bovenaan, naast de knop Afsluiten. Dit opent een vak als volgt:

Klik nu onderaan op Sample om dit te krijgen:

Zoals u kunt zien, geeft het onder "Pad" de exacte locatie van het proces in uw Activity Monitor. Nu kunt u gaan kijken of u het kunt identificeren door naar de andere mappen te kijken. Het is vrij duidelijk wat Chrome is, maar mogelijk ziet u enkele andere mysterieprocessen die niet zo voor de hand liggen en die u kunnen helpen identificeren wat ze zijn.
Waarom is dit allemaal belangrijk?
Activity Monitor is een venster naar het kloppende hart van uw computer. Het kan u een idee geven waarom uw computer traag werkt en waarom de levensduur van uw batterij troosteloos is, naast andere technische informatie waar de meeste gebruikers weinig behoefte aan hebben. Het loont om te begrijpen waar je naar kijkt, te begrijpen wat elk onderdeel betekent en hoe het in het geheel past.
Dus activeer de Activity Monitor en maak meer kennis met de interne werking van je Mac. Als je nog vragen hebt, laat ze dan achter in de reacties hieronder, of vraag het door bij MakeUseOf Answers.
Hoe vaak moet je processen op je Mac stoppen?