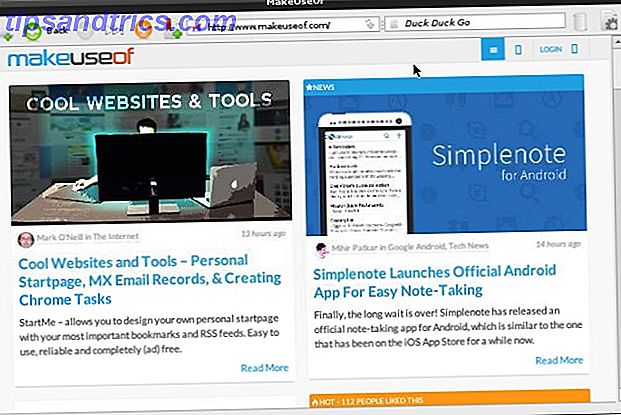Kan de Windows-taakbalk nuttiger zijn? Als u op zoek bent naar pluisvrije taakbalk-verbetering, in plaats van een gestroomlijnd taakbalk-alternatief 3 Multifunctionele docks om uw Windows-taakbalk te vervangen 3 Multifunctionele docks om uw Windows-taakbalk te vervangen Docks nemen wat de taakbalk doet en verbeteren: mooi, effectief en leuk om te gebruiken. Eenmaal geïntroduceerd voor de Mac, waren docks al lang beschikbaar op Windows. Ik zal je de beste laten zien. Lees meer, probeer 7+ Taskbar Tweaker. Het voegt de broodnodige functies toe en houdt de dingen eenvoudig. Trouw aan zijn naam, het is beschikbaar voor Windows 7 en Windows 8.
Opstelling
Het opzetten van 7+ Taskbar Tweaker is zo eenvoudig als het maar kan zijn: pak gewoon het installatieprogramma van de website en voer het uit. Als je de voorkeur geeft aan een draagbare installatie, biedt 7+ die optie in zijn setup. Eenmaal geïnstalleerd, wordt u begroet met zijn hoofdscherm:

De interface heeft veel in petto, dus laten we enkele van de meest bruikbare opties bekijken. De annotaties worden verstrekt, zodat een instelling gemakkelijk kan worden gekoppeld aan de uitleg. Ook, als een bonus, tonen deze screenshots mijn opstelling met het programma, dus voel je vrij om dat te gebruiken als basis voor je eigen customizing!
Het mengen
A) Een van de handigste functies van de Taskbar Tweaker is de mogelijkheid om wijzigingen aan te brengen die permanent in Windows worden weergegeven. Misschien bent u bijvoorbeeld ziek van de Start-knop en wilt u er vanaf. Een simpele klik en het is weg:

B) Gebruik je de Windows-klok voor een precieze timing en moeten de seconden van de minuut worden weergegeven? 7+ maakt dat ook mogelijk.

C) Als u niet geïnteresseerd bent in het gebruik van een opstartprogramma voor toetsaanslagen, zoals Launchy, hoe u productiever kunt zijn met Launchy Program Launcher Hoe productiever te zijn met Launchy Program Launcher Read More, en liever dat er veel pictogrammen op uw taakbalk worden vastgezet, het kan snel vol raken. 7+ kan vriendelijk de bestaande leden van je taakbalk vragen om samen te knijpen, waardoor er meer ruimte ontstaat voor nieuwe pictogrammen!

D) Lanceert u soms per ongeluk een programma via de taakbalk en moet u wachten tot het programma wordt geopend, zodat u het kunt sluiten? U zult genieten van de optie om een dubbelklik te vereisen om te starten in Taskbar Tweaker. Nooit meer per ongeluk iTunes of Photoshop openen en wachten!
Sommige snelkoppelingen toevoegen
Snelkoppelingen zijn overal en ze zijn een fantastische manier om productiever te worden tijdens het gebruik van een computer. Windows 7 heeft een aantal geweldige snelkoppelingen die de muis gebruiken Sneller en beter bladeren met muisbewegingen Sneller en beter bladeren met muisbewegingen Kan ik mijn sneltoetsen niet onthouden? Liever de muis altijd gebruiken? U zult genieten van wat muisbewegingen kunnen doen voor uw browserwerkstroom. Meer lezen, zodat u geen sneltoetsen hoeft in te voeren voor het geheugen. Met 7+ Taskbar Tweaker kun je nog meer toevoegen. 7+ Taskbar Tweaker wijst twee verschillende snelkoppelingsopdrachten toe voor gebruikers:

E) De Windows-taakbalk kan worden ingesteld om zichzelf automatisch te verbergen, handig voor het maximaliseren van de schermruimte of om afleiding tijdens het werk te voorkomen. Soms wil men echter snel schakelen tussen de opties voor altijd en automatisch verbergen. Een van de snelkoppelingsopdrachten - dubbelklikken of midden klikken op lege ruimte - kan worden ingesteld om dit gedrag te wijzigen. Dit is gemakkelijker dan elke keer dat u wilt overschakelen naar een paar menu's.

De andere opties zijn ook handig. Als u bijvoorbeeld een snelkoppeling gebruikt om het menu Start of het startscherm weer te geven of te verbergen, kan dit goed worden gecombineerd met het verbergen van de Start-knop. Dit zou ruimte voor meer pictogrammen besparen terwijl u toch snel toegang tot de Start-knop hebt. Misschien is een van de handigste opties dempen - een perfecte oplossing voor desktops of laptops die geen externe mute-knop hebben. In plaats van te morrelen en te proberen het volume snel te verlagen wanneer je telefoon overgaat, klik je eenvoudig met de middelste muisknop op de taakbalk en geniet je van de stilte.
F) Spreken over volume, je kunt ook het muiswieltje het volume van de computer laten regelen. Het is handig in dezelfde situaties als hierboven en heeft zelfs twee verschillende soorten besturingselementen; of je het volume moet aanpassen wanneer je muis ergens op de taakbalk staat of alleen in het systeemvak, is aan jou.
Nog meer maatwerk
Nog steeds niet vervuld? Hier zijn meer mogelijkheden om je honger naar ultieme aanpassingsvermogen te stillen.

G) Als u een bestand naar de taakbalk sleept, plakt het standaard het geselecteerde bestand naar de springlijst van dat programma voor eenvoudige toegang. Met 7+ kunt u dit gedrag wijzigen en in plaats daarvan een bestand naar een programma op de taakbalk slepen om het met dat programma te openen. Handig als u bestanden wilt openen in meerdere programma's in plaats van de standaardinstellingen - misschien gebruikt u verschillende fotobewerkingsprogramma's 10 Gratis beeldbewerkingsprogramma's voor uw pc 10 gratis beeldbewerkingsprogramma's voor uw pc Meer lezen en een bestand in willekeurige volgorde afspelen hen.

H) Geen grote fan van Windows-miniaturen? Die kunnen eenvoudig worden aangepast: je kunt ze helemaal verwijderen of een andere pop-up op hun plek laten zien. De optie Lijst toont bijvoorbeeld in essentie dezelfde informatie die de miniatuur geeft, maar zonder de afbeelding. U kunt Spotify nog steeds pauzeren of uw Twitter-client verversen zonder het voorbeeld ervan.

I) Windows groepeert ook taakbalkitems die uit hetzelfde programma afkomstig zijn. Als u deze liever van elkaar scheidt, hebt u een paar opties. U kunt programma's instellen om nooit te groeperen, of alleen niet-vastgezette programma's toe te staan om te groeperen, waardoor het gemakkelijker wordt om ze te spotten. Hier is een vergelijking. Let op de meerdere instanties van de rekenmachine en Windows Explorer:

J) Hier is nog een muiswieltruc om te proberen: in plaats van een nieuw exemplaar van een programma te openen wanneer op het midden wordt geklikt, kun je het wiel instellen om naar dat programma te schakelen, het te minimaliseren of het zelfs te sluiten.
K) Ten slotte gebruikt deze instelling het muiswiel om eenvoudig geopende programma's te minimaliseren en te herstellen. Het voelt eigenlijk behoorlijk glad in gebruik, aangezien veel vensters snel kunnen worden aangepast met bijna geen inspanning.
Klaar met tweaken!
Als andere manieren om de taakbalk te wijzigen De 4 handige trucs die u kunt doen met de taakbalk van Windows 7 De 4 handige trucs die u kunt doen met de taakbalk van Windows 7 De taakbalk van Windows 7 ziet er behoorlijk chic uit, maar hij is ook een klap op het gebied van functionaliteit . Natuurlijk kan iedereen een applicatie activeren door op het pictogram te klikken. Maar weet je wat er gebeurt als ... Lees meer was niet genoeg voor je, hopelijk hebben deze tweaks van 7+ Taskbar Tweaker je dorst gelest. Naast het verhogen van de productiviteit, kunnen ze de taakbalk ook visueel aantrekkelijker maken en functies toevoegen waarvan je niet eens wist dat ze bestonden!
Heb je in het verleden soortgelijke programma's gebruikt? Vind je je taakbalk leuk zoals hij is of ben je een aanpassingswizard? Mac-gebruikers, welke tools gebruik je om je dock aan te passen? Spreek je gedachten uit in de reacties hieronder!