
Hier is een selectie van oplossingen om Microsoft Outlook in gebruik te nemen nadat het tot stilstand is gekomen.
Het verliezen van toegang tot uw e-mailaccount kan een absolute ramp zijn in termen van productiviteit. U kunt altijd de Outlook-webclient Microsoft Outlook Web Vs. gebruiken Desktop: welke is het beste voor u? Microsoft Outlook Web Vs. Desktop: welke is het beste voor u? Outlook.com is een krachtige online e-mailclient die gratis wordt geleverd met Office Online. Maar kan Outlook op het web concurreren met zijn desktop-tegenhanger? Onze Outlook-vergelijking helpt u zelf te beslissen. Lees meer als een overbodig alternatief, maar problemen met de desktopversie van het programma kunnen je net zo goed hoofdpijn bezorgen.
U kunt echter veel algemene Outlook-problemen met een paar klikken oplossen, zolang u maar weet wat u doet. Probeer deze technieken uit en reageer meteen op uw e-mailinbox.
1. Controleer of Outlook up-to-date is
Een verouderde installatie is een snelle onzekerheid in Outlook, vooral als u een werkcomputer gebruikt. U weet waarschijnlijk wel welke versies van Outlook en Windows op uw thuissysteem zijn geïnstalleerd, maar u bent mogelijk niet bekend met deze informatie op het werk.
Mogelijk beschikt u niet over de benodigde inloggegevens om dit op een werkcomputer te doen, maar als het enigszins mogelijk is, is het de moeite waard om Windows Update te gebruiken wanneer Windows Update vastloopt. Probeer dit wanneer Windows Update vastloopt. Probeer dit Is Windows Update geeft u een hoofdpijn? We hebben zeven tips verzameld om u te helpen het probleemloos op te lossen. Lees Meer om er zeker van te zijn dat u de huidige versies van zowel Windows als Outlook zelf gebruikt. Als u niet over de benodigde rechten beschikt, neem dan contact op met een technicus.
2. Gebruik de ondersteunings- en herstelassistent
Microsoft is goed op de hoogte van de problemen die gebruikers kunnen hebben met Outlook en het Office-pakket als geheel 5 Goede redenen waarom u Office 2016 NIET zou moeten kopen Redenen waarom u Office 2016 NIET zou moeten kopen Moet u de zelfstandige pakketversie van Office 2016 kopen ? We presenteren onze zaak waarom we denken dat je dat niet moet doen en laten zien wat je in plaats daarvan kunt doen. Lees verder . Om deze problemen aan te pakken heeft Microsoft een tool ontwikkeld die eventuele fouten automatisch recht kan zetten.
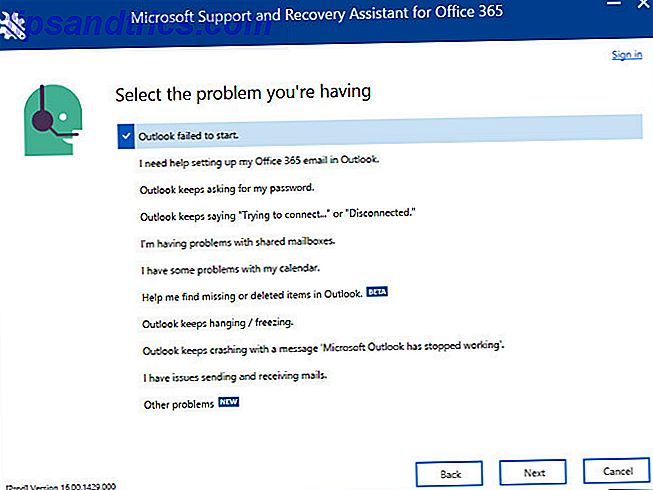
De ondersteunings- en herstelassistent is beschikbaar via het ondersteuningscentrum van Outlook en kan helpen wanneer Outlook niet meer reageert, wanneer de client geen e-mails kan ontvangen, wanneer gedeelde agenda's en mailboxen niet meer werken, wanneer het programma om uw wachtwoord blijft vragen en wanneer het programma beweert "proberen te verbinden" of klaagt over "niet verbonden" zijn.
3. Schakel Compatibiliteitsmodus uit
Als u Windows 7 gebruikt en struikelt over het foutbericht "can not start Microsoft Outlook", is de compatibiliteitsmodus waarschijnlijk de schuld. Deze functie is bedoeld om het gebruik van het programma op een ouder besturingssysteem te vergemakkelijken. 3 manieren om Windows 10 en Rollback naar Windows 7 of 8.1 te downgraden. 3 manieren om Windows 10 en Rollback naar Windows 7 of 8.1 te downgraden. Voor onbepaalde tijd U hebt een upgrade uitgevoerd naar Windows 10 om een gratis exemplaar te beveiligen of met krachtige upgrades. We delen drie trucjes waarmee je nu of later kunt downgraden en je kunt opslaan als je upgrade is mislukt. Meer lezen, maar het kan soms problemen van zichzelf veroorzaken.
Om te controleren of de compatibiliteitsmodus is geactiveerd, zoekt u naar het bestand Outlook.exe op uw harde schijf of navigeert u ernaar in een Verkenner-venster. Als u Office 2013 gebruikt, kunt u het EXE-bestand vinden onder Program Files> Microsoft Office> Root> Office 15 of Program Files (x86)> Microsoft Office> Root> Office 15 .
Klik met de rechtermuisknop op het bestand en kies Eigenschappen . Ga vervolgens naar het tabblad Compatibiliteit . Als een van de velden in dit scherm is aangevinkt, schakelt u deze uit en klikt u vervolgens op Toepassen en OK .
4. Voer Outlook uit in de veilige modus
Als Outlook niet meer reageert terwijl een bericht "Bezig met verwerken" op het scherm staat, is het de moeite waard om het programma te starten in de Veilige modus. Opstarten in Windows 10 Veilige modus Opstarten in Windows 10 Veilige modus Veilige modus is een ingebouwde probleemoplossingsfunctie waarmee u problemen bij de wortel oplossen, zonder dat niet-essentiële toepassingen interfereren. U kunt de Veilige modus op verschillende manieren openen, zelfs als Windows 10 niet langer opstart. Lees Meer om het probleem mogelijk te diagnosticeren.
Voer hiervoor Outlook.exe /safe in de zoekbalk in - mogelijk moet u deze opdracht uitvoeren als beheerder.

Als Outlook met succes wordt geopend, sluit u het programma en opent u het opnieuw zoals normaal. Hopelijk blijft het niet langer hangen in het dialoogvenster "Verwerken".
5. Voer reparaties uit
Problemen met het opstarten van Outlook worden vaak veroorzaakt door een beschadigde installatie of beschadigde gegevensbestanden. Gelukkig is het niet erg moeilijk om een reparatie uit te voeren. Hoe repareer je je Outlook-inbox met de Repair Tool Hoe je Outlook-inbox te repareren met de Repair Tool Wist je dat Outlook wordt geleverd met een reparatieprogramma om PST-bestanden te repareren? We laten u zien hoe u deze en andere stappen voor probleemoplossing voor Microsoft Outlook kunt gebruiken. Lees meer over deze bestanden.
Repareer de Office Suite
Als u Office als geheel wilt herstellen, gaat u naar het gedeelte Programma's en functies van het configuratiescherm . Zoek de versie van Microsoft Office die u gebruikt, klik er met de rechtermuisknop op en selecteer Wijzigen .

U zou opties moeten zien die u toelaten om de installatie te repareren - afhankelijk van de versie van Office die u gebruikt, kunnen ze enigszins afwijken van de afbeelding hieronder.

Voer de reparatiebewerking uit en kijk of deze voor uw probleem zorgt.
Herstel uw Outlook-gegevensbestanden
Als Outlook niet goed werkt, maar de rest van de Office-suite is, kan er een probleem zijn met de gegevensbestanden van het programma. Om dit te verhelpen, kunnen we de Inbox Repair Tool gebruiken.
Het Inbox Repair Tool wordt standaard geïnstalleerd naast uw Office-installatie. Zoek naar SCANPST.exe om het op uw systeem te vinden.

Herstel uw Outlook-profiel
Een beschadigd profiel kan ook de oorzaak zijn van uw problemen met Outlook. Om aan de slag te gaan, opent u het Configuratiescherm en zoekt u naar Mail .

Hierdoor wordt het venster Mail Setup gestart. Klik op het vak met het label Email Accounts .

Zoek in het volgende scherm naar uw account en klik op Herstellen .

Volg zo nodig verdere stappen in de wizard; de benodigde acties kunnen verschillen, afhankelijk van het probleem.
6. Gebruik opdrachtregelschakelaars
Als u een bepaald programma niet kunt openen, kunt u opdrachtregelopties gebruiken om bepaalde opties en instellingen te manipuleren om dingen op gang te krijgen. Hiertoe typt u de volgende tekenreeksen in een opdrachtpromptvenster of rechtstreeks in de zoekbalk van Windows 10.
outlook /resetnavpanereset het navigatiedeelvenster van het programma, een veelvoorkomende oorzaak van meerdere prominente problemen.outlook /resetfoldersherstelt alle ontbrekende mappen op de standaardbezorglocatie.outlook /cleanremindersverwijdert alle alarmen en gebeurtenissen die zijn gekoppeld aan de Outlook-agenda, waardoor bepaalde opstartproblemen kunnen worden opgelost.
Bekijk dit artikel 25 Outlook 2016 Overschakelen tussen opdrachtregels die u moet kennen 25 Outlook 2016 Overschakelen tussen opdrachtregels U moet het weten U kunt meer uit Outlook halen door te leren hoe u opdrachtregelopties gebruikt. Lees Meer voor veel meer handige opdrachtregelopties om te gebruiken met Outlook.
7. Schakel actieve invoegtoepassingen uit
Als u Outlook kunt openen tijdens het gebruik van de Veilige modus, maar problemen blijven bestaan wanneer het is gedeactiveerd, kan een van uw invoegtoepassingen 10 Handige productiviteitsinvoegtoepassingen voor Microsoft Word 10 handige productiviteitsinvoegtoepassingen voor Microsoft Word-invoegtoepassingen uw werkstroom volledig wijzigen. Als u uw document niet langer hoeft te verlaten voor kleine taken, stijgt uw productiviteit. Probeer deze 10 mini-apps voor Microsoft Word uit. Meer informatie kan een fout zijn. Deze situatie gaat vaak gepaard met een foutmelding met betrekking tot een bepaalde invoegtoepassing, maar de instructies in dat bericht zullen het probleem waarschijnlijk niet oplossen.
Start in plaats daarvan Outlook in de veilige modus (zie bovenstaande instructies) en schakel alle invoegtoepassingen uit door naar Bestand> Opties> Invoegtoepassingen te gaan . Open het programma opnieuw zonder Veilige modus geactiveerd om te controleren of het werkt, activeer vervolgens elke invoegtoepassing afzonderlijk om te zien welk item de boosdoener is.
In het ergste geval kunt u door het uitschakelen van de invoegtoepassing die problemen veroorzaakt, Outlook weer normaal openen, zelfs als u de functionaliteit niet hoeft te gebruiken die het biedt. Zodra u het probleem tot een enkele invoegtoepassing hebt beperkt, kunt u online zoeken of contact opnemen met de ontwikkelaar voor meer informatie over een oplossing.
Wees voorzichtig en geen paniek!
Het slechtste deel van problemen met Outlook is hoe moeilijk het kan zijn om een diagnose van het probleem te stellen. Het beste middel is grondig te zijn en nota te nemen van alles wat u probeert, zelfs als het niet werkt.
Als geen van de strategieën die in dit artikel worden genoemd uw problemen verhelpt, moet u mogelijk een probleem oplossen met een pc. Reparatie van pc's en technische ondersteuning oplichting Hoe pc-reparatie en technische ondersteuningspraktijken vermijden Niet elke pc-technicus heeft uw belang bij het hart. Sommigen passen slinkse verkooptactieken toe of zullen je bedotten om hun service te kopen. We onthullen populaire methoden en helpen u bij het identificeren van betrouwbare pc-reparatiemonteurs. Lees verder . Als je echter kunt doorgeven wat je al hebt geprobeerd om technische ondersteuning te bieden, kunnen ze een aantal mogelijke oorzaken afwijzen en tijd besparen. Blijf op de hoogte van uw eigen diagnostische pogingen en uw inspanningen zullen niet voor niets zijn.
Heb je een tip voor het terughalen van Outlook uit de dood? Of zoekt u hulp bij een specifiek probleem dat niet in deze gids wordt behandeld? Ga naar het gedeelte Opmerkingen om deel te nemen aan het gesprek.
Beeldcitaten: ESB Professional / Shutterstock



