
Je zou bijvoorbeeld kunnen denken aan de OS X Berichten-app Bye Bye iChat: Aan de slag met de nieuwe OS X-berichtenapp [Mountain Lion] Bye Bye iChat: Aan de slag met de nieuwe OS X-berichtenapp [Mountain Lion] Als het stof rond Apple's OS X De release van Mountain Lion komt tot een einde, het is tijd om te evalueren of die moordende functies die eerder dit jaar zijn aangekondigd echt zo goed zijn. Voor mij de meest opwindende toevoeging als ik ... Lees meer als een instant messaging-client, maar het kan ook dienen als een handige app voor het delen van schermen. Het is niet nodig om u aan te melden voor een ander online account of software te downloaden of om advertenties te bekijken voordat u begint met uw deelsessie.
Geïnteresseerd? Hier volgt een kort overzicht van waarom u uw scherm zou willen delen en hoe u dit met Berichten kunt doen.
Wat is scherm delen?
Kort gezegd, met scherm delen kan een andere gebruiker uw computer met u gebruiken. Uw bureaublad wordt weergegeven op zowel uw scherm als op iemand anders en als de deler van het scherm toestemming geeft, kunt u beide acties ondernemen. Het is net alsof je naast elkaar op een computer zit, ook al ben je duizenden kilometers ver weg.

Uw scherm tonen aan iemand anders is relatief veilig, maar als u iemand anders controle wilt geven, moet u er zeker van zijn dat het iemand is die u vertrouwt, omdat deze eenvoudig op uw computer kunnen klikken, uw harde schijf kunnen verkennen, wachtwoorden of financiële gegevens kunnen vinden. informatie en allerlei andere rampen veroorzaken - vlak voor uw ogen.
Waarom deel je je scherm?
Als je dit nog nooit eerder hebt gedaan, weet je misschien niet waarom je je scherm wilt delen, maar er zijn tal van geldige redenen. Een van de meest bruikbare is om iemand te laten zien wat er aan de hand is wanneer je een probleem probeert op te lossen. Als u een programma probeert te openen en er een foutmelding wordt weergegeven, kan het een stuk eenvoudiger zijn om iemand gewoon te laten zien dan te proberen hem te vertellen.
Of als u aan de andere kant van het gesprek bent en iemand wilt laten zien hoe u iets moet doen, kunt u het scherm delen gebruiken om ze te laten zien in plaats van een lange uitleg te typen. Hierdoor kan de andere persoon zien wat je aan het doen bent, wat een stuk gemakkelijker te volgen is dan alleen het horen van je lijst van de stappen.
Sommige mensen gebruiken scherm delen voor professionele samenwerking. 10+ No-Signup Collaboration Tools die u kunt gebruiken in 10 seconden 10+ No-Signup Collaboration Tools die u in 10 seconden kunt gebruiken Online samenwerken kan u en uw team zowel tijd als geld besparen. Snel samenwerken kan wat meer besparen. Deze gereedschappen zijn klaar voor gebruik wanneer u dat bent. Geen registratie vereist. Meer lezen - u kunt een reeks dia's bekijken met een collega en in realtime wijzigingen aanbrengen in plaats van heen en weer e-mailen over bewerkingen die moeten worden uitgevoerd. Of je zou een brainstormsessie kunnen houden 8 Tips om te komen met winnende ideeën als je alleen brainstormt 8 tips om met winnende ideeën te komen als je alleen brainstormt Twee hoofden denken beter dan één, maar brainstormen gaat net zoveel over individueel oplossen van problemen als het gaat over de groep. Hier zijn enkele methoden om een "storm" van ideeën op te bouwen. Lees meer en noteer ideeën waar iedereen ze kan zien, ongeacht waar uw teamleden zijn.

Maar er zijn ook tal van andere toepassingen. Je zou iemand een aantal foto's van je recente vakantie kunnen laten zien zonder ze online te moeten plaatsen. Of deel een video die je liever niet op Facebook plaatst. Misschien wil je een game spelen die geen online multiplayer-functie heeft. Het gebruik voor het delen van schermen wordt eigenlijk alleen beperkt door uw verbeeldings- en vriendenlijst.
Zowat alles dat gemakkelijker is wanneer iemand naast je zit, kan bijna net zo gemakkelijk worden gemaakt via scherm delen. En nu kunt u in plaats van een speciale app of website voor het delen van schermen gewoon Berichten gebruiken!
De voordelen van het gebruik van OS X-berichten om schermen te delen
Het meest voor de hand liggende voordeel van het gebruik van berichten in plaats van een andere service voor het delen van schermen, is dat iedereen die een Mac heeft het kan doen. Elke Mac wordt geleverd met vooraf geïnstalleerde berichten en hij gebruikt je bestaande Apple ID als contactpunt. Nadat je bent ingelogd en iemand aan je contactenlijst hebt toegevoegd, kun je je scherm delen. Het is zo makkelijk.
Berichten is ook flexibel omdat het uw scherm kan delen met mensen die andere services gebruiken: AIM, Jabber, Google Talk en Bonjour. Dat geldt voor de meeste mensen waarmee je waarschijnlijk zult praten, dus je kunt je scherm delen met zo ongeveer iedereen in je lijst met contactpersonen (en als dat niet het geval is, kun je alternatieven gebruiken zoals Skype, GoToMeeting, of Google Hangouts 5 Redenen Google Hangouts zijn cooler dan Skype voor videochats 5 Redenen Google Hangouts zijn cooler dan Skype voor videochats Hangouts is de invloed van Google op chatrooms. Zoals zo vaak heeft Google een goed idee omgezet in iets ongelooflijk handigs, terwijl behoud van eenvoud en gebruiksgemak en het zo fantastisch maken ... Lees meer).
Uw scherm delen met berichten, stap voor stap
Voordat u begint, moet u ervoor zorgen dat berichten zijn ingesteld om uw Apple ID te gebruiken. Je hebt dit vrijwel zeker ingesteld wanneer je je Mac instelt, maar om het nog een keer te controleren, open je Berichten en ga je naar Voorkeuren> Accounts .
Zorg ervoor dat er een account in de linkerzijbalk staat met 'iMessage' onder uw e-mailadres. (Snelle opmerking: het is veilig om aan te nemen dat iedereen die Berichten gebruikt een iCloud-account heeft ingesteld, dus als je het niet zeker weet, probeer dan je scherm te delen en als dit niet werkt, vink je dit aan.)
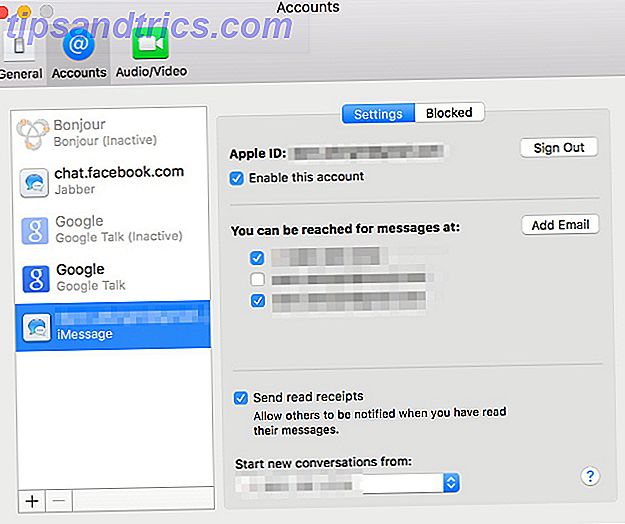
Als beide partijen iCloud hebben ingesteld, bent u klaar om te gaan. De persoon die zijn scherm wil delen, hoeft alleen maar te dubbelklikken op de andere persoon in zijn lijst met contactpersonen om een chat te openen en ga vervolgens naar Buddies> Uitnodigen om mijn scherm te delen .
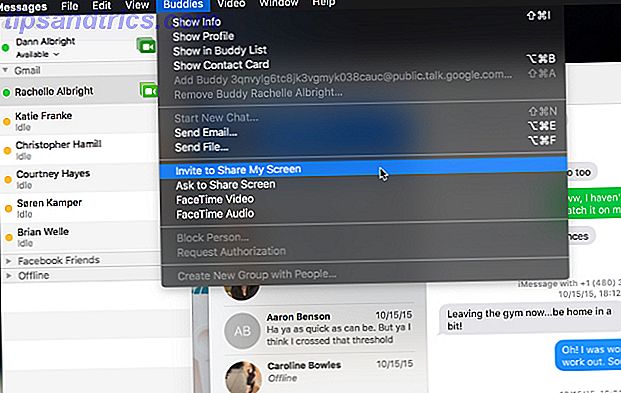
Je vriend zal een uitnodiging ontvangen op zijn scherm.
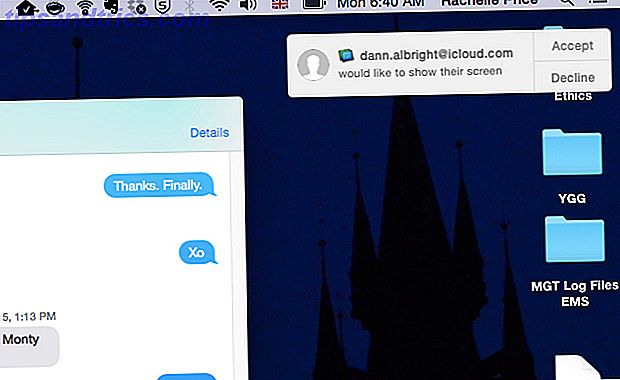
Als ze het accepteren, zien ze je scherm, net als jij, in een venster op hun eigen monitor. Berichten activeren ook automatisch een audio-chat, zodat je snel kunt communiceren over alles op je scherm.
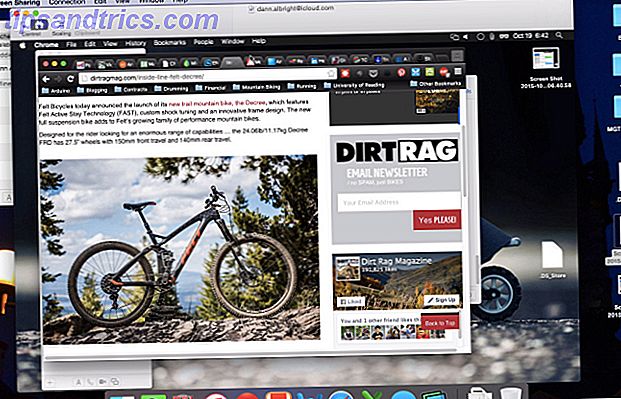
Vanaf hier kunt u uw contactpersoon laten zien wat u maar wilt op uw bureaublad, en zij zullen het zien zoals u zou doen. U kunt de controle over uw scherm ook aanbieden aan uw contactpersoon door op het pictogram Scherm delen in de menubalk te klikken (het lijkt op twee overlappende vierkanten).
Als uw contactpersoon controle wil aanvragen, hoeft u alleen maar op het muispictogram in de linkerbovenhoek van het venster Scherm delen te klikken.
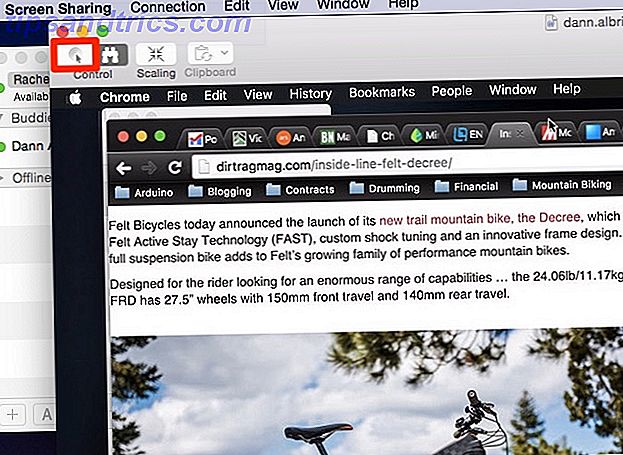
Nadat ze dit verzoek hebben gedaan, ontvang je een melding van waaruit je de controle kunt accepteren of weigeren.
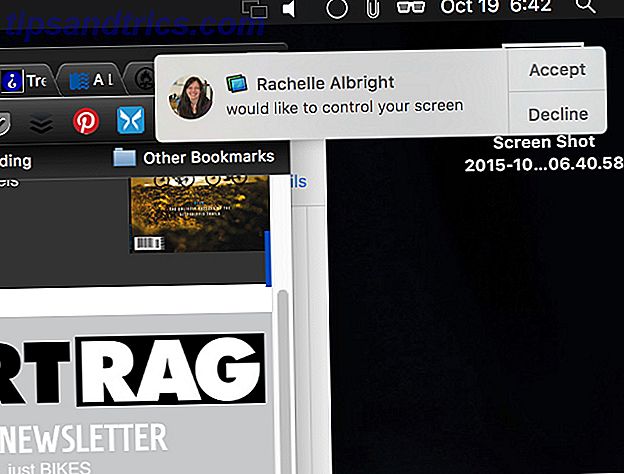
Dat is alles wat er is! Nu kun je alles op je scherm delen met iemand anders op een Mac zonder je systeemvoorkeuren aan te passen. Hoe deel je schermen met applicaties die al op je Mac staan [OSX] Hoe deel je schermen met applicaties die al op je Mac staan [OSX] Door samen te werken aan een project voor werk of school, kan het kijken naar een computerscherm over iemands schouder erg snel vermoeiend zijn. Hetzelfde geldt voor iemand proberen te helpen met zijn computer. Als we ... Lees meer zijn.
Berichten is beter dan je denkt
Bij elke nieuwe release van OS X krijgt de Berichten-app een aantal updates die de functionaliteit ervan verbeteren, en de toevoeging van native screen sharing is daar een ander bewijs van. Met ondersteuning voor je Facebook-account en andere chatdiensten OS X-berichten: gebruik Facebook, stop automatische emoji en meer Tips OS X-berichten: gebruik Facebook, stop automatische emoji en meer tips De app Berichten wordt vaak over het hoofd gezien ten gunste van robuustere IM-clients, maar het kan een fantastische manier zijn om contact te houden met mensen als je weet hoe je het goed moet instellen. Read More, de mogelijkheid om teksten te verzenden en zelfs AppleScript-handlers uit te voeren, is Messages een zeer capabele communicatie-app geworden.
Gebruikt u Berichten voor scherm delen? Of vind je dat andere services beter zijn? Deel je gedachten hieronder!
Afbeeldingscredits: Halfpoint via Shutterstock.com, LDprod via Shutterstock.com.



