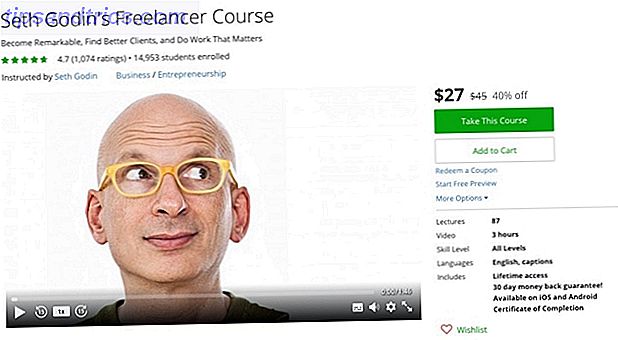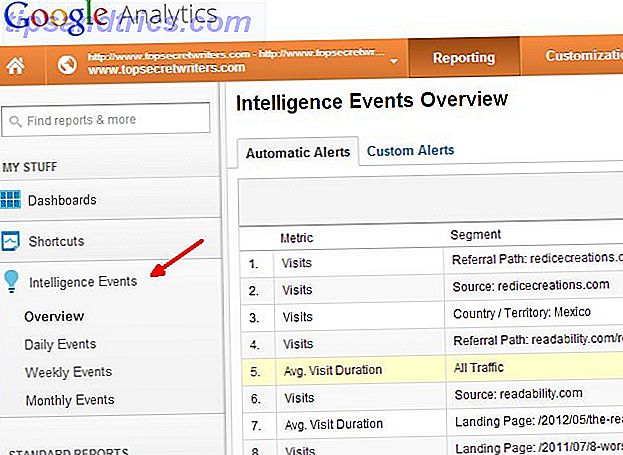Het is niet ongebruikelijk dat gezinnen dezelfde apps willen gebruiken, dezelfde games willen spelen en dezelfde films willen bekijken. Maar je wilt niet dat je ze meerdere keren moet betalen.
Google Family Library lost het probleem op. Hiermee kun je veel van je Play Store-aankopen delen met de rest van je familie, inclusief films, boeken en games. Het maakt het ook gemakkelijk om een gezinsagenda in te stellen, samenwerkingslijsten bij te houden en foto's te delen. 12 Verbazingwekkende Google Foto's-functies die u niet kende 12 fantastische Google-foto's Functies die u niet kende Google-foto's is een bekende service, maar het bevat veel kleine trucjes. Hier zijn 12 geweldige functies van foto's die u mogelijk hebt gemist. Lees verder .
Laten we eens kijken wat u moet weten over de gezinsbibliotheek en hoe u aan de slag kunt.
Hoe Google Play-gezinsbibliotheek werkt
Family Library is de service van Google waarmee u uw gekochte apps, films en TY-shows en boeken met de andere leden van uw huishouden gemakkelijker kunt delen.
Als onderdeel van het configuratieproces moet u een gezinsgroep van maximaal vijf personen (plus uzelf) maken en deze gezinsgroep maakt het delen ook gemakkelijker binnen andere apps.
Naast de Google Play Store werkt deze momenteel met Agenda, Behoud en Foto's, maar kan deze in de toekomst mogelijk worden uitgebreid naar de andere apps van Google.
Het grootste voordeel voor de gezinsbibliotheek is dat als er mensen in je huis zijn die dezelfde betaalde app gebruiken Hoe krijg je gratis betaalde Android-apps, legaal hoe je betaalde Android-apps gratis krijgt, legaal zijn er betaalde apps in de Play Store die je wilt, maar kan het je gewoon niet veroorloven? Maak je geen zorgen. Het is mogelijk om die apps gratis lastig te vallen. Meer lezen of willen dezelfde film bekijken, ze hoeven niet meer individueel te betalen. Met handige bedieningselementen kunt u ervoor zorgen dat de dingen die u deelt, geschikt zijn voor al uw gezinsleden.
Een paar andere dingen die u moet weten:
- Iedereen heeft een Google-account nodig als deze aan een gezinsgroep moet worden toegevoegd.
- Niet elke betaalde app kan worden gedeeld, vooral als je deze vóór juli 2016 hebt gekocht.
- U kunt in-app-aankopen niet delen .
- Een gezinsbibliotheek maakt gebruik van een gedeelde betaalmethode en u kunt deze zo instellen dat u de meeste aankopen goed moet keuren.
- Het is niet beperkt tot familieleden. Je zou het ook met vrienden of collega's kunnen gebruiken.
- Je mag maar in één groep tegelijk zijn .
- U kunt in een periode van 12 maanden slechts één keer van groep wisselen .
Family Library instellen
Als u aan de slag wilt gaan met het instellen van de gezinsbibliotheek, opent u de Play Store-app op uw telefoon. Schuif de zijbalk vanaf de linkerrand van het scherm open en selecteer Account .
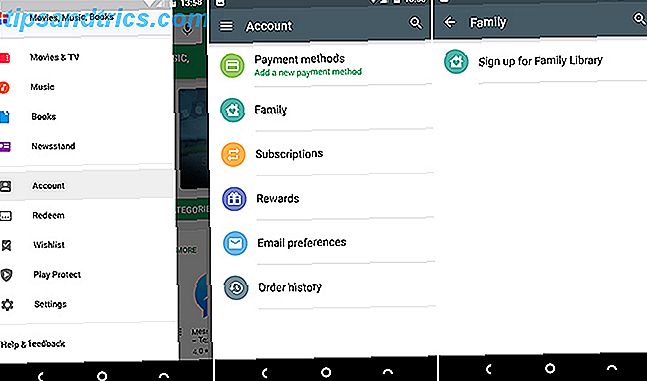
Selecteer Familie en vervolgens Aanmelden voor gezinsbibliotheek . Klik door de volgende schermen, waarin enkele basisgegevens over de service worden uitgelegd. Selecteer vervolgens een gezinsbetaalmethode als daarom wordt gevraagd. Je kaart wordt gedeeld met alle leden van je gezinsgroep.
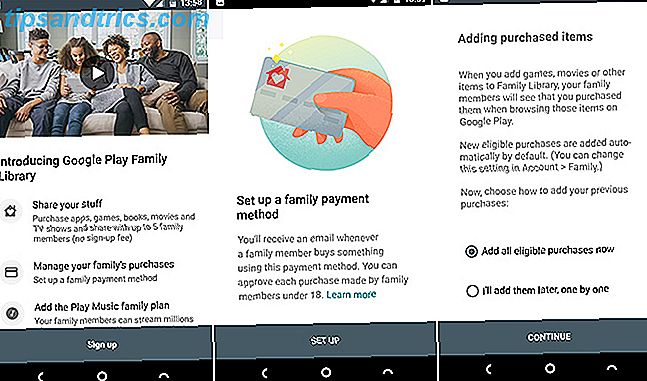
Kies vervolgens of u uw gekochte artikelen wilt toevoegen aan uw gezinsaccount. U kunt alles in bulk toevoegen of ze één voor één toevoegen (als u alleen bepaalde items wilt delen). Nodig ten slotte enkele gezinsleden uit en je bent klaar.
Voeg gezinsleden toe
Als u familieleden wilt toevoegen, klikt u op Doorgaan wanneer u tijdens de installatie het scherm Uw familie uitnodigen ziet. Of kies in de Play Store Account> Familie> Gezinsleden beheren .
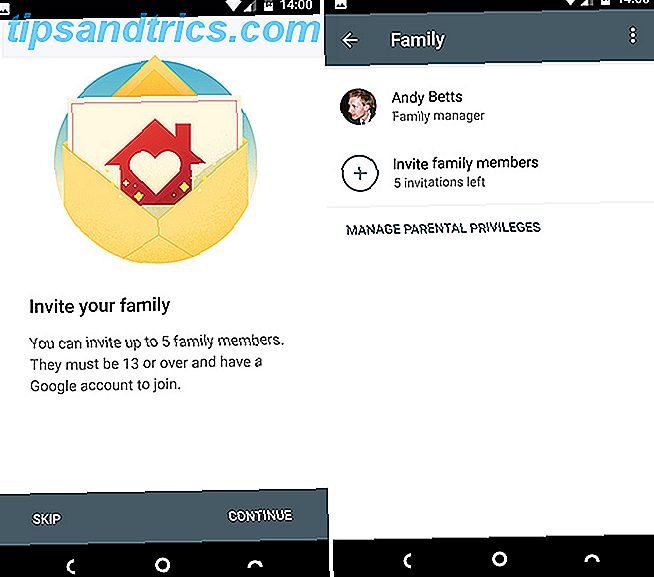
Voordat u nieuwe leden aan uw gezin kunt toevoegen, moet u uw betaalmethode bevestigen, waaronder het invoeren van de CVC-code op de achterkant van uw creditcard.
Als u klaar bent, kunt u maximaal vijf uitnodigingen verzenden naar mensen die u aan uw gezinsgroep wilt toevoegen. Uw contactpersonen worden vermeld, dus selecteer de contacten die u wilt opnemen of typ gewoon hun e-mailadres onder Ontvangers toevoegen . Individuen kunnen slechts deel uitmaken van één groep tegelijk. Als je klaar bent, druk je op Verzenden .
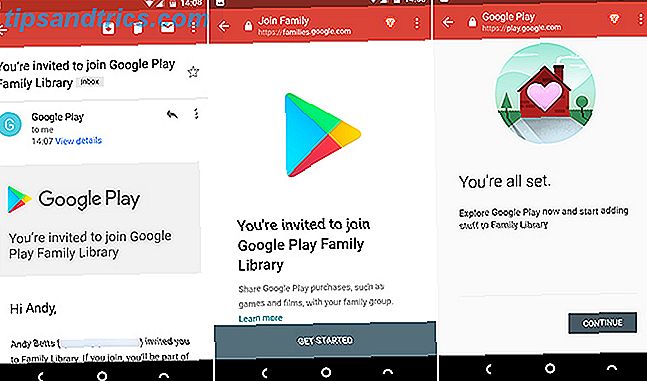
Uw ontvangers ontvangen een uitnodiging en moeten deze accepteren voordat ze toegang hebben tot de groep. Wanneer ze accepteren, volgen ze ook een eenvoudig installatieproces met de optie om hun eigen gekochte items met de gezinsgroep te delen.
Beheer uw familiegroep
Ga in de Play Store naar Account> Familie> Gezinsleden beheren .
Als de persoon die de groep heeft gemaakt, krijgt u de rol Family Manager. Tik op Ouderlijke rechten beheren en u kunt een andere persoon in uw groep de rol van Bovenliggende geven. Dit betekent dat ze aankopen met de gezinsgroepbetalingsmethode kunnen goedkeuren.
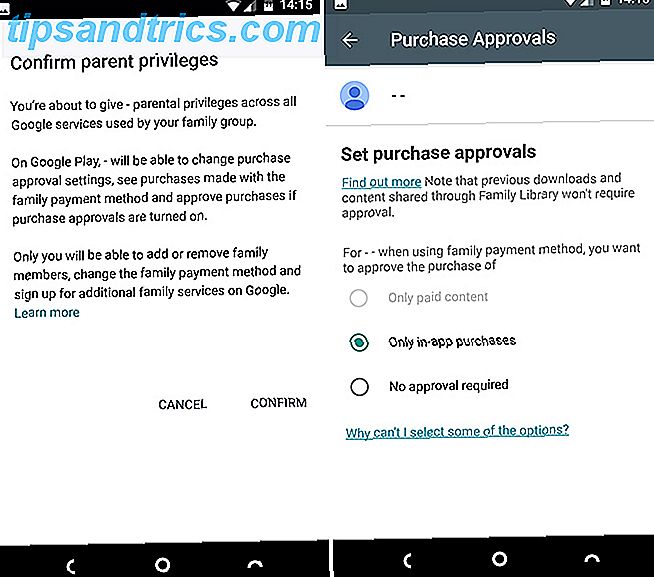
U kunt bepalen wie wel of niet toestemming nodig heeft om iets te kopen door op elke naam te tikken in het scherm Familieleden beheren .
Iedereen die jonger is dan 18 jaar (afhankelijk van de leeftijd die is ingesteld in zijn Google-account) heeft standaard toestemming nodig voor alle aankopen. Degenen ouder dan 18 hebben alleen goedkeuring nodig voor in-app aankopen. U kunt dit voor elke persoon wijzigen en zelfs instellen op Geen goedkeuring als u dat wilt.
Familieleden verwijderen
Als u wilt stoppen met het gebruik van de gezinsbibliotheek, kunt u uw groep verwijderen. Ga in de Play Store naar Account> Familie> Gezinsleden beheren en tik op de menuknop met drie stippen in de rechterbovenhoek.
Selecteer Familie verwijderen en druk vervolgens op Verwijderen en voer uw wachtwoord in wanneer daarom wordt gevraagd. Houd er rekening mee dat u in een periode van 12 maanden slechts één keer van gezinsgroep kunt wisselen.
Wat kan je delen?
Met behulp van de gezinsbibliotheek en een gezinsgroep erin kun je veel van de apps en inhoud delen die je hebt gekocht. Hiermee kunt u ook notities, kalenders en foto's delen.
Apps, films, tv-programma's en boeken
Met Family Library kun je bepalen welke inhoud je deelt, zodat je kinderen bijvoorbeeld niet automatisch toegang krijgen tot al je films.
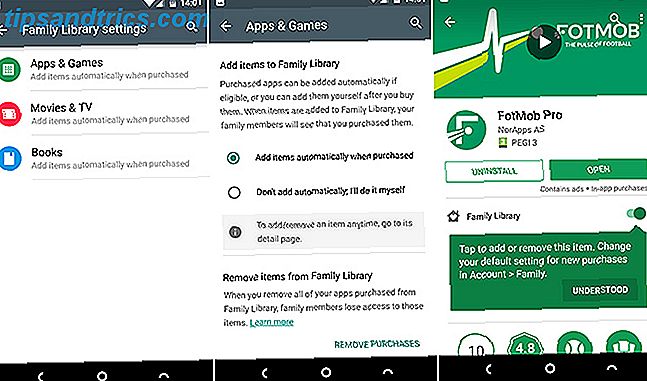
Ga eerst naar Account> Familie> Instellingen voor gezinsbibliotheek . Hier kunt u instellen of u uw betaalde apps en games, films en tv-programma's en boeken automatisch wilt delen, of handmatig. U kunt uw gedeelde inhoud ook via deze schermen verwijderen.
Als u alle deelbare inhoud die u heeft wilt bekijken, schuift u de zijbalk in de Play Store open en selecteert u Gezinsbibliotheek . Uw apps, films en boeken worden hier allemaal vermeld. Tik op één en stel delen in of uit met de schakelaar in het gedeelte Familiebibliotheek van de beschrijving van het item.
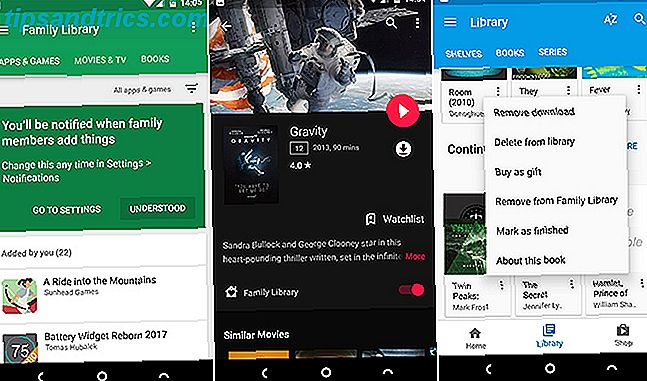
U kunt ook de instellingen voor delen in de afzonderlijke apps voor elk type inhoud wijzigen. Selecteer bijvoorbeeld Verwijderen uit gezinsbibliotheek om een boek niet meer te delen via de Play Books-app Haal meer uit Google Play Books door uw favoriete eBooks toe te voegen Haal meer uit Google Play Books door uw favoriete eBoeken toe te voegen Google Play Books is niet alleen voor eBooks gekocht bij Google; u kunt eenvoudig uw eigen ePub- of PDF eBooks uploaden die met Play Books worden gesynchroniseerd. Lees verder .
Muziek
Als u de Google Play Music 7 gebruikt Coole dingen die u kunt doen met Google Play Muziek 7 Coole dingen die u kunt doen met Google Play Music In dit artikel laten we u kennismaken met enkele coole dingen die u met Google Play Music kunt doen die beide beginners zijn en veteranen zijn zich misschien niet bewust van, maar zouden er gebruik van moeten maken. Meer informatie over streaming-services, kunt u de toegang delen met maximaal vijf andere leden van uw gezin. U moet eerst naar het gezinsabonnement upgraden en vervolgens mensen toevoegen via de instellingen van uw gezinsbibliotheek.
Je kunt muziek die je via Google Play hebt gekocht, niet delen met anderen in de gezinsbibliotheek.
kalenders
Wanneer u de gezinsbibliotheek instelt, wordt er een nieuwe gedeelde gezinsagenda gemaakt in Google Agenda. Iedereen die lid wordt van uw gezinsgroep krijgt ook toegang tot deze agenda en zij kunnen hun eigen afspraken en herinneringen toevoegen.
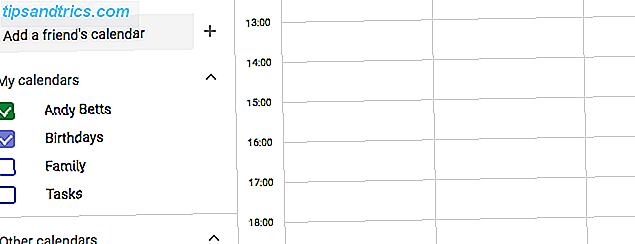
Als uw gezinsagenda niet automatisch wordt weergegeven in de app op uw telefoon, logt u in op calendar.google.com en selecteert u deze onder Mijn agenda's in de zijbalk.
Notes
Google Keep Hoe Google gebruiken Blijf bijna elk evenement plannen Hoe gebruik je Google Blijf bijna elk evenement plannen Heb je een groot evenement om te plannen? Google Keep kan u helpen de planning te delen, materialen te markeren en een veilige plek te hebben om alles zonder zorgen te organiseren. Lees meer werkt ook met uw familiegroep. U kunt notities en lijsten delen met iedereen, hoewel u dit handmatig per notitie moet doen.
Om dit te doen, opent u Keep en selecteert u het item dat u wilt delen. Druk op de menuknop rechtsonder op het scherm en kies Collaborator in de lijst. Op het volgende scherm wordt uw gezinsgroep weergegeven. Tik er gewoon op om toe te voegen en druk op Opslaan . (U kunt ook e-mailadressen typen om notities en lijsten met anderen te delen.)
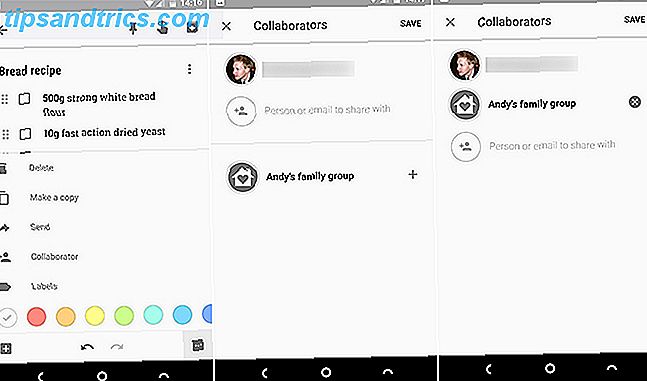
Uw groep wordt nu weergegeven onder Bijdragers. Druk op de X- knop om het opnieuw te verwijderen.
foto's
De andere app die in combinatie met uw gezinsgroep kan werken, is Google Foto's Google-foto's laten werken met deze tips Hoe u Google-foto's kunt laten werken met deze tips Google-foto's is misschien wel de langverwachte oplossing om al uw Google-foto's te beheren foto's. Maar is dit de beste van alle websites voor online delen van foto's? Lees verder .
Het is eenvoudiger dan de andere services, eigenlijk gewoon een Family Group-optie toevoegen aan het menu Delen. Toch is het een goede manier om eenvoudig je directe vrienden- en gezinsfoto's te laten zien die je wilt dat ze zien. Het plaatst de afbeeldingen in hun Photos-account en ze kunnen er eenvoudig commentaar op geven via het web of de app.
Hiervoor hebt u ten minste twee andere personen plus uzelf nodig in uw groep.
Selecteer de afbeeldingen die u wilt delen door lang op de eerste te drukken en vervolgens te tikken om meer foto's toe te voegen. Druk op de knop Delen en selecteer uw gezinsgroep in de lijst die wordt geopend. Voeg een bericht toe als je wilt, druk vervolgens op Verzenden .
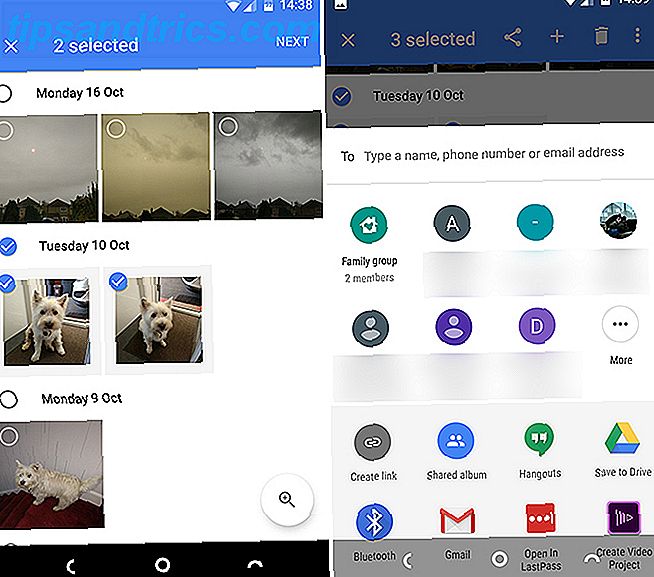
Als u de foto's die u deelt, wilt beheren, selecteert u het tabblad Delen in Google Foto's. Als u het delen van een afbeelding of een groep afbeeldingen ongedaan wilt maken, tikt u erop. Druk op de menuknop in de rechterbovenhoek en selecteer Opties voor delen . Stel vervolgens de schakelaar Delen in op Uit .
Andere diensten voor delen
Naarmate we steeds meer uitgeven aan digitale inhoud en abonnementen, worden gezinsplannen steeds gewoner. Apple biedt de Family Sharing-service Familie delen instellen en apps delen, muziek en andere iTunes-aankopen Familie delen instellen en apps delen, muziek en andere iTunes-aankopen U en uw gezinsleden hebben waarschijnlijk afzonderlijke iTunes-accounts voor uw app- en muziekaankopen, maar er is geen reden om meerdere keren voor dezelfde apps te betalen. Lees meer voor zijn Mac- en iOS-apparaten, Amazon stelt je in staat Prime-lidmaatschap te delen 6 Amazon Prime-voordelen die je op dit moment zou kunnen negeren 6 Amazon Prime-voordelen die je op dit moment zou kunnen negeren Kras op het oppervlak. Amazon Prime heeft zoveel meer voordelen die mensen vergeten zijn of zich gewoon niet realiseren dat ze bestaan. Meer lezen en Spotify is het waard om te upgraden naar Spotify Premium? Is het de moeite waard om te upgraden naar Spotify Premium? Spotify Gratis levert je kosteloos veel muziek op, maar zijn de extra functies van Spotify Premium de moeite van het beschieten waard? Laten we ontdekken ... Lees meer en Netflix-aanbiedingpakketten voor het hele gezin.
De versie van Google is bijzonder aantrekkelijk omdat deze gratis is. Zelfs als u het niet veel hoeft te gebruiken, is er geen reden om u niet aan te melden.
Gebruik je de gezinsbibliotheek? Wat zijn je ervaringen tot nu toe geweest? Vertel ons alles over de opmerkingen hieronder.