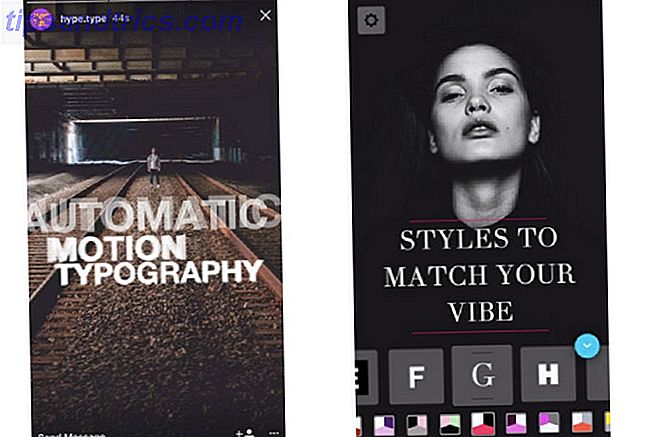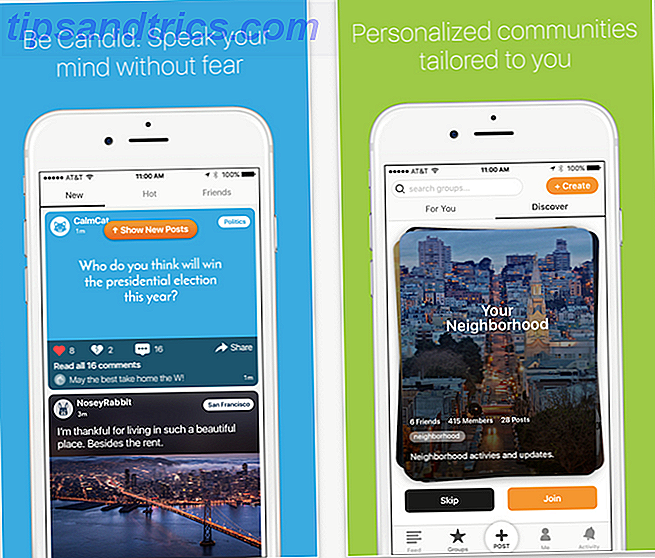U hebt waarschijnlijk enkele tientallen stukjes software op uw computer geïnstalleerd. Afgezien van hulpmiddelen die u elke dag gebruikt, zoals uw webbrowser, kunt u gemakkelijk programma's vergeten die u niet vaak gebruikt. Dit kan problemen veroorzaken wanneer u uw computer opnieuw instelt 4 Manieren om Windows 10 opnieuw in te stellen en opnieuw te installeren vanaf Scratch 4 Manieren om Windows 10 opnieuw in te stellen en opnieuw te installeren Windows 10 is nog steeds Windows, wat betekent dat het af en toe een nieuwe start nodig heeft. We laten u zien hoe u met zo weinig mogelijk moeite een nieuwe Windows 10-installatie kunt krijgen. Meer lezen of een nieuwe machine kopen, omdat u niet meer weet welke software u opnieuw moet installeren.
Gelukkig maakt Windows het gemakkelijk om een lijst te genereren van alle software die u hebt geïnstalleerd. Het is mogelijk gemaakt door PowerShell 15 Geavanceerde taken PowerShell kan overweg met Windows 10 15 Geavanceerde taken PowerShell kan overweg met Windows 10 PowerShell lijkt op de opdrachtprompt, maar beter. Het is een krachtige tool voor systeembeheer. We hebben 15 taken samengesteld, sommige eenvoudig, sommige complex, die profiteren van de magie van PowerShell. Lees meer, maar wees niet bang als je het nog nooit hebt gebruikt: je hebt maar een paar eenvoudige commando's nodig.
Ga je gang en open een PowerShell-venster door Powershell in het menu Start te typen. Eens daar, plak in deze regel om een lijst van al uw software te genereren, inclusief zijn uitgever en de datum waarop u het heeft geïnstalleerd:
Get-ItemProperty HKLM:\Software\Wow6432Node\Microsoft\Windows\CurrentVersion\Uninstall\* | Select-Object DisplayName, DisplayVersion, Publisher, InstallDate | Format-Table –AutoSize Natuurlijk doet deze lijst alleen niet veel goeds. Als u deze informatie naar een tekstbestand wilt verzenden, voegt u de onderstaande regel toe en wijzigt u het bestandspad naar uw gebruikersnaam:
>C:\Users\USERNAME\Desktop\InstalledProgramsList.txt In totaal genereert het gebruik van de onderstaande opdracht (zorg ervoor dat u USERNAME in uw eigen Windows-gebruikersnaam wijzigt) een lijst van uw geïnstalleerde software en exporteer deze naar een bestand op uw bureaublad genaamd InstalledProgramsList.txt:
Get-ItemProperty HKLM:\Software\Wow6432Node\Microsoft\Windows\CurrentVersion\Uninstall\* | Select-Object DisplayName, DisplayVersion, Publisher, InstallDate | Format-Table –AutoSize>C:\Users\USERNAME\Desktop\InstalledProgramsList.txt Om gemakkelijk de verschillende software te achterhalen die u op verschillende systemen hebt geïnstalleerd, voert u deze opdracht uit op twee machines en plakt u de resulterende tekst in een tekstvergelijkingswebsite.
(dank u lijst van geïnstalleerde programma's die me vertelt dat ik Google Chrome op 2 december 2011 heb geïnstalleerd)
- Hannah? (@ hvn42) 3 december 2016
Vergeet, als u klaar bent, niet om dit bestand op te slaan op een flashstation, cloudopslag of andere externe media om veilig te bewaren. Als u uw computer wist, wist u dit bestand samen met het!
Geïnteresseerd in wat PowerShell kan doen in tegenstelling tot de opdrachtprompt? Bekijk hun verschillen. Opdrachtprompt versus Windows PowerShell: wat is het verschil? Opdrachtprompt versus Windows PowerShell: wat is het verschil? Windows-gebruikers kunnen zich redden zonder de Command Prompt of PowerShell te gebruiken. Maar met Windows 10 en nieuwe functies om de hoek, misschien is het hoog tijd dat we het hebben geleerd. Lees verder .
Vindt u het handig om een lijst met geïnstalleerde software bij te houden? Laat ons weten of je dit commando snel zult gebruiken in de comments!
Image Credit: racorn via Shutterstock.com