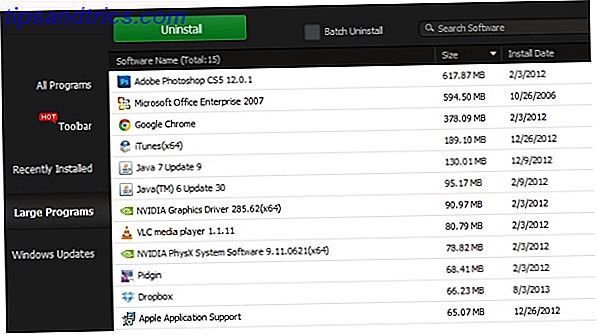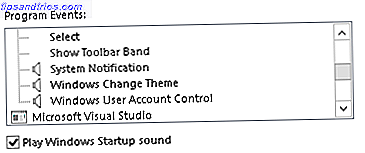Om de gemiddelde gebruiker te beschermen, vereist Windows 8 dat alle hardwaredrivers een digitale handtekening hebben voordat u ze kunt installeren, waardoor het moeilijker wordt om kwaadwillende stuurprogramma's te installeren.
Hardwarestuurprogramma's hebben kerneltoegang op laag niveau, dus kwaadwillende of slecht geprogrammeerde stuurprogramma's kunnen crashes veroorzaken en open gapende veiligheidslekken veroorzaken. Sommige hardwaredrivers zonder digitale handtekening (met name oudere) werken mogelijk prima op Windows 8. Of misschien bent u een ondernemende ontwikkelaar die uw eigen stuurprogramma's codeert en deze mogelijk voor uw ontwikkelingsdoeleinden op uw systeem wilt installeren. Ik zal u laten zien hoe u stuurprogramma's kunt installeren zonder een digitale handtekening.
Een waarschuwing
Handhaving van stuurprogrammahandtekeningen is geen functie die Microsoft aan Windows heeft toegevoegd om ons te irriteren. Het is een beveiligingsfunctie die het voor gemiddelde gebruikers veel moeilijker maakt om schadelijke hardwarestuurprogramma's op hun systemen te installeren. Als een stuurprogramma niet correct is ondertekend of is ondertekend met een handtekening die is ingetrokken omdat deze is gebruikt voor kwaadwillige doeleinden, staat Windows 8 niet toe dat gebruikers het installeren.
Het uitschakelen van de handtekeningcontrole van de driver kan nog steeds nodig zijn voor het installeren van legitieme hardwaredrivers die niet zijn ondertekend - mogelijk omdat ze te oud zijn - en het installeren van stuurprogramma's die u zelf aan het ontwikkelen bent. Maar je zou dit alleen moeten doen als je weet wat je doet.
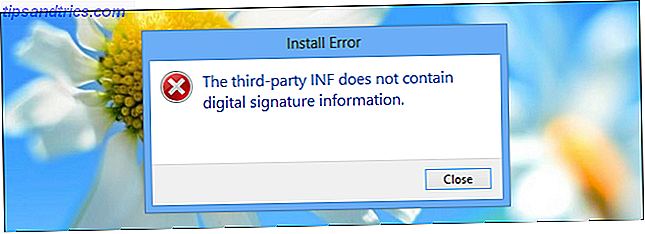
Start de geavanceerde opstartopties opnieuw op
Voordat u met dit proces begint, moet u al uw werk opslaan in geopende programma's. Uw computer zal tijdens dit proces opnieuw opstarten.
Open eerst de charm Instellingen. U kunt dit doen door met uw muis naar de rechterbenedenhoek van uw scherm te gaan en op Instellingen te klikken. Als u een pc met aanraakbediening gebruikt, veegt u naar rechts en tikt u op Instellingen. Druk op Windows-toets + I om de charm Instellingen direct met een sneltoets te openen.
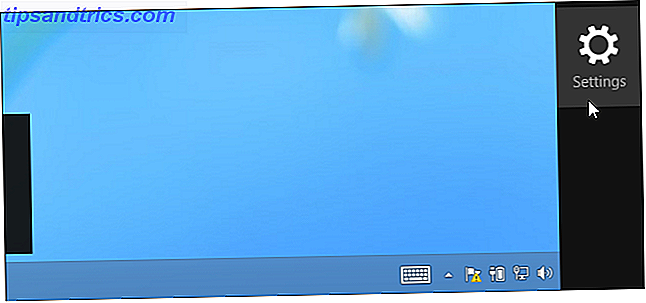
Selecteer de optie PC-instellingen wijzigen onder aan de charm Instellingen.
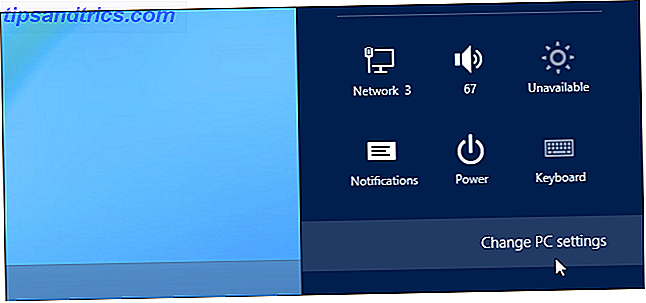
Selecteer de categorie Algemeen in de app pc-instellingen.
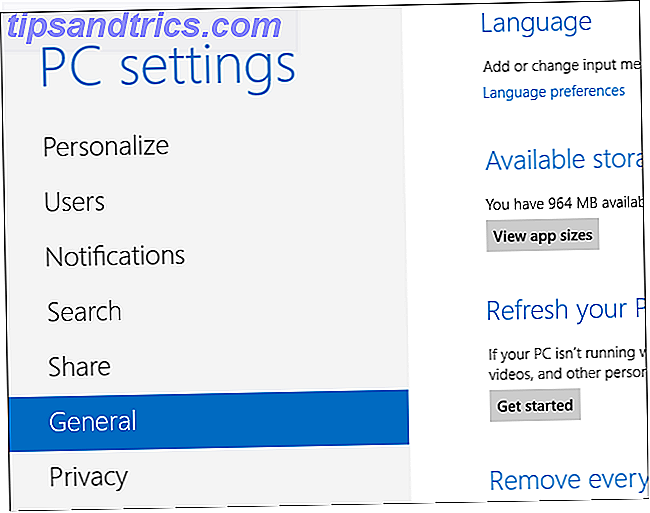
Blader naar beneden en klik op de knop Nu opnieuw opstarten onder Geavanceerd opstarten. Uw computer zal opnieuw opstarten.
Houd er rekening mee dat je ook de Shift-toets ingedrukt kunt houden terwijl je op de optie Herstarten op de charm Instellingen tikt of erop klikt om je computer onmiddellijk opnieuw op te starten en de geavanceerde opstartopties te openen. U kunt ook een speciale opdracht gebruiken om rechtstreeks opnieuw op te starten in dit menu Toegang tot de BIOS op een Windows 8-computer Toegang tot de BIOS op een Windows 8-computer Windows 8 vereenvoudigde toegang tot de BIOS. U hoeft geen toetscombinatie te onthouden, u kunt gewoon het opstartoptiesmenu van Windows 8 gebruiken. We zullen je laten zien hoe. Lees verder .
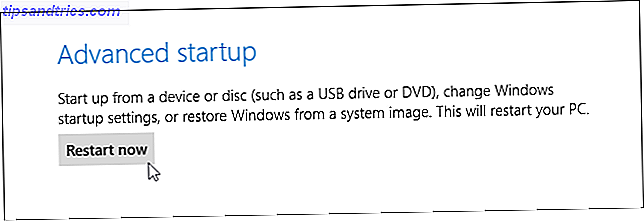
Toegang tot opstartinstellingen
Wanneer het scherm Kies een optie verschijnt, klik of tik je op de tegel Probleem oplossen.
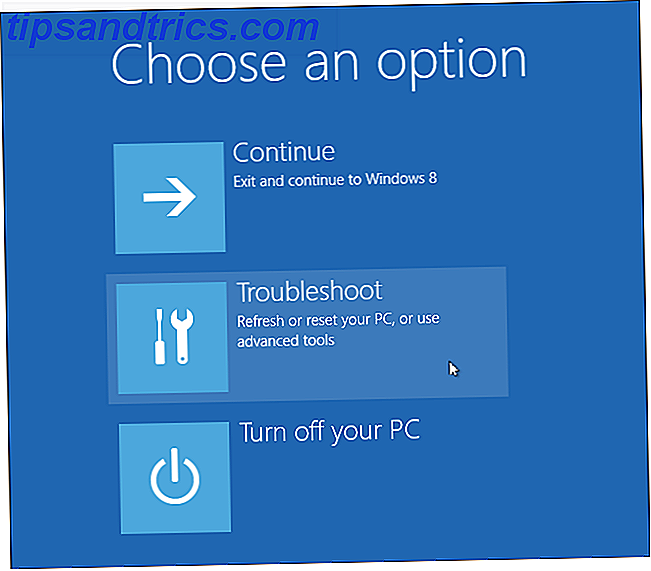
Klik of tik vervolgens op de tegel Geavanceerde opties.
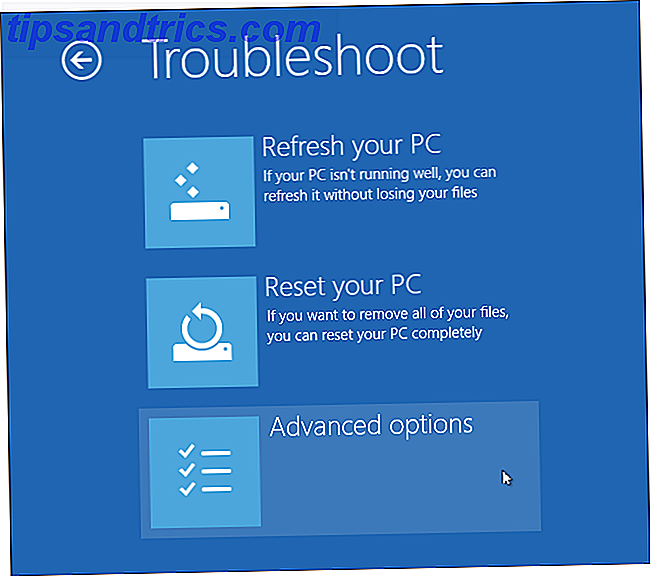
Selecteer de tegel Startup Settings op het scherm Advanced options.
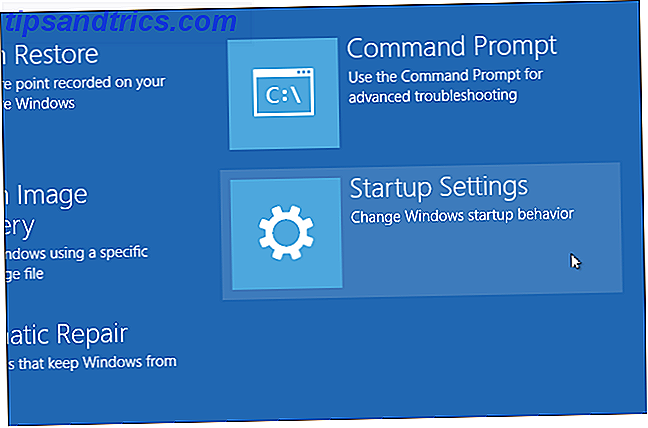
Klik op de knop Opnieuw opstarten op het scherm Opstartinstellingen om uw computer opnieuw op te starten.
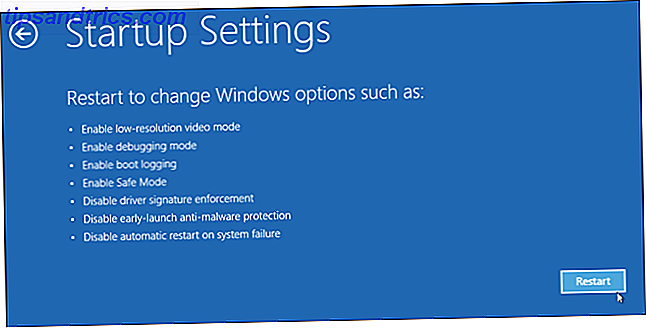
Handtekening van handtekeningaanduiding uitschakelen
Tik in het scherm Opstartinstellingen op de toets F7 of 7 op uw toetsenbord om de optie "Handhaving van stuurprogrammahandtekening uitschakelen" te selecteren.
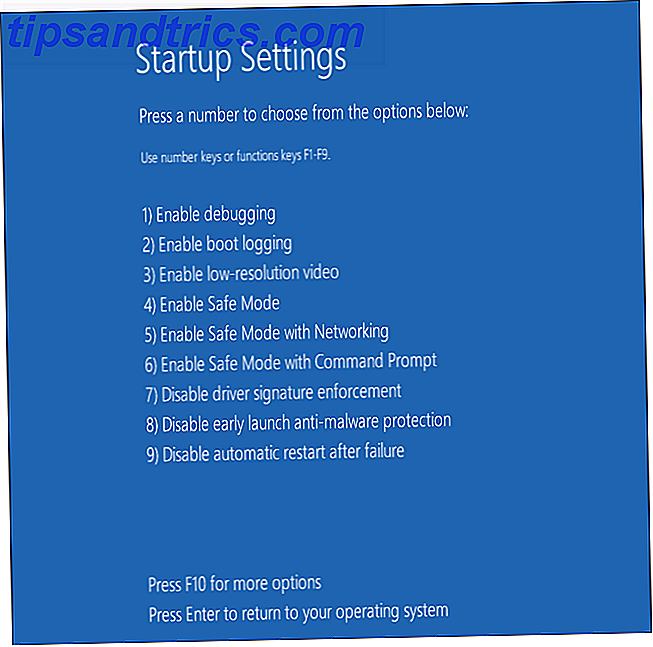
Windows 8 start onmiddellijk op naar het typische vergrendelingsscherm. Log in op Windows 8 zoals u normaal zou doen - alles ziet er hetzelfde uit, behalve dat Windows geen handtekeningen van stuurprogramma's meer zal vereisen totdat u de volgende keer opnieuw opstart.
U kunt nu niet-ondertekende stuurprogramma's installeren zoals in eerdere versies van Windows. Windows zal u waarschuwen als u een niet-ondertekend stuurprogramma probeert te installeren, maar u zult een optie "Installeer dit stuurprogramma toch" zien die u kunt kiezen.
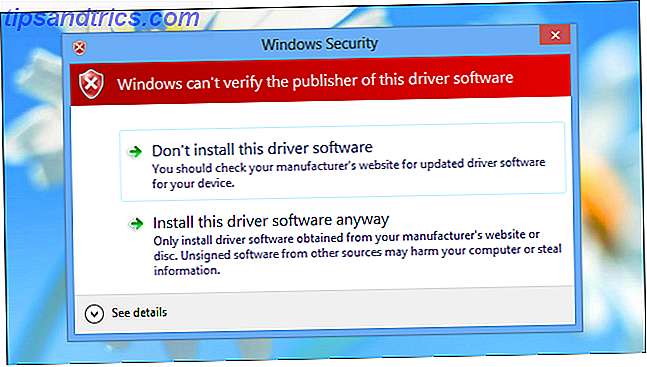
reboot
Wanneer u klaar bent met het installeren van de niet-ondertekende stuurprogramma's, start u uw computer opnieuw op. Windows zal alle niet-ondertekende stuurprogramma's die u al hebt geladen, blijven gebruiken, zelfs als deze handhavingseisen voor nieuwe stuurprogramma's afdwingt.
Meer niet-ondertekende stuurprogramma's bijwerken of installeren
Als u ooit een update naar een nieuwe versie van de niet-ondertekende stuurprogramma's wilt uitvoeren, moet u dit proces nogmaals doorlopen en de nieuwe niet-ondertekende stuurprogramma's installeren in de speciale opstartomgeving.
Er is geen manier om het afdwingen van stuurprogrammahandtekeningen permanent uit te schakelen. Wanneer u uw computer opnieuw opstart, wordt de handtekening van de stuurprogrammahandtekening ingeschakeld. Als u uw computer wilt gebruiken met handhaving van stuurprogrammahandtekeningen altijd uitgeschakeld, moet u dit proces uitvoeren elke keer dat u uw computer opnieuw opstart. Dit is voor de bescherming van gebruikers - typische gebruikers hoeven de handtekening van bestuurdershandtekeningen niet uit te schakelen en dit zou hen in gevaar kunnen brengen. Handhaving van stuurprogrammahandtekening helpt malware te houden Wat is het verschil tussen een worm, een Trojaans paard en een virus? [MakeUseOf Explains] Wat is het verschil tussen een worm, een Trojaans paard en een virus? [MakeUseOf Explains] Sommige mensen noemen elk type kwaadaardige software een "computervirus", maar dat klopt niet. Virussen, wormen en Trojaanse paarden zijn verschillende soorten schadelijke software met verschillend gedrag. In het bijzonder verspreiden ze zichzelf in zeer ... Lees Meer uit de Windows-kernel, waar het diep in het systeem kan graven en veel schade kan aanrichten.
Welke niet-ondertekende stuurprogramma's moest u installeren op Windows 8? Laat een reactie achter en laat ons weten welke oude en niet-ondersteunde hardware u problemen geeft.
Image Credit: K? Rlis Dambr? Ns op Flickr