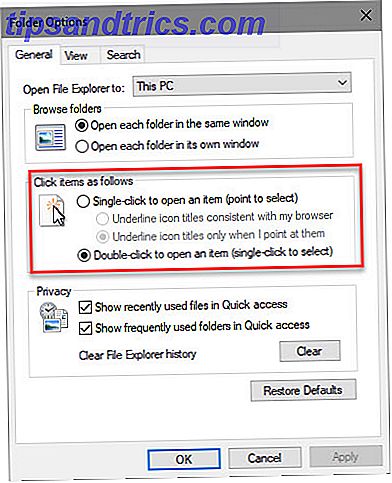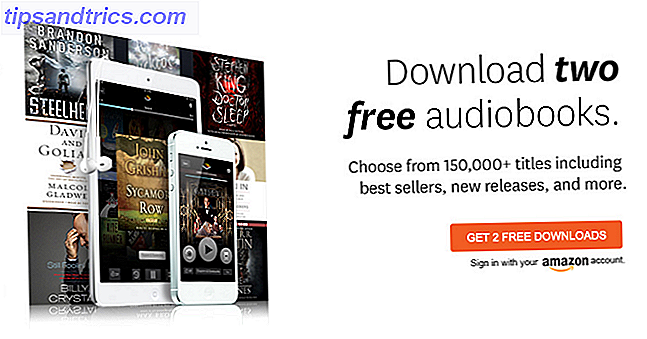Toegang op afstand is, om het eenvoudig te definiëren, de mogelijkheid om toegang te krijgen tot uw pc zonder dat u er voor hoeft te zitten. Remote Desktop Connection is een van Windows 'Verbinding met extern bureaublad gebruiken Net als een IT Pro Verbinding met extern bureaublad gebruiken Net als een IT Pro Als u op de IT-afdeling van een bedrijf met een intern netwerk werkt, zijn de kansen redelijk goed je hebt een of twee keer gebruik gemaakt van Remote Desktop. Remote Desktop is ... Lees Meer de meest indrukwekkende functies Verbinding met extern bureaublad gebruiken Net als een IT Pro Verbinding met extern bureaublad gebruiken Net als een IT Pro Als u op de IT-afdeling van een bedrijf met een intern netwerk werkt, zijn de kansen best goed dat je een of twee keer gebruik hebt gemaakt van Remote Desktop. Remote Desktop is ... Lees meer, maar er zijn maar weinig mensen die er gebruik van maken. Het kan lastig zijn om op te zetten, wat sommige mensen misschien afschrikt, maar de moeite is het waard.
Nadat u uw RAS-tool hebt ingesteld, kunt u alle bestanden en programma's van uw computer op afstand openen, dat wil zeggen vanaf een ander apparaat. Je hoeft niet eens in hetzelfde gebouw te zijn. U kunt aan de andere kant van de wereld zijn en, als u een internetverbinding hebt, gebruikt u uw computer alsof deze zich recht voor u bevindt.
Hoewel toegang op afstand in veel situaties van pas kan komen, komt het met een waarschuwing. Net zoals je je voordeur niet wijd open zou laten, zou je de remote access-optie van je computer niet moeten verlaten. Neem de tijd om jezelf voor te lichten over het gebruik van externe toegang en de beveiliging die erachter zit en je zult op de lange termijn veel beter af zijn.
Verbinding met extern bureaublad instellen
Verbinding met extern bureaublad is het ingebouwde hulpprogramma van Windows voor externe toegang en we zullen er in deze handleiding op focussen. Hoewel er andere hulpmiddelen voor externe toegang zijn 12 Uitstekende tools voor gratis delen van schermen en externe toegang Je hebt nog niet gehoord 12 Uitstekende tools voor delen op afstand en hulpprogramma's op afstand Je hebt nog niet gehoord Dankzij externe toegang kun je zien en besturingsschermen vanaf elke locatie. Dit kan tijd en verwarring besparen wanneer u een vergadering bijwoont of iemand wilt helpen. Houd deze hulpprogramma's voor het delen van schermen in de buurt ... Lees meer met geavanceerde functionaliteit, die gebundeld met het besturingssysteem voldoet goed voor onze behoeften.
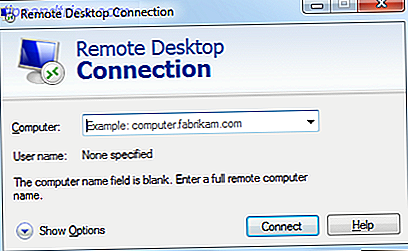
Houd er bij de voorbereiding rekening mee dat het ontvangen van externe bureaubladverbindingen van dit programma alleen kan worden uitgevoerd op besturingssystemen die hoger zijn dan Windows 7 Professional. Zorg er ook voor dat geen van beide pc in de slaap- of sluimerstand staat, omdat de link niet wordt gemaakt als een systeem geen live internetverbinding heeft.
Om een RAS-verbinding tussen twee Windows-pc's in te stellen:
- Zoek op de pc die op het externe apparaat staat naar Externe toegang toestaan tot uw computer en start.
- Selecteer onder Extern bureaublad Verbindingen toestaan vanaf computers waarop een willekeurige versie van Extern bureaublad wordt uitgevoerd (of van verbindingen met netwerkniveauverificatie als u iets anders gebruikt dan XP).
- Klik op Gebruikers selecteren en voeg gebruikers toe waartoe u toegang wilt. Dit is een beveiligingsstap die ervoor zorgt dat alleen diegene die u toestemming geeft verbinding kan maken.
- Zoek op uw andere pc naar Verbinding met extern bureaublad en start de computer. Typ de naam van de computer waarmee u verbinding wilt maken (in de indeling van gebruiker, domein, werkgroep) of het statische IP-adres van het systeem. Je bent verbonden!
Wanneer en waar Remote Access gebruiken
Voordat we een beetje dieper ingaan op de veiligheidsaspecten van dingen, laten we praten over de toepassing en de manier waarop u in het dagelijks leven gebruik kunt maken van externe toegang.
Toegang tot uw eigen bestanden
Misschien is het meest voor de hand liggende gebruik voor externe toegang inloggen op uw eigen computer vanaf een andere locatie. Stel je voor dat je op weg bent naar je werk of naar school als je je realiseert dat het allerbelangrijkste bestand dat je voor die dag nodig hebt, vastzit in je Documenten in plaats van in de cloud of op een geheugenstick. Probleem opgelost met externe toegang: zodra u op uw bestemming bent, kunt u naar uw computer linken en het bestand gemakkelijk naar uzelf verzenden. Beyond Remote Desktop Connection, er zijn ook programma's die speciaal zijn gemaakt om u te helpen bestanden extern op te halen 4 Remote Desktop Apps om bestanden op te halen in Windows & Beyond 4 Remote Desktop-apps om bestanden te halen in Windows & Beyond Microsoft heeft onlangs de "Fetch" -functie van SkyDrive verwijderd . Hier laten we u zien hoe u op afstand toegang hebt tot bestanden op en vanaf verschillende apparaten, waaronder Mac, Linux, iOS en Android. Lees verder .
Overal werken
U kunt zelfs een stap verder gaan en op afstand toegang tot het volledige potentieel gebruiken. Stel dat je veel werk te doen hebt, maar je wilt het huis uit. Ga naar een coffeeshop (of waar dan ook openbare WiFi aanbieden) 3 Gevaren om in te loggen bij openbare wifi 3 Gevaren om in te loggen bij openbare wifi Je hebt gehoord dat je PayPal, je bankrekening en mogelijk zelfs je bankrekening niet zou moeten openen e-mail terwijl u openbare WiFi gebruikt, maar wat zijn de werkelijke risico's? Lees meer) met een draagbaar apparaat en u kunt thuis op uw computer aansluiten. U kunt gebruik maken van uw gebruikelijke programma's en instellingen en alle wijzigingen in het systeem worden onmiddellijk doorgevoerd op uw thuiscomputer. U hoeft zich geen zorgen te maken over het up-to-date houden van twee systemen!

Technische ondersteuning bieden voor familie en vrienden
Als je zelfs maar een klein beetje over computers weet (en de kans groot dat je dat wel doet!), Is het niet ongebruikelijk om de go-to-techneut voor je familie en vrienden te worden. 7 manieren om te zorgen dat de computer van je geliefden nooit een oplossing nodig heeft 7 manieren om ervoor te zorgen De PC van uw geliefden hoeft nooit te worden hersteld Bent u technische ondersteuning voor uw familie of vrienden? Krijgt u krankzinnige oproepen omdat ze malware hebben geïnstalleerd of op de een of andere manier erin geslaagd zijn om hun computer te breken en zij u nodig hebben om het te repareren? Dit kan ... Lees meer. Degenen onder ons in deze positie weten hoe moeilijk het kan zijn om iets uit te leggen aan iemand die minder bekwaam is in technologie. Afzien van het beantwoorden van vragen als "wat is de taakbalk?" Door de afstandsbediening van hun computer te nemen en hen letterlijk te laten zien hoe een probleem op te lossen. Ze kunnen kijken terwijl u hun cursor verplaatst en de nodige stappen voor hen uitvoeren. Het enige dat ze hoeven te doen is achterover leunen en je het werk laten doen - en hopelijk leren voor de volgende keer, natuurlijk.
Veilig gebruik maken van externe toegang
Dit is de vraag van een miljoen dollar: hoe veilig is externe toegang precies? In wezen is het net zo veilig als jij het maakt en dat hangt af van het programma dat je gebruikt. Het belangrijkste dat u in gedachten moet houden wanneer u aan beveiliging denkt, is dat u ervoor wilt zorgen dat diegenen die externe toegang gebruiken degenen zijn aan wie u toestemming hebt verleend.
Specifieke gebruikers toestaan
Een goed programma voor externe toegang moet altijd vragen of je iemand het eerst wilt laten inspringen, maar hier kunnen zich problemen voordoen tijdens de installatie. Windows geeft bijvoorbeeld automatisch toegang tot alle beheerders om zich aan te melden via externe toegang. Dit is geen probleem als elk beheerdersaccount op uw computer een sterk wachtwoord heeft 6 Tips voor het maken van een onbreekbaar wachtwoord dat u kunt onthouden 6 Tips voor het maken van een onbreekbaar wachtwoord dat u kunt onthouden Als uw wachtwoorden niet uniek en onbreekbaar zijn, kunt u open ook de voordeur en nodig de overvallers uit voor de lunch. Meer lezen, maar wat gebeurt er als u in de regel een nieuw gebruikersaccount zonder wachtwoord maakt? Je hebt onbewust jezelf opengesteld voor aanvallers die binnensluipen (bots zoeken open netwerken op zoek naar kwetsbaarheden). Als zodanig is het altijd beter om gebruikers individueel toegang te verlenen, van geval tot geval.
Om een betere controle te krijgen over de toegestane gebruikers, drukt u op Windows-toets + R om de opdrachtprompt te openen en typt u secpol.msc en drukt u op Enter. Hiermee wordt het lokale beveiligingsbeleid van uw systeem geopend. Vouw de map Lokaal beleid uit, klik op Toewijzing van gebruikersrechten en dubbelklik op Toestaan aanmelden via Extern bureaublad-services . Vanaf hier kun je alle groepen of gebruikers verwijderen die automatisch zijn toegevoegd.
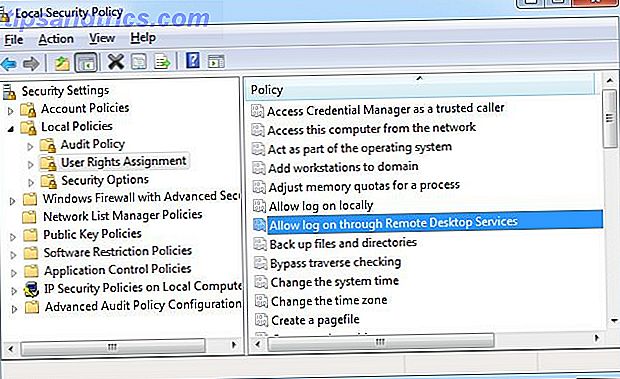
Encryption
Sommige programma's voor toegang op afstand stellen u in staat om het versleutelingsniveau van uw verbinding aan te passen. Niet alleen voor Paranoids: 4 redenen om uw digitale leven te coderen, niet alleen voor paranoïden: 4 redenen om uw digitale leven te coderen is niet alleen voor paranoïde complottheoretici, noch voor is het alleen voor tech-geeks. Encryptie is iets waar elke computergebruiker van kan profiteren. Tech-websites schrijven over hoe je je digitale leven kunt coderen, maar ... Lees meer. Oudere besturingssystemen beperken u mogelijk tot 40-bits codering, maar u moet dit idealiter zo hoog mogelijk instellen. Dit beschermt alles wat wordt overgedragen tijdens de verbinding van nieuwsgierige blikken. Opgemerkt moet worden dat dit geen volledige end-to-end encryptie is, die kan worden bereikt met behulp van IPSec (protocollen voor veilige uitwisseling van gegevens) na verbinding.
Vergelijkbaar met de hierboven beschreven stappen, klik op Windows-toets + R, typ 'gpedit.msc' en druk op Enter. Hiermee wordt de Editor voor lokaal groepsbeleid geopend. Filter de mappen op basis van Computerbeleid> Beheersjablonen> Windows-onderdelen> Extern bureaublad-services> Extern bureaublad-sessiehost> Beveiliging . Klik op Coderingsniveau clientniveau instellen en selecteer vervolgens een geschikt niveau. Opnieuw raden we aan om High Level te gebruiken, wat in dit geval 128-bits codering is.
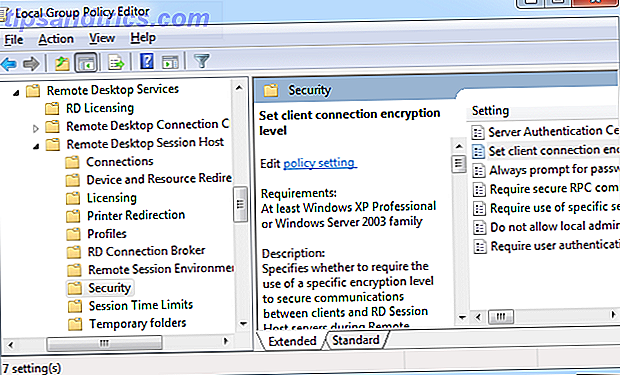
Als u zo ver filtert binnen het lokale beveiligingsbeleid, kunt u ook aanpassen of een wachtwoord vereist is als er verbinding is, als een veilige RPC-verbinding vereist is en meer.
Serververificatie
Samen met de meer geavanceerde stappen, kunt u uzelf ook helpen beschermen binnen het hulpprogramma Remote Desktop Connection zelf. Start het en selecteer vervolgens het tabblad Geavanceerd . Hier kunt u bepalen hoe het programma moet werken als de serververificatie mislukt. Dit is een stap die helpt bepalen of het systeem waarmee u verbinding maakt, de juiste is. Mocht de authenticatie falen, dan kunt u ervoor kiezen om het te negeren, gewaarschuwd te worden, of gewaarschuwd te worden en de verbinding met de sessie te verbreken. Een van de laatste twee opties is het beste.
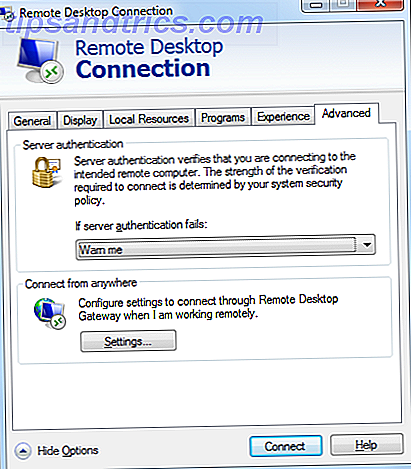
Opleiden van standaarden
Op een minder technisch niveau, maar nog steeds net zo belangrijk, moeten gebruikers worden geïnformeerd over het juiste gebruik en de juiste normen voor externe toegang. In het bedrijfsleven kan het nuttig zijn om een proceduregids voor werknemers te verspreiden om hen de doe- en de niet-tegenspreken te geven: uitloggen als ze klaar zijn (een goed hulpmiddel zou automatisch moeten verlopen na een gebrek aan gebruik), sta ongeoorloofde gebruikers niet toe aan uw machine en altijd een wachtwoord beschermen uw accounts.
Het is nog steeds net zo belangrijk om te leren over normen binnen een thuisomgeving, vooral als er meerdere gebruikers gebruik maken van externe toegang. Het is geweldig als je goed geïnformeerd bent over de beveiliging ervan, maar dat wordt lastig als andere gebruikers dit niet op een verantwoorde manier gebruiken.
Niet alleen beperkt tot desktops
Externe toegang is niet alleen iets dat zich ook beperkt tot desktops. In een steeds mobielere wereld is het alleen logisch dat Microsoft het mogelijk heeft gemaakt om remote desktop te gebruiken op iOS- en Android-apparaten. Microsoft lanceert Remote Desktop voor iOS & Android Microsoft lanceert Remote Desktop voor iOS & Android Microsoft heeft een Remote Desktop-app voor iOS uitgebracht en Android. Deze handige kleine app brengt de wereld van Windows naar uw tablets en telefoons, ongeacht het platform. Lees verder .
Terwijl cloudservices als Dropbox, Drive en OneDrive betere opties zullen zijn als u alleen maar gegevens wilt delen terwijl u onderweg bent, is het niet te ontkennen hoe krachtig iets als externe toegang is. Het kan in veel verschillende situaties worden gebruikt, zowel thuis als in het bedrijfsleven.
Als u op afstand wilt werken met externe toegang, benadert u dit met een beveiligingsgevoelige houding. Zorg ervoor dat u een programma gebruikt dat uw bescherming in gedachten heeft, anders stelt u zich alleen open voor kwetsbaarheden en hoofdpijn langs de lijn.
Hoe gebruikt u externe toegang en heeft de beveiliging ervan u ooit bezig?
Image Credits: Assepoester's gebruiken WiFi door CarbonNYC, gelicentieerd onder CC BY 2.0