
Met extensies is Chrome een geweldige tool voor elke taak. Maar als u niet weet hoe u ze moet beheren, kunt u eindigen met een rommelige, trage browser.
En niemand wil dat.
Laten we daarom een paar manieren bekijken om uw Chrome-extensies te beheren. We gaan door de ingebouwde extensiebeheerder en kijken dan naar een krachtige extensie die deze kan vervangen. Hierna gaan we verder met enkele tips en trucs die u helpen het meeste uit uw extensies te halen. De beste Chrome-extensies De beste Chrome-extensies Een lijst met alleen de beste extensies voor Google Chrome, inclusief suggesties van onze lezers. Lees verder .
Hoe u uw Chrome-extensies kunt beheren
U kunt veel van uw extensies zien in de Chrome-adresbalk; kijk gewoon naar de rechterkant van je scherm. Je ziet een aantal kleine pictogrammen die je extensies voorstellen.
Maar je hebt misschien veel meer dan je daar ziet. Klik op de knop Chrome- instellingen en ga vervolgens naar Meer hulpprogramma's> Extensies om de volledige lijst te bekijken.
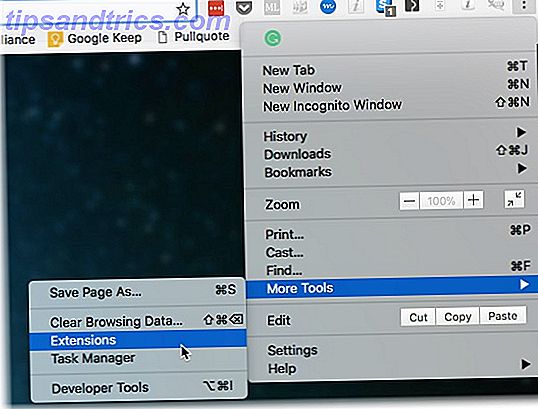
U kunt ook met de rechtermuisknop op een extensie klikken en Extensies beheren selecteren . Hiermee wordt een nieuw tabblad geopend met al uw extensies en geïnstalleerde Chrome-apps.

Verlengde extensies hebben hun titels in het zwart weergegeven en hun pictogrammen in kleur. Uitgeschakelde extensies zijn grijs. U kunt ook het selectievakje aan de rechterkant van het scherm zien. Als dit is aangevinkt, is een extensie ingeschakeld. Vanaf hier zijn er drie keuzes voor u:
- Klik op Details voor meer informatie over elke extensie.
- Klik op Opties om een extensie te configureren.
- Schakel het vakje Inschakelen uit om een extensie te deactiveren.
Niet alle extensies hebben opties, maar de extensies kunnen meestal worden aangepast om beter aan uw behoeften te voldoen. Bufferopties omvatten bijvoorbeeld keuzemogelijkheden voor integratie van sociale media:

Een andere belangrijke optie op deze pagina is Allow in incognito . Standaard worden extensies niet geladen wanneer u Chrome gebruikt in de incognitomodus. Als u ze beschikbaar wilt hebben, vinkt u gewoon het vakje onder de extensie aan:

Chrome waarschuwt u dat sommige extensies uw browsegeschiedenis kunnen opnemen, waardoor het doel van de incognitomodus zou worden tenietgedaan. Zorg er dus voor dat je alleen de extensies activeert die je echt nodig hebt.
Hoe u sneltoetsen voor Chrome-extensies kunt instellen
Sommige extensies worden op de achtergrond uitgevoerd. HTTPS Everywhere doet bijvoorbeeld gewoon zijn werk en u kunt het op de werkbalk negeren. Anderen werken wanneer u op het pictogram klikt.
Als u een extensie veel gebruikt, kunt u een sneltoets instellen om uzelf een klik te besparen.
Ga naar de onderkant van de pagina en klik op Sneltoetsen . Je ziet dit venster:

Druk op de sneltoetscombinatie die is ingesteld voor uw extensie en deze wordt geactiveerd, net als wanneer u erop had geklikt. Houd er rekening mee dat Chrome u andere sneltoetsen voor het toetsenbord laat negeren, dus zorg ervoor dat u combinaties gebruikt die u niet voor andere dingen gebruikt.
Hoe Chrome-extensies te updaten
U kunt uw extensies ook bijwerken vanaf dit scherm. Boven aan het venster ziet u de knop Nu updates bijwerken .

Klik erop om uw extensies bij te werken. U hoeft dit niet vaak te doen, omdat de meesten u zullen vragen om deze bij te werken of dit automatisch te doen wanneer u Chrome sluit. (Je sluit je browser af en toe wel eens, nietwaar?)
Maar als een extensie niet meer werkt, kan het helpen om een update uit te voeren.
Hoe Google Chrome-extensies te verwijderen
Soms zijn extensies gevoelig voor problemen. Extensies kunnen er ook voor zorgen dat je browser crasht. Het is altijd beter om een extensie te verwijderen en te kijken of het probleem daarmee is opgelost. Er zijn twee manieren om een extensie permanent te verwijderen.
- U kunt met de rechtermuisknop op een extensie in de werkbalk klikken en Verwijderen uit Chrome selecteren .
- Wanneer er geen pictogram op de werkbalk staat, klik dan op Meer> Meer hulpmiddelen> Extensies> Klik op het pictogram Prullenbak (Verwijderen) > Klik op Verwijderen in de pop-up om te bevestigen.
Gebruik een Extension Manager met Chrome
Als u veel extensies heeft, wilt u misschien iets krachtigers dan de ingebouwde Chrome-manager.
Dat is waar Extensiebeheer binnenkomt. Het is een Chrome-extensie die uw andere Chrome-extensies beheert.
Download het vanuit de Chrome-winkel en je ziet een nieuw pictogram in je menubalk. Klik erop en er verschijnt een menu met de pictogrammen van elke extensie en app die u hebt gedownload:

Net als in de ingebouwde manager zijn de pictogrammen die in kleur worden weergegeven actief. Ze worden ook weergegeven aan de bovenkant van het venster. Inactieve degenen zijn grijs en onderaan. Activeren en deactiveren in Extension Manager is net zo eenvoudig als klikken op een pictogram.
Maar waarom zou u extensies zo eenvoudig willen in- en uitschakelen?
Omdat sommige extensies anderen in de weg zitten. En als dat het geval is, wilt u ze snel kunnen inschakelen en uitschakelen. Dit is een geweldige manier om het te doen. U kunt Alles uitschakelen ook gebruiken om ze allemaal uit te schakelen, wat een geweldige manier is om uw browse-ervaring op te ruimen.
Ontdek welke Chrome-extensies de meeste RAM gebruiken
Heb je je ooit afgevraagd of Chrome-extensies je browse-ervaring vertragen? U kunt dit achterhalen met de taakbeheerder van Chrome. Hoe u kunt vaststellen welke Chrome-tabbladen RAM- en CPU-bronnen verspillen Identificeren welke Chrome-tabbladen RAM- en CPU-bronnen verspillen Als Chrome traag en laggy is, kan dit komen door een bedrieglijk tabblad dat opeten is te veel RAM of CPU. Hier leest u hoe u weet welk tabblad de boosdoener is. Lees verder .
Ga naar het Chrome-menu en selecteer vervolgens Meer hulpprogramma's> Taakbeheer . Je kunt ook op Shift + Esc op je toetsenbord drukken .

In Taakbeheer kunt u zien welke tabbladen en extensies het meeste geheugen gebruiken. Alles wat begint met "Extension" is, voorspelbaar, een Chrome-extensie. Klik op Geheugen om de lijst te sorteren op hoeveel geheugen een proces gebruikt.
Als u een extensie ziet die bovenaan de lijst staat, gebruikt deze veel bronnen. Als het geen extensie is die u regelmatig gebruikt, kunt u deze uitschakelen om Chrome te versnellen. Waarom gebruikt Chrome zoveel RAM-geheugen? (En hoe het nu te repareren) Waarom gebruikt Chrome zoveel RAM-geheugen? (En hoe het nu te repareren) Maar waarom gebruikt Chrome zoveel RAM, vooral in vergelijking met andere browsers? En wat kunt u doen om het onder controle te houden? Lees verder .
Chrome-extensies verbergen via de menubalk
Het is goed dat je extensies gemakkelijk toegankelijk zijn. Maar niet elke extensie die wordt toegevoegd aan de menubalk moet aanwezig zijn. Als u een Chrome-extensie wilt verbergen, klikt u met de rechtermuisknop in de menubalk en selecteert u Verbergen in Chrome-menu .

Alle extensies die u heeft verborgen, kunnen worden geopend door het Chrome-menu te openen. De pictogrammen van verborgen extensies worden bovenaan in het menu weergegeven.
Gebruik profielen om extensies te beheren
Een geweldige manier om Chrome-extensies te beheren, is via profielen. Chrome-profielen 5 Aangepaste Chrome-profielen die u zou moeten gaan gebruiken 5 Aangepaste Chrome-profielen die u zou moeten gaan gebruiken Eén Chrome-functie wordt vaak over het hoofd gezien: de mogelijkheid om meerdere gebruikersprofielen te hebben. We laten u zien hoe zij uw leven gemakkelijker kunnen maken. En ja, u kunt ook profielen gebruiken in Firefox en andere browsers. Met Meer kunt u apps, extensies, bladwijzers, geschiedenis en opties in verschillende categorieën onderverdelen.
Uw werkprofiel kan bijvoorbeeld alleen werkgerelateerde bladwijzers en extensies bevatten. Als u veel extensies gebruikt, kan dit een goede manier zijn om ze onder controle te houden.

Als u extensies aan een profiel wilt toevoegen, moet u deze handmatig downloaden. U kunt ze niet van de ene naar de andere pushen. Schakel over naar het gewenste profiel en download de nieuwe extensie.
Als u zich bij een Chromebook aanmeldt, kunt u uw extensies op elke andere computer openen door u aan te melden bij uw Chrome-account op die computer.
Beheer uw extensies, beheer uw browser
Er is een extensie voor elk probleem. Maar ze kunnen snel uit de hand lopen. Door de tijd te nemen om uw Chrome-extensies beter te beheren, krijgt u meer gebruik van deze extensies. En je zorgt ervoor dat je browser niet vastloopt onder het gewicht van een hele hoop nutteloze extensies.



