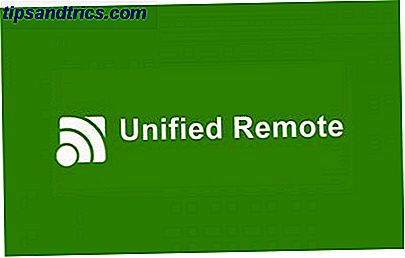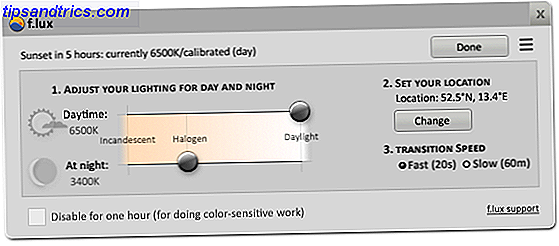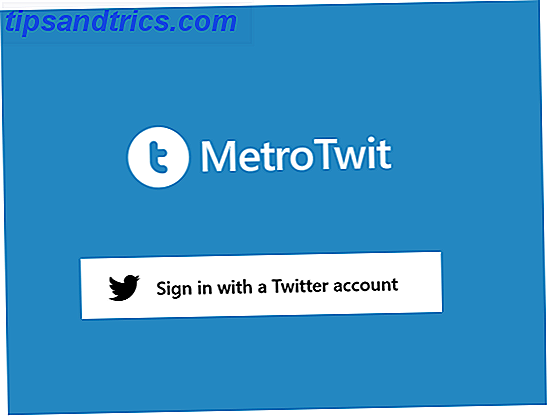Soms voelt PowerPoint aan als de vergeten broeder van de Microsoft Office-suite. Het nut ervan is moeilijk om tegen te argumenteren, maar mensen lijken over het algemeen meer geïnteresseerd in tips voor Word 8 Opmaak Tips voor perfecte tabellen in Microsoft Word 8 Opmaak Tips voor perfecte tabellen in Microsoft Word Een tabel is meer dan een raster van cellen. In Word zijn tabellen niet alleen containers voor gegevens, maar essentiële opmaakhulpmiddelen. Ontdek hoe u deze dubbele rol kunt beheren met acht eenvoudige tips. Lees meer en tips voor Excel 14 Tips om tijd te besparen in Microsoft Excel 14 Tips om tijd te besparen in Microsoft Excel Als Microsoft Excel in het verleden veel tijd heeft verbruikt, laten we u dan zien hoe u iets terug kunt krijgen. Deze eenvoudige tips zijn gemakkelijk te onthouden. Lees verder .
Laten we dat allemaal veranderen door te kijken naar iets dat een verrassend klein aantal mensen weet te doen: de grootte van uw dia's wijzigen .
Natuurlijk is er niets ergers dan dia's met een slechte grootte in een presentatie. Ze zien er vervelend uit en ze kunnen snel de meest zorgvuldig geplande tentoonstelling verspillen. 10 Powerpoint-tips voor het voorbereiden van een professionele presentatie 10 Powerpoint-tips voor het voorbereiden van een professionele presentatie Presentaties zijn een geweldige manier om een toespraak te ondersteunen. Deze gids helpt u presentaties te maken met een professionele uitstraling en beknopte inhoud. Tegelijkertijd vermijdt u de meest voorkomende presentatiefouten. Lees verder . Blijf lezen voor meer informatie.
Wijzig diaverhoudingsverhouding in PowerPoint
PowerPoint maakt het gemakkelijk om tussen de gebruikelijke beeldverhoudingen 4: 3 en 16: 9 te springen. Voordat u deze handleiding volgt, moet u eerst controleren of u de weergave Normaal gebruikt . Ga naar Beeld> Normaal om te controleren.
Helemaal klaar? Geweldig, volg nu deze stappen:
- Gebruik het lint om het tabblad Ontwerp te openen.
- Klik aan de rechterkant van het lint op Diaformaat .
- Kies Standaard (4: 3) of Widescreen (16: 9) .

Als PowerPoint je inhoud niet kan schalen, biedt het je twee opties:
- Maximaliseren: hiermee wordt de grootte van de inhoud van uw dia vergroot, maar dit kan leiden tot beeldverlies.
- Fit zorgen: dit kan de omvang van uw inhoud verkleinen, maar zorgt ervoor dat er niets verloren gaat.

Aangepaste diaformaten in PowerPoint
Als u van plan bent uw presentatie te gebruiken in een niet-standaard instelling, wilt u misschien aangepaste diaformaten maken. Gelukkig is het ook eenvoudig:
- Gebruik het lint om het tabblad Ontwerp te openen.
- Klik aan de rechterkant van het lint op Diaformaat .
- Kies Aangepaste diagrootte .
- Voer de gewenste verhoudingen in het pop-upvenster in.
- Druk op OK om uw wijzigingen op te slaan.

Opmerking: als u een dia van normaal formaat wilt die niet 4: 3 of 16: 9 is (bijvoorbeeld Letter, Legal, A4, enz.), Kunt u uw keuze maken in de vervolgkeuzelijst onder Afmetingen waarvoor wordt gebruikt .
Wist je dat dit mogelijk was? Welnu, nu is het jouw beurt. Deel uw favoriete PowerPoint-tips in de onderstaande opmerkingen.
Image Credit: Christian Bertrand via Shutterstock