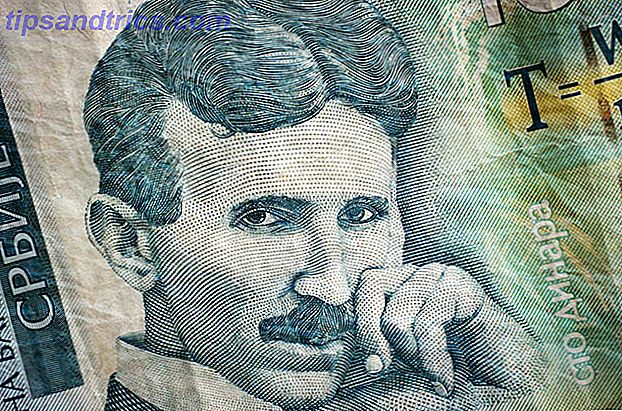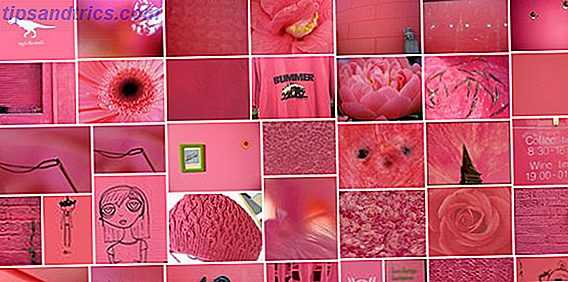Kopieer het geheel van de ene harde schijf naar de andere. Het wordt klonen genoemd en het is een belangrijk proces als u de primaire harde schijf op uw computer wilt vervangen of upgraden. Klonen is niet hetzelfde als een back-up maken. Wanneer een schijf wordt gekloond, hebt u een perfecte kopie van alles wat erop stond: het besturingssysteem, de software en alle bestanden die erin zijn opgenomen. Wanneer je een harde schijf kloont, reconstrueer je de volledige omgeving, partities en alles.
Kopieer het geheel van de ene harde schijf naar de andere. Het wordt klonen genoemd en het is een belangrijk proces als u de primaire harde schijf op uw computer wilt vervangen of upgraden. Klonen is niet hetzelfde als een back-up maken. Wanneer een schijf wordt gekloond, hebt u een perfecte kopie van alles wat erop stond: het besturingssysteem, de software en alle bestanden die erin zijn opgenomen. Wanneer je een harde schijf kloont, reconstrueer je de volledige omgeving, partities en alles.
Waarom een schijf klonen? Soms komt het omdat je huidige harde schijf niet werkt. Soms komt dit omdat je naar een grotere schijf wilt upgraden. En soms is het om ervoor te zorgen dat u een volledige en volledige back-up van uw werkomgeving hebt als er iets vreselijk mis gaat.
We hebben hier een flink aantal gratis tools voor het klonen van harde schijven besproken bij MakeUseOf. Er is Clonezilla, een gratis, geavanceerd hulpprogramma voor het klonen van harde schijven Clonezilla - Gratis geavanceerde hardeschijfklonen Clonezilla - Gratis geavanceerde hardeschijfklonen Lees meer op basis van Linux. Er is ook Redo back-up en herstel Back-up van uw gehele harde schijf met opnieuw back-up en herstel Back-up van uw gehele harde schijf met opnieuw back-up en herstel Maak eenvoudig een kopie van uw gehele harde schijf. Maak niet alleen een back-up van uw gegevens: maak een back-up van al uw software, uw instellingen en al het andere door uw volledige harde schijf te klonen. Back-up opnieuw maken ... Lees meer, waarmee u een volledige back-up van een schijf kunt maken. Persoonlijk vind ik het leuk om Parted Magic te gebruiken, een complete toolbox voor de harde schijf. Parted Magic: een complete harde schijf Toolbox op een live-cd. Parted Magic: een complete harde schijf Toolbox op een live-cd Neem de controle over je harde schijven. Of je nu je partities wilt bewerken, een volledige schijf wilt klonen, SMART-gegevens wilt controleren of anderszins wilt regelen hoe de gegevens van je computer worden georganiseerd, Parted Magic is de tool ... Lees meer om schijven te klonen. Deze op Linux gebaseerde live CD doet alles wat Clonezilla doet, maar biedt ook een GUI en een overvloed aan andere tools voor het partitioneren en onderhouden van harde schijven. Geen enkel huis zou zonder een kopie moeten zijn en het is gratis, dus download het nu.
Het klonen van een rit met Parted Magic is niet extreem moeilijk, maar het is ook niet helemaal intuïtief. Als u zichzelf regelmatig 'computeronfabetisch' noemt, probeer dit dan niet. Ooit. Raadpleeg een technisch ingestelde vriend of zoek een professional.
Als je het leuk vindt om je handen vuil te maken en dingen te leren, kun je dit echter helemaal aan. Laten we het proces stap voor stap doorlopen en een schijf samen klonen. Het proces dat ik hier maak, maakt gebruik van een live-CD en zou moeten werken voor Windows-, Mac- en Linux-gebruikers (of voor iedereen die de drie systemen op enigerlei wijze combineert).
Stap één: bereid de schijven voor
Om helemaal duidelijk te zijn over terminologie, is uw "bronschijf" de schijf waar u een kopie van wilt maken. Uw "doelstation" is het station waarnaar u alles wilt kopiëren.
Je hebt zowel je bron als je bestemmingsschijven nodig om op een computer te kunnen worden aangesloten om te klonen. Ervan uitgaande dat uw bronstation al op uw computer staat, installeert u eenvoudig uw bestemmingsstation naar uw tweede sleuf voor de harde schijf. Als u geen tweede sleuf voor de harde schijf hebt of uw bestemmingsstation anders niet kunt installeren, gebruikt u een USB-adapter - deze kunt u eenvoudig online vinden als u er geen bij de hand hebt, of een techneut vragen of u kunt lenen een. Ze zullen weten waar je het over hebt.
Zodra uw bron en uw bestemmingsdrive zijn aangesloten op uw computer, is het tijd om de software te krijgen die we nodig hebben, dus blijf lezen.
Stap twee: Burn & Boot Parted Magic
Voordat we beginnen, hebben we een opstartkopie van Parted Magic nodig, dus ga naar PartedMagic en download het nieuwste ISO-bestand. Een ISO is een virtuele CD die u eenvoudig naar schijf kunt branden in Windows, Mac of Linux. U hoeft meestal alleen maar te dubbelklikken of rechtsklikken en de optie om op schijf te branden wordt gepresenteerd.
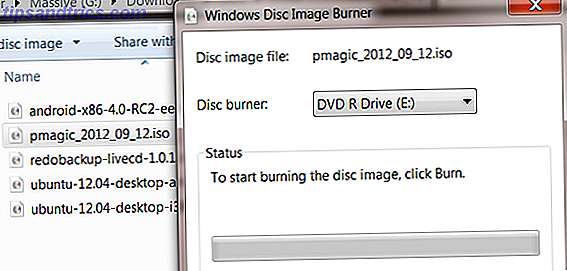
Windows XP-gebruikers: bekijk ISO Recorder.
Als u geen CD-station hebt, of gewoon een CD niet voor de taak wilt gebruiken, hoeft u zich geen zorgen te maken - u kunt opstarten vanaf een USB-sleutel. UNetBootin gebruiken Linux met gemak installeren UNETbootin gebruiken Linux met gemak installeren Untbootin gebruiken We hebben het al over Linux gehad en waarom je het moet proberen, maar waarschijnlijk is het moeilijkst om aan Linux te wennen. Voor Windows-gebruikers is de eenvoudigste manier ... Lees Meer kun je de ISO schrijven naar een flashstation waar je vanaf kunt booten.
Nu hoeft u alleen uw computer opnieuw op te starten en op te starten vanaf uw cd- of flashstation. Hoe dit te doen hangt af van uw computer, maar er zijn meestal instructies op het scherm direct nadat u uw computer aanzet. Raadpleeg de documentatie van uw computer als u hulp nodig hebt.
Nadat je Parted Magic hebt opgestart, krijg je een bureaublad te zien dat je niet kent:

Geen paniek, dit is gemakkelijk te gebruiken. Gebruik de partitie-editor als u wijzigingen in uw partitionering wilt aanbrengen of ga gewoon door met de volgende stap.
Stap drie: Clone!
Oké, het is tijd om de schijf te klonen. Dubbelklik op het pictogram "Disk Cloning" op het bureaublad en u krijgt een tekst-gebaseerde interface te zien in een venster:
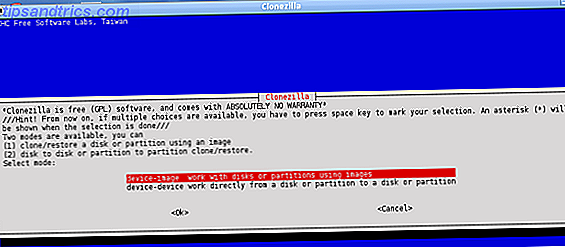
Geen paniek! Het proces is niet zo moeilijk. Lees alles zorgvuldig; gebruik de pijltjestoetsen om te navigeren, de spatiebalk om dingen te selecteren en de enter-toets om uw keuzes te bevestigen.
Over uw eerste keuze - klonen met een afbeelding is geweldig voor een back-up en wordt over het algemeen als veilig beschouwd; direct klonen naar een andere schijf is de snelste manier om de ene schijf volledig naar de andere te kopiëren.
Deze kloon-software is gebaseerd op Clonezilla, dus lees dit artikel als u meer informatie wilt over het gebruik Clonezilla - Gratis geavanceerde harde-schijf kloneringssoftware Clonezilla - Gratis geavanceerde harddiskkloneringssoftware Lees meer. Volg in principe de stappen en vertel de software wat te doen.
Een korte opmerking over stationsnamen: als u een Windows-gebruiker bent, ziet u niet de "Letternamen" die u gewend bent (C: \, D: \ enz.). In plaats daarvan ziet u namen zoals deze - SDA1, SDA2, SDB1. Deze ogenschijnlijk archaïsche namen worden gevolgd door de werkelijke naam van de schijf (dus WINDOWS).
Om het nummeringssysteem uit te leggen: de "SD" staat voor een opslagapparaat. De letter hierna laat je weten op welke fysieke schijf een bepaalde partitie staat. Het nummer achter die letter laat je weten op welke partitie wordt gepraat. Je zult waarschijnlijk in staat zijn om te bepalen welk station dat is op basis van de namen van de partities en hun grootte, maar let op, je zou mogelijk al je bestanden voor altijd kunnen verwijderen als je dat niet doet.
Bekijk deze documentatie als je enigszins in de war bent, maar volg in het algemeen gewoon de stappen en bereik je doel.
Conclusie
Daar heb je het, je weet nu hoe je je harde schijf moet klonen. U bent nu klaar om volledig een back-up te maken van uw harde schijf.
Kent u een beter hulpmiddel of proces voor de klus? Deel in de reacties hieronder, samen met eventuele gedachten die je hebt over Clonezilla of Parted Magic.
Oh, en een korte opmerking over een probleem dat ik onlangs tegenkwam. Als u van een grote schijf naar een kleinere schijf kopieert, moet u de partities verkleinen zodat ze passen, en eventuele partities verwijderen die u niet wilt behouden. Het is rot, maar het is waar. Bekijk deze PDF over het proces als u problemen ondervindt.