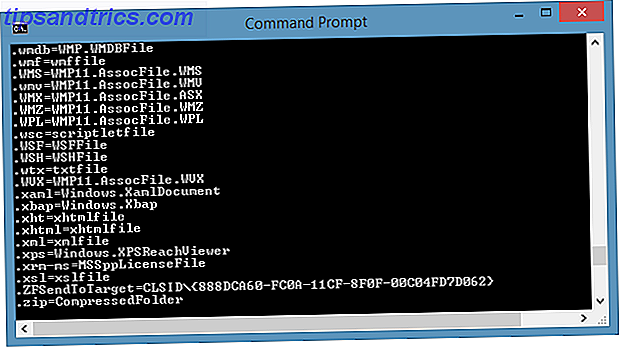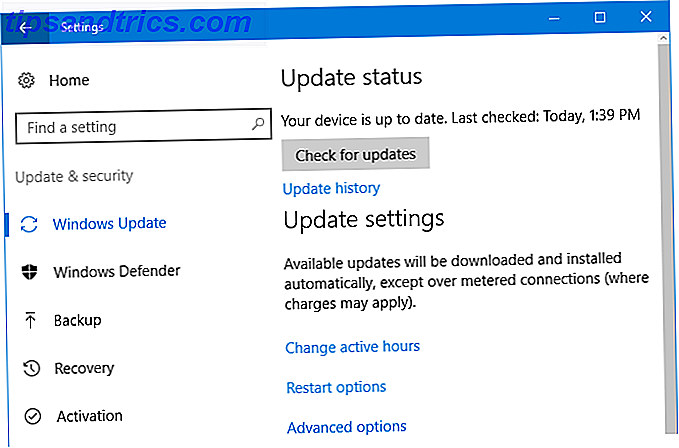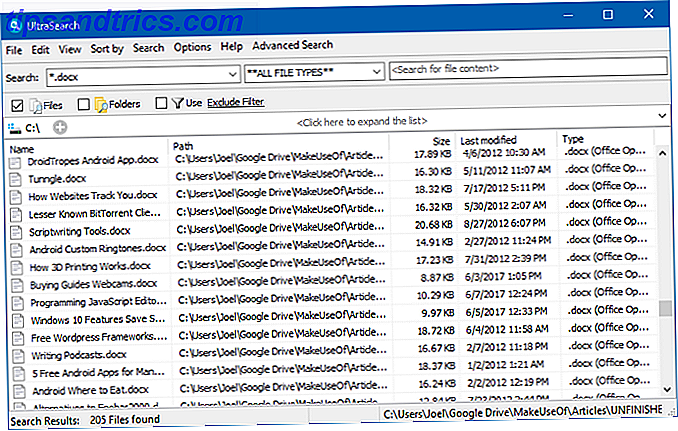Als u geen back-up van uw gegevens maakt, moet u nu meteen beginnen. Met horrorverhalen over gegevensverlies die zo gewoon zijn als ze zijn, is de levensstijl zonder gegevensback-ups gewoonweg het risico niet waard. Wacht niet tot je een heel proefschrift of promotie-waardige werkpresentatie verliest - begin vandaag met back-ups maken.
Er zijn vele manieren om een back-up te maken van uw computer en verschillende hulpprogramma's voor gegevensback-up die het proces net zo gemakkelijk maken als het klikken op één knop. Wat voor jou werkt. Aan het eind van de dag maakt het niet uit hoe u back-ups maakt, zolang u back-ups maakt.
In dit artikel bekijken we hoe u een back-up van uw computer kunt maken met behulp van de drie populairste cloudopslagservices Dropbox versus Google Drive versus OneDrive: welke cloudopslag is het beste voor u? Dropbox versus Google Drive versus OneDrive: welke cloudopslag is geschikt voor u? Heb je de manier veranderd waarop je denkt over cloudopslag? De populaire opties van Dropbox, Google Drive en OneDrive zijn vergezeld door anderen. We helpen u te bepalen welke cloudopslagdienst u moet gebruiken. Lees verder .
Opmerking: Oorspronkelijk hadden we CrashPlan in deze roundup opgenomen, die vroeger een betrouwbare betaalde oplossing was voor het maken van back-ups van uw gegevens naar de cloud. Op 22 augustus 2017 heeft CrashPlan aangekondigd dat het zijn diensten voor thuisgebruikers zou staken vóór 22 oktober 2018. Hoewel CrashPlan heeft gezegd dat het bestaande abonnementen na deze datum zal respecteren, raden we aan een alternatieve back-upservice voor uw privéback-ups te kiezen. Hieronder zijn verschillende opties.
Van welke bestanden moet je een back-up maken?
Als we het hebben over het maken van een back-up van een computer, bedoelen we niet per se een back-up van de hele computer - elk bestand, elke map, elke app, enz. Dat zou hetzelfde zijn als het klonen van je harde schijf. Hoe kan je je harde schijf klonen? Clone Your Hard Drive Kopieer de volledige harde schijf naar een andere. Het wordt klonen genoemd en het is een belangrijk proces als u de primaire harde schijf op uw computer wilt vervangen of upgraden. Klonen is niet hetzelfde ... Lees meer, wat een meer betrokken proces is dat voor de meeste mensen overbodig is.
U hoeft alleen een back-up van persoonlijke gegevensbestanden te maken. De belangrijkste bestandstypen zijn documenten, spreadsheets, presentaties, foto's en afbeeldingen, muziek en video's. Met andere woorden, u moet een back-up maken van elk bestand dat u persoonlijk hebt gemaakt of verkregen en dat u wilt bewaren.
U hoeft GEEN back-up van systeembestanden te maken - in ieder geval niet voor de cloud. Windows heeft twee ingebouwde functies, Systeemherstel en Fabrieksinstellingen Herstellen Hoe Systeemherstel en Factory Reset werken in Windows 10 Hoe Systeemherstel en Factory Reset Werk in Windows 10 Spatie van de ruimte naar een volledige herstelpartitie tot het verleden behoort. Systeemherstel en Factory Reset zijn verbeterd in Windows 10. We laten u zien hoe het nu allemaal werkt. Meer informatie: een deel van uw lokale harde schijf is bedoeld voor het maken van back-ups van systeembestanden en het herstellen van uw systeem tegen fouten.
Maak geen back-up van apps. Apps kunnen enkele honderden MB groot zijn, dus u kunt beter een back-up maken van de configuratiebestanden die de apps uniek voor u maken. Als u ooit een app opnieuw moet installeren, vervangt u de configuratiebestanden en moet u in de meeste gevallen goed zijn om te gaan.
Het lastige is dat niet alle apps configuratiebestanden op dezelfde plaats opslaan. Sommige worden rechtstreeks opgeslagen in de geïnstalleerde map van de app, andere worden bewaard in de hoofdmap van uw gebruiker en weer andere worden bewaard in de AppData-map van uw systeem. Het is aan u om te weten welke bestanden moeten worden geback-upt voor elk van de apps die u regelmatig gebruikt.
Een back-up maken van een computer naar Google Drive
In juli 2017 heeft Google een tool uitgegeven met de naam Back-up en synchronisatie waarmee u mappen op uw systeem kunt kiezen en opslaan om een back-up van Google Drive te maken (normaal wordt alleen de Google Drive-map gesynchroniseerd gehouden). Deze flexibiliteit maakt het een van de beste beschikbare opties voor back-ups van cloudgegevens.
Het gratis plan is beperkt tot een royale 15 GB - veel meer dan je elders zult vinden, en meer dan genoeg voor de meesten. Heb meer nodig? Je kunt 100 GB krijgen voor $ 2 per maand, 1 TB voor $ 10 per maand of 10 TB voor $ 100 per maand.
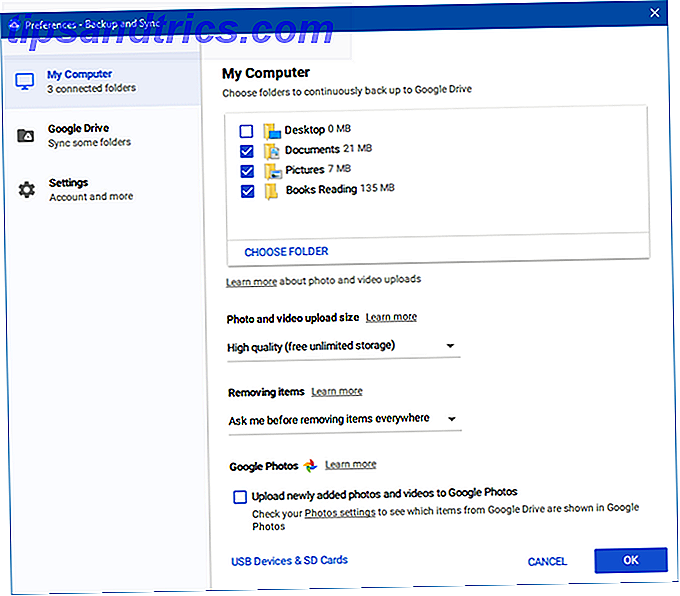
Hoe maak je een back-up van je bestanden met Google Drive:
- Installeer het hulpprogramma Back-up en synchronisatie en start het vervolgens.
- Kies de mappen waarvan u een back-up wilt maken. Voeg zoveel toe als u wilt met Kies map .
- Selecteer de mappen die u ook op uw computer gesynchroniseerd wilt houden. Dit is in principe hetzelfde als Google Drive, met een beetje meer flexibiliteit.
- Laat het hulpprogramma actief en de mappen waarvan u de map hebt gemaakt, blijven geback-upt.
Een back-up maken van een computer naar Dropbox
Hoewel je Dropbox kunt gebruiken voor het opslaan van gegevensback-ups, was het er niet helemaal voor ontworpen. Het maakt een speciale "Dropbox" -map en alleen bestanden in die map worden gesynchroniseerd met de servers van Dropbox. Als u een back-up wilt maken van iets buiten deze map, moet het elke keer met de hand worden gekopieerd.
Het basisplan is gratis met een limiet van 2 GB - niet genoeg voor uitgebreide gegevensback-ups. In plaats daarvan wilt u het Plus-plan, dat een limiet van 1 TB heeft voor $ 9, 99 per maand.

Hoe maak je een back-up van je bestanden met Dropbox:
- Als je Dropbox niet hebt, download en installeer je het.
- Maak en log in met je Dropbox-account.
- Navigeer naar % UserProfile% / Dropbox voor je Dropbox-map. Voeg een bestand of map toe om het toe te voegen aan je Dropbox-cloud. Het begint automatisch te synchroniseren.
- Bezoek de Dropbox-site om op elk gewenst moment toegang tot bestanden te krijgen.
Een back-up maken van een computer naar OneDrive
OneDrive lijkt op Dropbox doordat het een speciale map "OneDrive" maakt en alleen de inhoud van die map synchroniseert met zijn cloudservers. De nadelen zijn hetzelfde: als u een back-up wilt maken van iets buiten deze map, moet u het elke keer handmatig kopiëren.

Het basisplan is gratis met een limiet van 5 GB - meer dan Dropbox en kan voldoende zijn, afhankelijk van hoeveel u moet back-uppen. Het enige opslagplan biedt 50 GB voor $ 2 per maand, of u kunt uitbreiden naar 1 TB met een Office 365 persoonlijk abonnement Office 365 versus Office 2016: wat is op de lange duur goedkoper? Office 365 versus Office 2016: wat is op de lange duur goedkoper? In tegenstelling tot wat vaak wordt gedacht, is Office 365 geen hebzuchtige zet om meer geld te verdienen. Office 2016 en Office 365 hebben verschillende doelgroepen. We laten u zien welke betere waarde voor u heeft. Lees meer voor $ 7 per maand.
Hoe maak je een back-up van je bestanden met OneDrive:
- Als u OneDrive niet hebt, installeer het dan vanuit de Windows Store.
- Log in met een Microsoft-account.
- Navigeer naar % UserProfile% / OneDrive voor uw OneDrive-map. Voeg een bestand of map toe om het toe te voegen aan uw OneDrive-cloud. Het begint automatisch te synchroniseren.
- Start de OneDrive-app of gebruik de OneDrive-site om op elk gewenst moment toegang tot bestanden te krijgen.
Een betere manier om veel gegevens te back-uppen
Hoewel een back-up naar de cloud handig is, heeft het zijn nadelen. Als de opslagservice ooit deuren sluit, verliest u uw gegevens. Als uw internetverbinding is verlopen, heeft u geen toegang tot uw gegevens. De services kunnen ook limieten en prijzen wijzigen wanneer ze maar willen.
Bekijk onze ultieme handleiding voor gegevensback-ups De Ultieme Windows 10-gids Gegevensback-up De Ultieme Windows 10-gids Gegevensback-up We hebben elke optie voor back-up, herstel, herstel en reparatie samengevat die we konden vinden in Windows 10. Gebruik onze eenvoudige tips en wanhoop nooit meer dan verloren gegevens opnieuw! Meer informatie voor meer manieren om uw gegevens veilig te houden. Ik raad persoonlijk een NAS-apparaat aan 7 Redenen om een NAS te gebruiken voor gegevensopslag en back-ups 7 Redenen om een NAS te gebruiken voor gegevensopslag en back-ups Externe harde schijven zijn geweldig voor gegevensopslag, maar er zijn veel meer voordelen verbonden aan het gebruik van een netwerk rijden in plaats daarvan. Hier is alles wat je moet weten. Read More, wat lijkt op een extern netwerk dat op een netwerk is aangesloten. Dit biedt veel van de voordelen van cloudopslag zonder de meeste nadelen. Bekijk onze vergelijking van NAS versus cloud NAS versus de cloud: welke externe opslag is geschikt voor u? NAS versus de cloud: welke externe opslag is geschikt voor u? NAS (Network Attached Storage) beslaat de grens tussen een lokale harde schijf en cloudopslag en biedt u de voordelen van beide. Meer informatie voor meer informatie.
Welke cloudopslagdienst vind je het leukst? Zijn er goede die we hebben gemist? Welke gegevens worden er bewaard? Deel het met ons in de reacties hieronder!