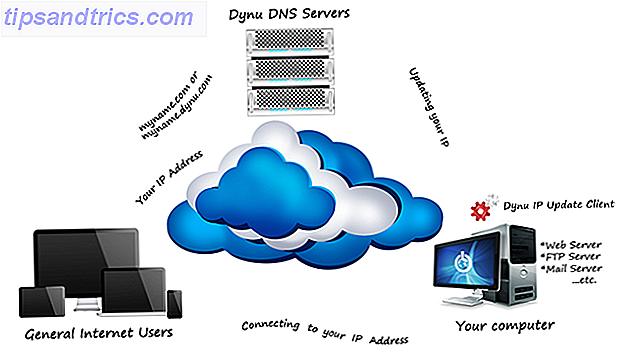Multimedia betrekt lezers op internet, waardoor webpagina's veel meer worden dan statische tekst en een paar afbeeldingen. Video's en muziek worden niet alleen gebruikt om de inhoud te verbeteren, maar ook als onderdeel van advertenties. YouTube-video's bevatten hyperlinks Wilt u uw YouTube-video's verbeteren met klikbare links? Hier is hoe! Wilt u uw YouTube-video's verbeteren met klikbare links? Hier is hoe! Heb je ooit geprobeerd om een klikbare link toe te voegen aan je YouTube-video's, alleen om te ontdekken dat er gewoon geen manier is om het te doen? Welnu, eigenlijk zijn er twee manieren, methoden die verborgen zijn gebleven ... Lees meer naar andere sites en video's, met aandacht voor het interactieve aspect van het web.
En dan hebben we documenten.
Verhalen, rapporten, misschien nieuwsbrieven en e-magazines, zittend op desktops, statisch, misschien versterkt met een sterk ontwerp, maar uiteindelijk vrij eenvoudig en niets meer dan een digitale versie van de afgedrukte pagina. Natuurlijk kan het mogelijk zijn om een aantal hyperlinks en afbeeldingen aan documenten toe te voegen (bijvoorbeeld Microsoft Office-apps ondersteunen de toevoeging van video. Hoe kan ik een YouTube-video en andere media insluiten in uw PowerPoint-presentatie? Hoe een YouTube-video en andere media insluiten in uw PowerPoint-presentatie Typische presentaties zijn saaie zaken met tekst en zakelijke achtergronden die weinig interesseren.Mediabestanden kunnen de ervaring verlichten.We laten u zien hoe u zelfs video's insluiten.Lees meer inhoud) maar over het algemeen worden deze functies genegeerd.
Maar hoe zit het met PDF? De de facto standaard voor draagbare documenten heeft genoeg trucs voor de boeg en met Adobe InDesign is het mogelijk om een PDF te maken met een schat aan multimedia-elementen. Eenmaal toegevoegd, kan het bestand worden verpakt en gedistribueerd zoals bij elk standaard PDF-document.
Wat is Adobe InDesign?
Waarschijnlijk het nummer één desktop publishing-pakket dat momenteel in gebruik is, Adobe Indesign is de complete oplossing, geschikt voor alles van kranten tot flyers, posters tot boeken en alle verwachte projecten daartussenin. Gepubliceerde inhoud kan worden verpakt voor tablet-apparaten en wordt ook geëxporteerd in SWF- en EPUB-indelingen voor digitale publicaties en e-boeken.

Adobe InDesign CC is beschikbaar als zelfstandige app, of als volledige app, met een Adobe Creative Cloud-abonnement voor $ 19, 99 per maand voor individuen of als onderdeel van een breder pakket, die allemaal nauwkeuriger kunnen worden onderscheiden van het bezoeken van Adobe Creative Cloud website.
Als u echter voor het eerst net begint met Adobe InDesign, raden we u aan de gratis proefversie van 30 dagen te gebruiken en een Adobe-gebruikersnaam te registreren als u dat nog niet hebt gedaan. Maak je geen zorgen, ze hebben de veiligheid verbeterd sinds het enorme lek van gebruikersgegevens in 2013 5 Things We Learned About Online Security in 2013 5 dingen die we hebben geleerd over online beveiliging in 2013 Bedreigingen zijn complexer geworden en, erger nog, komen nu van plaatsen waar de meesten zouden het nooit verwachten - zoals de regering. Hier zijn 5 harde lessen die we hebben geleerd over online beveiliging in 2013. Meer lezen.
Een interactieve PDF maken
Een interactief document maken dat als PDF 3-websites wordt verdeeld om uw PDF's online te publiceren en te delen 3 Websites om uw PDF's online te publiceren en te delen Lees meer, u kunt beginnen met een bestaand project (Adobe InDesign en QuarkExpress-bestanden worden ondersteund). U kunt ook een geheel nieuw document starten.

Misschien wilt u zelfs beginnen met een PDF-bestand, hoewel InDesign ze niet zelf opent. Gelukkig kunt u een PDF naar InDesign-formaat converteren met Recosoft's PDF2ID die beschikbaar is voor Windows en Mac OS X. (Conversies met de proefversie van PDF2ID zijn beperkt tot 6 pagina's en worden gerenderd met 96 DPI.)

Met uw PDF-bestand open, moet u het klaar maken om te worden uitgebreid met multimedia, interactieve elementen. Doe dit door het vervolgkeuzemenu naast het zoekvak te schakelen van de standaardinstelling naar Interactief voor PDF . Hiermee wordt een nieuwe verzameling hulpprogramma's geïntroduceerd, die u in de rechterbenedenhoek van het InDesign-venster ziet.
Zorg ervoor dat u uw bestand opslaat voordat u doorgaat. Ga naar Bestand> Opslaan als en geef het document een naam en ga verder met het toevoegen van de interactieve elementen.
Hyperlinks toevoegen aan een interactieve PDF
We beginnen met iets eenvoudigs. Hoewel u eenvoudig tekstkoppelingen in standaard PDF-editors kunt instellen, kunt u met InDesign vrijwel elk element koppelen. Titels en headerafbeeldingen zijn een goede optie. Tekst kan worden gekoppeld door markeren, maar houd er rekening mee dat URL's in de tekst (alles wat begint met http: // of www.) Automatisch worden geconverteerd.

Selecteer in het InDesign-venster de titelafbeelding of de bijbehorende afbeelding en klik op de knop Hyperlinks in de rechterkolom. Klik op Nieuwe hyperlink (de tweede knop van rechts onder aan het venster) en voer de gewenste bestemmings- URL in. Als u niet wilt dat de link naar een URL gaat (liever dat u een bestand of e-mailadres gebruikt), wijzigt u het vak Koppelen naar bovenaan het venster.
Andere opties zijn koppelen aan een pagina in het document (handig om de inhoudspagina interactief te maken!) Of een tekstanker of gedeelde bestemming. Dit vak Gedeelde hyperlinkbestemming moet alleen worden gecontroleerd als u de URL elders in het document opnieuw gaat gebruiken; het is een leuke tijdbesparende snelkoppeling die u kunt gebruiken door Gedeelde Bestemming in het vak Bestemming te selecteren bij het maken van volgende koppelingen.
URL's kunnen worden vermeld in het venster Hyperlinks, waar u een relevante naam aan de koppeling kunt toevoegen door het vak Naam hyperlink wijzigen te openen, de naam in te stellen (wat betekenisvol moet zijn) en klik op OK om op te slaan.
Let op het gedeelte Uiterlijk onderaan het venster. Dit bevat instellingen die bepalen hoe de links verschijnen. Voor de beste resultaten met afbeeldingen houdt u Type ingesteld als een onzichtbare rechthoek en de optie Markeren op Geen .
Navigeer door uw publicatie met knoppen
Om ervoor te zorgen dat uw lezers heen en weer bladeren door de pagina's van uw interactieve PDF, kunt u interactieve knoppen toevoegen in plaats van scrollen. Deze moeten eerst als een afbeelding in het project worden geïmporteerd, bij voorkeur op sjabloonniveau, wat kan worden gedaan via het paneel Pagina's .

Na het toevoegen selecteert u de afbeelding en opent u Knoppen en formulieren en klikt u op Converteren knop, in de benedenhoek van het venster. Zorg ervoor dat Type is ingesteld op Button en geef de knop een naam (zoals 'vorige' of 'volgende').
Klik op Actie om een actie in te stellen die overeenkomt met uw knoptype (zodat wanneer er op wordt geklikt, het elektronische tijdschrift naar de vorige of volgende pagina wordt verplaatst) en klik vervolgens op het vervolgkeuzemenu Event om een geschikte actie in te stellen (zoals On Release of Tap, On Klik, etc.)
Blij met je knoppen? Ze kunnen naar andere pagina's worden gekopieerd, waardoor er veel tijd wordt bespaard. Merk op dat u misschien de vorige en volgende knoppen van de eerste en laatste pagina van uw document wilt verwijderen; doe dit door Shift + CTRL ( Shift + CMD op Mac OS X) ingedrukt te houden en te klikken om te markeren en vervolgens op Verwijderen te drukken.
Video's en media weergeven
Video's en andere media zorgen ervoor dat interactieve PDF's opvallen als onvergetelijke leeservaringen en het toevoegen ervan is verrassend eenvoudig. InDesign ondersteunt FLV en h.264-gecodeerde MP4 Alles wat u moet weten over videocodecs, containers en compressie Alles wat u moet weten over videocodecs, containers en compressie Het verklaren van het verschil tussen codecs en containers is relatief eenvoudig, maar het is moeilijk proberen om elk formaat te begrijpen. Meer bestanden lezen evenals MP3's.
De lezer van de voltooide geëxporteerde interactieve PDF moet Adobe Flash Player geïnstalleerd hebben om deze multimedia-elementen te laten werken.

De eenvoudigste manier om dit te doen, is door op Media> Een video- of audiobestand te plaatsen en te bladeren naar het bestand dat u wilt opnemen. Als dit is geselecteerd, zet u het bestand neer op de pagina waar u het wilt laten verschijnen en past u het formaat aan, indien nodig. Als u vindt dat de inhoud van een video is bijgesneden, klikt u met de rechtermuisknop en gebruikt u de menuoptie Passend> Fit-in-frame .
Bepaal vervolgens of je wilt dat het medium wordt afgespeeld wanneer de pagina wordt geladen. Dit werkt het beste voor audiovrije videoclips, hoewel clips die de lezer rechtstreeks aanspreken, hier ook van kunnen profiteren. Klik op Afspelen bij laden van pagina om de clip automatisch af te spelen, laat anders de optie leeg.
Om de Posterafbeelding in te stellen - dat wil zeggen, de afbeelding van de video die op de pagina wordt weergegeven - verplaatst u de voortgangspijl voor afspelen naar de gewenste positie en selecteert u Van huidig beeld en vervolgens de ronde knop Vernieuwen . Je kunt ook op de knop met videoopties in de linkerbenedenhoek klikken om opties in te stellen, zoals de grootte van de video en of deze in een zwevend venster moet worden weergegeven.
Houd er rekening mee dat mediaclips van internet ook kunnen worden opgenomen in uw interactieve PDF, maar deze vereisen dat de lezer online is wanneer hij het voltooide document leest. Om deze toe te voegen, opent u de knop Media plaatsen vanaf URL in de rechterbovenhoek van het Media-venster en voert u de URL in. Dit moet een Flash Player-vriendelijke video zijn, die inhoud van YouTube uitsluit.
Voor de beste resultaten neemt u alleen clips op die op uw computer zijn opgeslagen.
Uw interactieve PDF-bestand opslaan
Wanneer u uw interactieve magazine, brochure of zelfs boek hebt zoals u het wilt, is het tijd om het te verpakken als een interactieve PDF. Doe dit door Bestand> Exporteren te openen en Adobe PDF (Interactief) in het vervolgkeuzemenu Indeling: te selecteren.

Hiermee opent u het vak Exporteren naar interactieve PDF-opties. Dit biedt de mogelijkheid om pagina-overgangen en presentatie-opties in te stellen - u kunt met deze en andere opties spelen om te zien welke resultaten u het leukst vindt. Zorg ervoor dat u de optie Formulieren en media hebt ingesteld op Alles opnemen om elk interactief element dat u hebt ingesteld op te nemen.
Besteed even een moment aan de beslissing tussen Spreads en Pages ; de eerste geeft het bestand weer als een interactief tijdschrift met spreads van dubbele pagina's, de laatste met enkele pagina's.

Als u tevreden bent met de opties, klikt u op OK om de interactieve PDF te exporteren. U ziet een waarschuwing voor de conversie van CMYK naar RGB als u de optie Document RGB niet hebt ingesteld in het menu Bewerken> Transparantiemenging . Als het uitvoer-e-magazine kleurproblemen heeft, herhaalt u gewoon de export met deze optie ingeschakeld.
Uw geëxporteerde bestand is klaar. Besteed enige tijd aan het controleren of de elementen op uw computer werken en misschien op alle smartphones of tablets waartoe u toegang hebt voordat u gaat distribueren.
Heeft InDesign je geholpen om een verbluffende interactieve PDF te maken? Heeft u een alternatieve oplossing gevonden voor het bouwen van aantrekkelijke interactieve e-magazines? Vertel het ons in de comments.

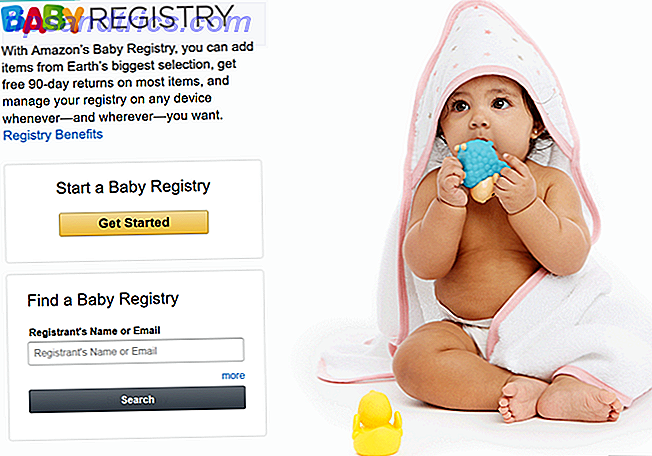
![Stel een Awesome Profile-pagina in met behulp van Vizify [hier uw uitnodigingscode ophalen]](https://www.tipsandtrics.com/img/internet/563/set-up-an-awesome-profile-page-using-vizify.jpg)