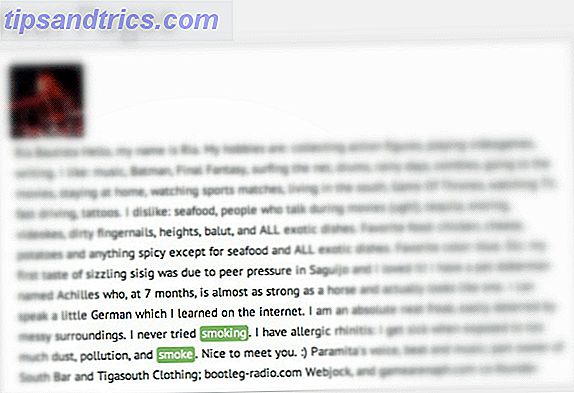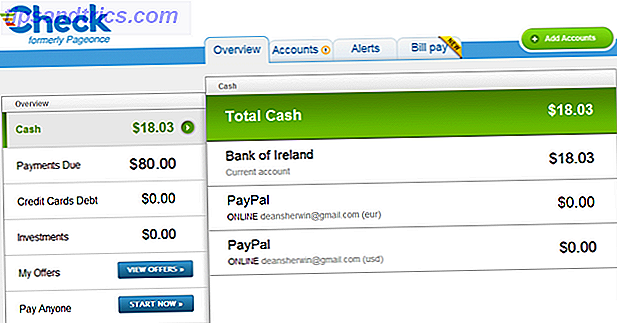Het IP-adres is vergelijkbaar met het telefoonnummer van uw computer Wat is een statisch IP-adres, hoe krijg ik er één en wat zijn de voordelen / nadelen Wat is een statisch IP-adres, hoe krijg ik er één en de voordelen / nadelen ervan In thuisnetwerken zijn IP-adressen niet meestal niet gefixeerd, maar ze vallen wel binnen specifieke bereiken. Een statisch IP-adres verandert niet. Wat zijn de voordelen hiervan, en waarom zou je er een willen hebben? Lees verder . Uw computer gebruikt deze om contact te maken met andere apparaten en omgekeerd. Hier zijn enkele van de gemakkelijkste manieren om uw Linux IP-adres te beheren.
Hoe u uw IP-adres en DNS-adres kunt vinden
Gebruik van de commandoregel
De oude methode hiervoor was het gebruik van de opdracht ifconfig . Dat is sindsdien vervangen door het ip- commando. Om uw IP-adrestype te tonen:
ip addr show 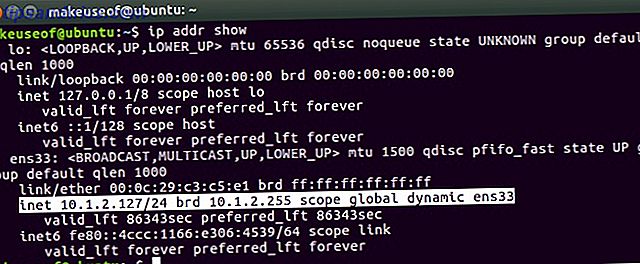
In de alfabetssoep die wordt geretourneerd is een enkele regel die uw IP-adres toont in Classless Inter-Domain Routing (CIDR) -notatie. Dit toont in principe uw IP-adres samen met uw subnetmasker. Als u dynamisch ziet, is uw IP-adres automatisch toegewezen via DHCP.
De uitgang geeft ook informatie weer voor alle netwerkapparaten of interfaces die op uw systeem zijn geïnstalleerd, omdat apparaten zoals laptops zowel een bedraad als een draadloos ethernet kunnen hebben. De meest voorkomende interfacenaam is eth0, maar in Ubuntu Systems met systemd (zoals Ubuntu 16.04 en nieuwer) heeft de netwerkinterface ens33.
Ga als volgt te werk om de DNS-adressen aan een interface te koppelen:
nmcli device show | grep IP4.DNS 
De GUI gebruiken
Je IP-adres in de GUI weergeven is ook vrij eenvoudig. Klik bij oudere systemen op Verbindingsinformatie onder het netwerkpictogram in de bovenste balk. Het IP-adres, primaire en DNS-servers worden allemaal weergegeven in het venster Verbindingsinformatie.

In nieuwere versies van Ubuntu zijn er nog een paar klikken betrokken. Onder hetzelfde netwerkpictogram op de bovenste balk selecteert u instellingen van de interface die is verbonden. Klik op het tandwielpictogram en bekijk uw IP-adres in het venster dat verschijnt.

Hoe IP-adres in te stellen of te wijzigen (op oudere systemen)
Gebruik van de commandoregel
Oudere desktopversies van Ubuntu gebruiken het bestand etc / network / interfaces . Geef de inhoud van het bestand weer met behulp van het commando cat en als de inhoud op de onderstaande afbeelding lijkt, gebruikt uw systeem een oudere versie van de netwerkdienst.

Momenteel is uw systeem zo geconfigureerd dat het zijn IP-adres automatisch verkrijgt via DHCP. Om wijzigingen aan te brengen, opent u het interfacebestand met behulp van nano en stelt u waar nodig de waarden in het bestand in. Verander eerst dhcp in statisch en voeg vervolgens regels voor adres-, netmask-, gateway- en DNS-servers toe op basis van uw netwerk.
sudo nano /etc/network/interfaces 
Nadat u uw wijzigingen hebt aangebracht, sluit u het bestand door op Ctrl + X te drukken en de wijzigingen op te slaan. Ten slotte start u de netwerkdienst opnieuw op met de volgende opdracht om uw wijzigingen door te voeren.
sudo /etc/init.d/networking restart De GUI gebruiken
Om uw IP-adres in oudere Ubuntu-systemen te configureren, gaat u naar Systeeminstellingen> Netwerk> selecteert u de interface die u wilt configureren en klikt u op de knop Opties . Klik op het tabblad IPv4, selecteer Handmatig in de vervolgkeuzelijst Methode en selecteer ten slotte de knop Toevoegen .

Stel uw adres-, netmask-, gateway- en DNS-servers in op basis van uw netwerk. Klik ten slotte op Opslaan om de wijzigingen voor uw nieuwe netwerkconfiguratie te accepteren.
Hoe IP-adres in te stellen of te wijzigen (op nieuwere systemen)
Gebruik van de commandoregel
De netwerkconfiguratie is volledig veranderd met Ubuntu 17.10 met een nieuwe tool genaamd Netplan. De configuratiebestanden van Netplan bevinden zich in / etc / netplan en net als de oudere methode kunt u uw netwerken configureren met een teksteditor.
Netplan gebruikt een syntaxis die vergelijkbaar is met JSON What Is JSON? Overzicht van A Layman Wat is JSON? Het overzicht van A Layman Of u nu een webontwikkelaar wilt zijn of niet, het is een goed idee om op zijn minst te weten wat JSON is, waarom het belangrijk is en waarom het overal op internet wordt gebruikt. Lees Meer namelijk nog een andere Markup Language (YAML). YAML is behoorlijk polariserend en veel ontwikkelaars houden er van of haten het. Een van de redenen is dat YAML rekening houdt met de inspringing of de lijnen, dus wees extra voorzichtig met die spatiebalk.
Om wijzigingen aan te brengen in uw netwerk opent u het bestand in / etc / netplan / om de nodige wijzigingen aan te brengen:
sudo nano /etc/netplan/01-network-manager-all.yaml Om uw IP-adres in te stellen, stelt u de waarden in het bestand statisch in op basis van uw netwerk. Hier is een voorbeeld van het bestand dat de IP-, gateway- en DNS-adressen instelt:
This file describes the network interfaces available on your system For more information, see netplan(5). network: version: 2 renderer: networkd ethernets: ens33: dhcp4: no dhcp6: no addresses: [192.168.1.100/24] gateway4: 192.168.1.1 nameservers: addresses: [8.8.8.8, 8.8.4.4] Als u liever teruggaat om een IP-adres automatisch toegewezen te krijgen via DHCP, stelt u het bestand als volgt in:
This file describes the network interfaces available on your system For more information, see netplan(5). network: version: 2 renderer: networkd ethernets: ens33: dhcp4: yes dhcp6: yes Voer de volgende opdracht uit om de wijzigingen toe te passen of voer deze uit met de optionele debug-switch om nuttige uitvoer te krijgen om te zorgen dat uw bestand correct is geparseerd:
sudo netplan apply sudo netplay --debug apply De GUI gebruiken
Als u het IP-adres in de GUI wilt instellen, gaat u naar Instellingen> Netwerk en klikt u op het tandwielpictogram van de interface die u wilt configureren. Klik op het tabblad IPv4, selecteer Handmatig en voer uw instellingen naar wens in. Klik op Toepassen om uw wijzigingen te accepteren en te genieten van uw nieuwe netwerkinstellingen.

Hoe u uw hostnaam kunt instellen of wijzigen
Gebruik van de commandoregel
Net als uw IP-adres is uw computer ook adresseerbaar aan de apparaatnaam of de hostnaam. Net als bij uw IP-adres, kunnen geen twee apparaten dezelfde hostnaam op uw netwerk hebben en het kan ook worden gewijzigd met alleen een teksteditor. Om uw hostnaamstype in te stellen:
sudo nano /etc/hostname 
Klik op Ctrl + X om af te sluiten en vergeet niet om wijzigingen op te slaan. Het laatste bestand dat u moet bewerken is het bestand / etc / hosts . Onder de regel die heeft localhost is de regel die uw oude hostnaam weergeeft. Wijzig de oude hostnaam in uw nieuwe gewenste hostnaam en klik op Ctrl + X om af te sluiten en uw wijzigingen op te slaan. De laatste stap is om uw apparaat opnieuw op te starten met behulp van de opdracht reboot om de wijzigingen door te voeren.

Het hosts-bestand wordt gebruikt om hostnamen toe te wijzen aan IP-adressen en is gebruikelijk in bijna alle besturingssystemen. Als u bijvoorbeeld localhost vanaf de terminal pingt, wordt het omgezet naar 127.0.0.1 vanwege de eerste regel in het hosts-bestand. Dit is de reden dat we het moeten bijwerken met de nieuwe hostnaam om ervoor te zorgen dat het correct wordt opgelost.
De GUI gebruiken
Hoewel u uw hostnaam vanuit de GUI kunt wijzigen, moet u het hosts- bestand nog steeds bewerken vanaf de terminal nadat u de bewerking hebt uitgevoerd in de GUI. Om uw hostnaam te wijzigen, gaat u naar Instellingen> Details> Info, wijzigt u de naam van het apparaat en sluit u het venster. Wijzig nu het hosts-bestand zoals hierboven beschreven en start uw systeem opnieuw op om de wijzigingen door te voeren.

Meer manieren om uw netwerk onder Linux te beheren
Het bekijken of wijzigen van uw IP- en netwerkinstellingen is heel eenvoudig. Er zijn ook enkele andere netwerkopdrachten 5 Netwerkopdrachten voor de Linux Terminal 5 Netwerkopdrachten voor de Linux Terminal U kunt veel gedaan krijgen op de opdrachtregel in Linux, inclusief het beheren en oplossen van netwerkproblemen. Lees meer over de nieuwe ip-opdracht, wget, ping en meer. Lees Meer dat u vanuit de terminal kunt uitvoeren om uw opdrachtregelgame onder de knie te krijgen.