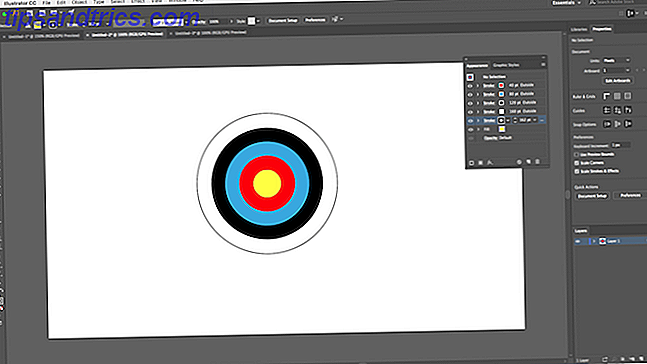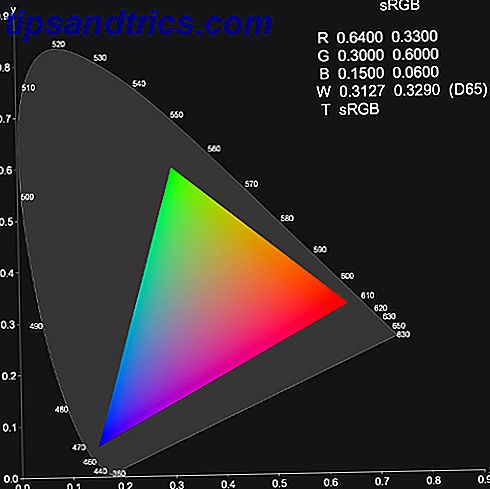De meeste op UNIX en Linux gebaseerde besturingssystemen gebruiken hoofdlettergevoelige bestands- en mapnamen, maar historisch gezien is dit nooit een optie geweest voor Windows.
Wat bedoelen we met "hoofdlettergevoelige bestandsnamen"? Als ik een bestand maak in Windows met de naam 'Productivity.txt', kan ik geen ander bestand in dezelfde map met de naam 'productivity.txt' maken, ook al zijn ze technisch anders. Windows gooit een foutmelding met de melding "Er is al een bestand met dezelfde naam op deze locatie" :

Door deze optionele nieuwe functie in te schakelen, kunt u deze beperking verwijderen en ziet Windows 10 "Productivity.txt" en "productivity.txt" als twee afzonderlijke bestanden.
Hoe u hoofdlettergevoelige bestandsnamen in Windows kunt inschakelen
U moet hoofdlettergevoelige bestandsnamen per map activeren. En helaas, op het moment van schrijven is er geen manier om het te doen via een gebruikersinterface; in plaats daarvan moet u de opdrachtregel gebruiken. Volg de onderstaande instructies om hoofdlettergevoelige bestandsnamen in Windows te activeren.
Opmerking: Sluit alle Linux-apps voordat u doorgaat.
- Klik met de rechtermuisknop op het menu Start.
- Selecteer PowerShell (Beheerder) in het pop-upmenu.
- Type fsutil.exe bestand setCaseSensitiveInfo C: \ map inschakelen, vervang C: \ map met de bestemming die u wilt wijzigen.
- Als de map die u wilt bewerken een spatie in de naam heeft, plaatst u aanhalingstekens rond de naam (bijvoorbeeld fsutil.exe-bestand setCaseSensitiveInfo "C: \ mijn documenten" inschakelen .
Helaas kunt u slechts één map per keer doen, en submappen nemen de instellingen van hun bovenliggende map niet over. Als zodanig moet u de opdracht fsutil.exe herhalen voor elke map waarin u hoofdlettergevoelige namen wilt inschakelen.
Als laatste, om uw wijzigingen ongedaan te maken, gaat u terug naar PowerShell en typt u fsutil.exe file setCaseSensitiveInfo "C: \ folder" deactiveer (vervang opnieuw "C: \ folder" met de betreffende locatie.
PowerShell is trouwens een geweldige app waarmee je veel geavanceerde taken kunt uitvoeren op Windows 15 Geavanceerde taken PowerShell kan overweg met Windows 10 15 Geavanceerde taken PowerShell kan overweg met Windows 10 PowerShell lijkt op de opdrachtprompt, maar beter. Het is een krachtige tool voor systeembeheer. We hebben 15 taken samengesteld, sommige eenvoudig, sommige complex, die profiteren van de magie van PowerShell. Lees verder . Kom er meer over te weten als u uw Windows-beheervaardigheden en -productiviteit meerdere malen wilt verbeteren.