De taakbalk bevat veel nuttige links, waaronder het menu Start, vastgezette apps die u elke dag gebruikt Taakbalkpictogrammen wijzigen voor programma's in Windows 10 Taakbalkpictogrammen wijzigen voor programma's in Windows 10 Als de programmapictogrammen op uw Windows-taakbalk zien er een beetje flauw uit, je kunt ze gemakkelijk aanpassen. U kunt als volgt een nieuw pictogram instellen voor elk desktopprogramma. Lees meer, systeempictogrammen zoals volume en netwerk en het actiecentrum Waarom het Windows 10-actiecentrum gebruiken in plaats van de instellingen-app? Waarom het Windows 10-actiecentrum gebruiken in plaats van de app Instellingen? Als u de gewoonte krijgt om het Action Center te gebruiken in plaats van de app Instellingen, kunt u uzelf een hoop klikken, tijd en frustratie besparen. Lees verder .
Helaas kost het ook wat prime-scherm vastgoed. Als je op een 32-inch beeldscherm werkt, denk je er waarschijnlijk niet veel over, maar op een apparaat met een kleiner scherm (bijvoorbeeld gebruikt tijdens reizen), hoeft de taakbalk niet altijd zichtbaar te zijn.
Gelukkig is het mogelijk om de taakbalk te verbergen, maar de manier om dit te doen is niet meteen duidelijk. Laten we dat eens van dichterbij bekijken.
Hoe de taakbalk op Windows te verbergen
Volg de eenvoudige stapsgewijze instructies hieronder om de taakbalk in Windows te verbergen:
- Open het Start-menu .
- Open de app Instellingen .
- Selecteer Personalisatie .
- Kies Taakbalk in het deelvenster aan de linkerkant van het scherm.
- Zoek de taakbalk automatisch verbergen in de bureaubladmodus .
- Schuif de schakelaar in de positie Aan .

De taakbalk verdwijnt nu van het scherm. Als u toegang nodig hebt, verplaatst u de muisaanwijzer naar de onderkant van het scherm en wordt deze weergegeven.
Het gedeelte Taakbalk van de app Instellingen heeft enkele andere handige opties. Automatisch verbergen van de taakbalk in de tabletmodus zal de taakbalk verbergen wanneer u een tablet gebruikt, en Gebruik kleine taakbalkknoppen vermindert de hoeveelheid ruimte die de taakbalk nodig heeft zonder hem permanent te verbergen.
Houd je de taakbalk verborgen of denk je dat het handiger is om hem te allen tijde zichtbaar te houden? Laat ons weten wat je denkt in de reacties hieronder.

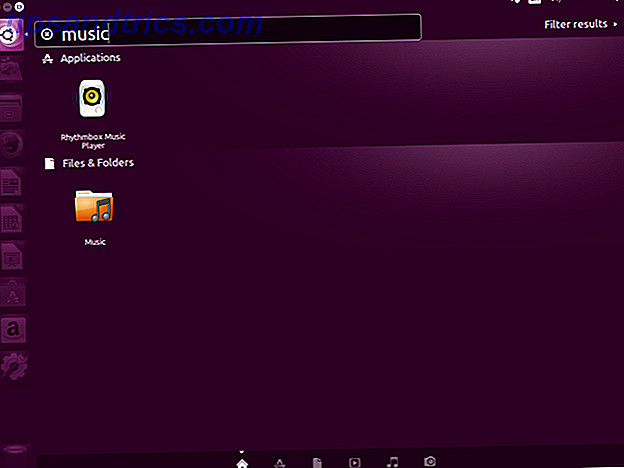
![Van FAT naar NTFS naar ZFS: File Systems Demystified [MakeUseOf Explains]](https://www.tipsandtrics.com/img/linux/514/from-fat-ntfs-zfs.jpg)
