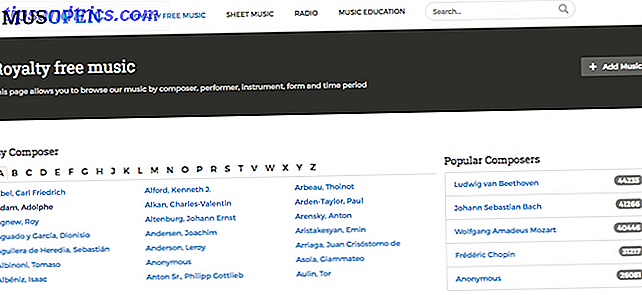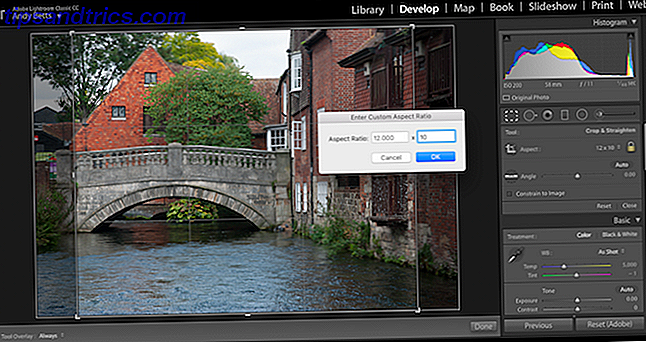Het is niet ongebruikelijk om meerdere e-mailaccounts te hebben, maar het controleren van meerdere accounts op verschillende plaatsen is vervelend. Daarom keren veel mensen terug naar een desktop-e-mailclient zoals Thunderbird of Outlook om al hun e-mail vanaf één plek te beheren. In dit artikel zal ik u vertellen waarom Gmail beter is en ik zal u laten zien hoe u al uw e-mail gemakkelijk en efficiënt kunt lezen in één Gmail-account. Bekijk onze Gmail-handleiding voor ervaren gebruikers voor een grondige blik op meer tips voor power-users.
Het is niet ongebruikelijk om meerdere e-mailaccounts te hebben, maar het controleren van meerdere accounts op verschillende plaatsen is vervelend. Daarom keren veel mensen terug naar een desktop-e-mailclient zoals Thunderbird of Outlook om al hun e-mail vanaf één plek te beheren. In dit artikel zal ik u vertellen waarom Gmail beter is en ik zal u laten zien hoe u al uw e-mail gemakkelijk en efficiënt kunt lezen in één Gmail-account. Bekijk onze Gmail-handleiding voor ervaren gebruikers voor een grondige blik op meer tips voor power-users.
Ontgrendel nu de cheat sheet "Meest nuttige Gmail-sneltoetsen"!
Dit zal je aanmelden voor onze nieuwsbrief
Voer je e-mail in Ontgrendel Lees ons privacybeleidLaat Gmail je enige account worden om ze allemaal te beheren!
Waarom een desktop e-mailclient opgeven?
Jarenlang gebruikte ik Thunderbird en het is echt een geweldig programma dat veel dingen kan doen. Ik merkte echter dat Gmail hetzelfde kan doen en dat het veel beter kan. Sinds ik ben overgestapt, hoef ik me geen zorgen meer te maken over het maken van back-ups of het verplaatsen van mijn profiel, ik bewaar een beetje RAM-geheugen omdat mijn browser toch actief is, ik bewaar meerdere gigabytes ruimte op de harde schijf en ongeacht waar ik mijn e-mail check, is het altijd dezelfde vertrouwde inbox en installatie die me begroeten.
Bovendien heeft Gmail een ingenieuze zoekfunctie, leuke en handige Google Labs-plug-ins en met browser-extensies kunt u nog meer coole functies krijgen. Met andere woorden, het is gelukzaligheid en dat zou ik graag met je willen delen.
E-mailaccounts importeren in Gmail
Net als een desktopclient kan Gmail meerdere e-mailaccounts verwerken. Bovendien maakt het importeren van e-mail vanuit POP3-accounts vrij eenvoudig, door automatisch de vereiste POP-serverinformatie voor u in te vullen.
Stel dat u e-mail vanuit een oud Hotmail-account wilt importeren, wat zou u dan moeten doen?
- Open Google Mail, klik op het wielpictogram in de rechterbovenhoek en selecteer Instellingen in het vervolgkeuzemenu.
- Ga in uw Gmail-instellingen naar het tabblad Accounts en import .
- Klik onder de kop E- mail controleren met POP3 op Een POP3-e-mailaccount toevoegen waarvan u de eigenaar bent .
- Vul uw e-mailadres in en klik op Volgende stap .
- Voeg in het volgende venster uw wachtwoord toe, vink de selectievakjes aan die van toepassing zijn en klik op Account toevoegen .
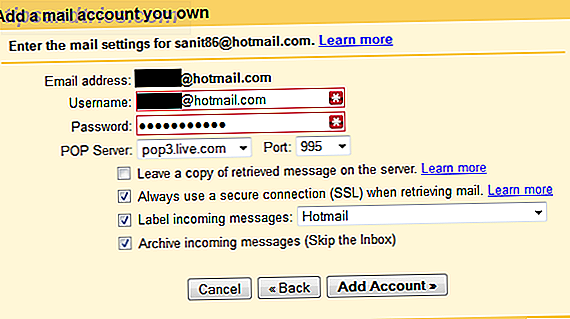
Als u het geïmporteerde account als een afzonderlijk e-mailaccount wilt behandelen, raad ik u aan de optie Inkomende berichten labelen te selecteren en vervolgens een label voor het betreffende account te maken. In dat geval raad ik ook aan om inkomende berichten te archiveren (de inbox overslaan). In het tweede deel van dit artikel zal ik u laten zien hoe u een tweede inbox voor dit e-mailaccount kunt maken op basis van het label.
Als het account is toegevoegd, vraagt Gmail je of je de e-mail wilt gebruiken als alias om e-mail via dat account te verzenden. Merk op dat je dit moet bevestigen met een code die naar het respectieve e-mailadres is gestuurd. U kunt deze stap ook overslaan en de alias later op elk gewenst moment toevoegen. De optie is te vinden onder de kop Stuur e-mail als: in> Instellingen > Accounts en import .

Gmail kan alleen e-mails importeren die zich in de inbox van je oude account bevinden. Als u e-mail vanuit mappen wilt importeren, moet u de berichten stapsgewijs naar de inbox van uw oude account verplaatsen en, als u dat echt nodig hebt, labelen wanneer ze in uw Gmail-account aankomen. Met wat planning en de juiste technieken, kan dit in bulk gedaan worden.
Beheer meerdere e-mailaccounts in Gmail
Je kunt deze taak op veel verschillende manieren oplossen. U kunt bijvoorbeeld het feit negeren dat e-mails afkomstig zijn van verschillende accounts en gewoon ermee omgaan alsof ze allemaal hetzelfde zijn. Door een e-mailalias te gebruiken, ziet het ernaar uit dat u vanuit uw andere account op alle anderen hebt gereageerd. Aan de andere kant helpt het reageren met uw nieuwe e-mailaccount u contacten om het nieuwe e-mailadres op te halen en uiteindelijk te schakelen.
Het kan echter zijn dat u e-mailaccounts voor werk of verschillende projecten hebt die u strikt gescheiden wilt of moet houden. In dit geval raad ik aan een Gmail-labs-functie met de naam Multiple Inboxes te gebruiken. Dit is hoe je het kunt activeren:
- Klik in Google Mail op het wielpictogram in de rechterbovenhoek en selecteer Instellingen in het vervolgkeuzemenu.
- Ga op de pagina met instellingen naar het tabblad Labs .
- Blader omlaag naar het item dat Meerdere postvakken bevat en klik op het keuzerondje Inschakelen .
- Blader naar de onderkant van de pagina en klik op de knop Wijzigingen opslaan .
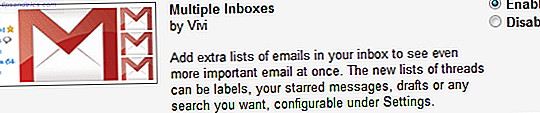
Wanneer u nu terugkeert naar uw pagina met Gmail-instellingen, ziet u een tabblad met de naam Meervoudige postvakken .
De onderstaande schermafbeelding toont mijn persoonlijke installatie van meerdere inboxen. Zoals je kunt zien, gebruik ik het om altijd mijn starred e-mail (Pane 0), mijn drafts (Pane 1) twee verschillende projecten (Pane 2 en 3) en twee e-mailaccounts die ik importeer (Pane 4) te bekijken. Elk venster toont maximaal 10 conversaties en deze worden onder mijn inbox weergegeven.
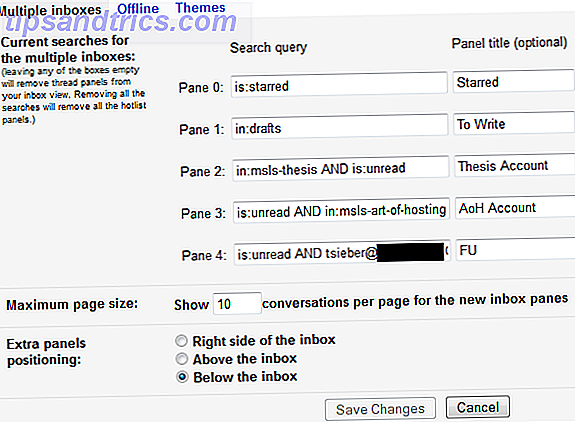
Wat de Multiple Inboxes zo handig maakt, is dat het werkt met GMail-zoekoperators. Je kunt er zelfs meerdere combineren, zoals te zien is in mijn demonstratie hierboven. Een overzicht van alle GMail-zoekoperatoren is hier beschikbaar. Als u e-mail wilt filteren en archiveren die u importeert zoals aanbevolen in het eerste deel van dit artikel, kunt u nu het label dat u hebt gekozen in een van de vensters invoeren. Hiermee wordt een afzonderlijke inbox gemaakt voor het geïmporteerde e-mailaccount.
Nadat je je meerdere inboxen hebt ingesteld, ziet het er ongeveer zo uit:
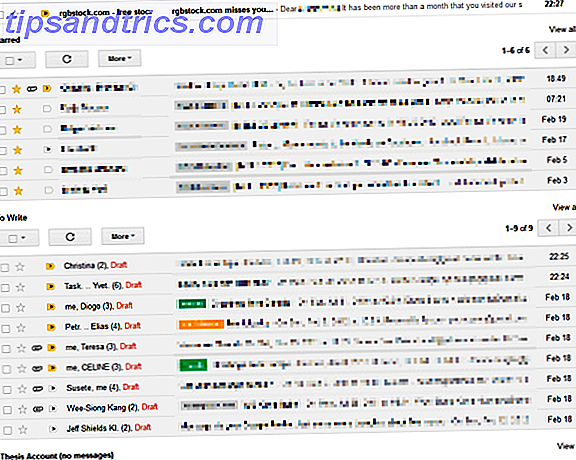
Nu u al uw e-mailaccounts in één hebt verenigd, heeft u mogelijk hulp nodig bij het verwerken van uw e-mails. De volgende artikelen zouden u op weg moeten helpen:
- 4 eenvoudige stappen voor het bereiken en onderhouden van Inbox Zero in Gmail 4 eenvoudige stappen voor het bereiken en onderhouden van Inbox Zero in Gmail 4 eenvoudige stappen voor het bereiken en onderhouden van Inbox Zero in Gmail Meer lezen
- 3 tips om e-mailoverbelasting in Gmail tegen te gaan [Show & Tell] 3 tips om e-mailoverbelasting in Gmail te verhelpen [Show & Tell] 3 tips om e-mailoverbelasting in Gmail te verhelpen [Show & Tell] De meesten van ons hebben last van informatieoverbelasting. Overdonderd raken met privé-e-mails is misschien geen groot probleem en het negeren van de helft van de e-mails is in zekere mate acceptabel. In een professioneel leven echter ... Lees meer
- 5 Gmail-filters helpen bij het prioritiseren en indelen van uw postvak IN 5 Gmail-filters voor hulp bij het prioritiseren en indelen van uw postvak IN 5 Gmail-filters voor hulp bij het indelen en indelen van uw postvak IN Welke filters moet elke persoon in zijn arsenaal hebben zodat zijn postvak zo ordelijk is als de mijne ? Ik ben hier om je te helpen aan de slag te gaan met het instellen van je eerste vijf filters of ... Lees meer
Hoe beheer je meerdere e-mailaccounts en een stortvloed aan e-mails? Heb je nog andere handige Gmail-functies ontdekt? Deel alsjeblieft in de reacties!