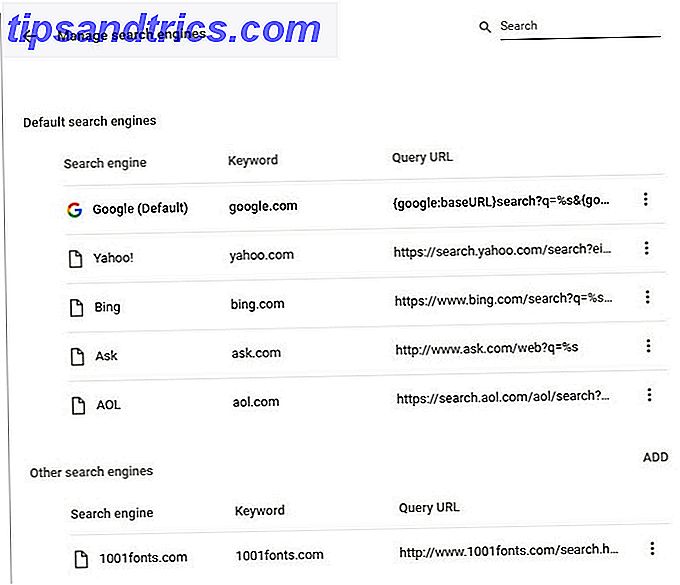Een van de meest populaire typen YouTube-video 7 Meest populaire typen YouTube-video die je vandaag kunt maken 7 Populairste typen YouTube-video die je vandaag kunt maken Als je een YouTube-kanaal wilt beginnen, welke van de video's moet je dan als eerste produceren? We nemen een kijkje bij zeven van de meest populaire. Read More is de screencast - de tutorial op het bureaublad die laat zien hoe je bijna alles kunt doen, van het beter gebruiken van de Windows 10-shell tot iets simpels, zoals het wisselen van je bureaubladthema.
Als je ooit hebt overwogen een dergelijke video te maken, zul je blij zijn te weten dat ze opvallend eenvoudig te produceren zijn, zelfs zo dat YouTube zelfs een hulpmiddel biedt om je te helpen dit voor elkaar te krijgen. Maar voordat je wegrent en een record bereikt, moet je een paar momenten besteden om te krijgen wat je nodig hebt. Het "merk" is eenvoudig - de voorbereiding kan wat langer duren ...
Kies een schermrecorder
Voordat u begint, moet u een geschikte schermrecorder zoeken. Welke je selecteert zal ongetwijfeld afhangen van het besturingssysteem waar je je screencast-tutorial over maakt. Mac OS X heeft bijvoorbeeld een goede selectie De 5 beste schermrecorders voor het vastleggen van Mac OS X De 5 beste schermrecorders voor het vastleggen van Mac OS X Van Apple's QuickTime tot de veelgebruikte ScreenFlow, schermrecorders zijn handig voor onderwijs- en trainingsdoeleinden, communiceren computerproblemen en presentaties maken. Meer lezen over gratis en eersteklas hulpmiddelen, terwijl iOS-apparaten hun eigen opties hebben 3 manieren om uw iPhone- of iPad-schermactiviteit op te nemen 3 Manieren om uw iPhone- of iPad-schermactiviteit op te nemen Hebt u ooit met dat iPad-spel op het grote scherm willen pronken, een demo opnemen voor uw videoblog of een tutorial opnemen over hoe u een app effectiever kunt gebruiken? Output -... Lees meer.
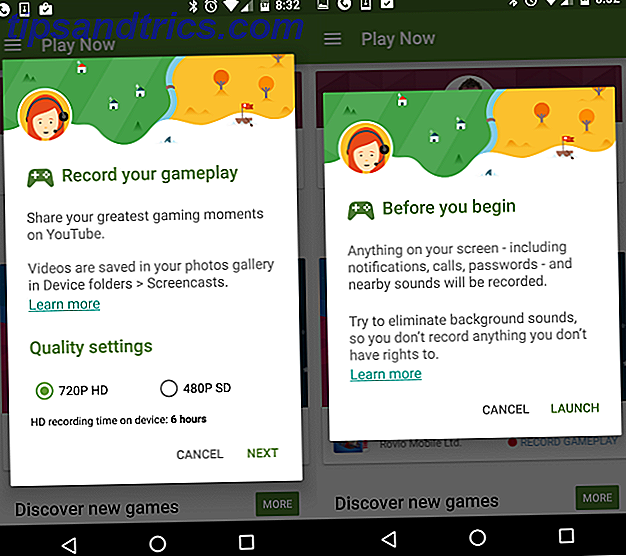
Android heeft nu een native-optie dankzij Google Play Games Uw scherm opnemen op Android met Google Play Games Uw scherm opnemen op Android met Google Play Games Wilt u de games die u speelt opnemen op uw Android-telefoon of -tablet? Gelukkig voor jou is er nu een ingebouwde manier om dat te doen. Meer lezen, en Windows-gebruikers kunnen ook vertrouwen op de standaardoptie die wordt geboden door de schermrecorder van de geïntegreerde Xbox Gaming-app, die zowel voor spellen als apps kan worden gebruikt, zoals eerder is uitgelegd 6 Windows 10-functies die u hebt gemist 6 Windows 10 Functies die u mag gebruiken Heb gemist Windows 10 zit boordevol nieuwe dingen. We helpen u een aantal van de minder voor de hand liggende functies en opties te ontdekken die u gemakkelijk kunt missen. Lees verder . Camtasia van Techsmith (producenten van de Snagit screengrabbing-software) is ook een sterke keuze. Linux-gebruikers kunnen ondertussen gebruik maken van ScreenStudio Linux-schermopname Sneller en eenvoudiger worden met ScreenStudio Linux-schermopname Met ScreenStudio is het nog eenvoudiger geworden Eindelijk is er een nieuwe Linux-schermcaster met goede prestaties, veel instellingen om uit te kiezen en heeft een goede interface om alles te configureren. Bekijk ScreenStudio en ontdek het zelf. Lees verder .

Oh, en als je een platformonafhankelijke optie wilt die ook veelzijdig is, kan onze oude vriend VLC worden geconfigureerd om je bureaublad op te nemen. 6 Meer VLC Media Player Functies die je moet uitproberen 6 Meer VLC Media Player Functies die je moet proberen VLC is een mediaspeler krachtiger dan je zou denken. Gebruik je het volledig? Hier zijn enkele tips. Lees verder . Als alternatief, aangezien dit een YouTube screencast-tutorial is, zou je de eigen tool van YouTube kunnen gebruiken, die we binnenkort zullen bekijken.
Plan uw screencast
Met het gekozen onderwerp en de schermrecorder-tool is het tijd om wat tijd te besteden aan het plannen van je screencast. Om de beste resultaten te krijgen, moet u op de hoogte zijn van wat u doet, de volledige reeks stappen begrijpen en de procedure vlot kunnen voltooien.
Zoveel YouTube-screencasts hebben de presentator aan het verdwalen of verward, of schakelen tussen twee schermen omdat ze onzeker zijn ... je kunt het beter dan dit, en als je wilt dat je video succesvol is, neem je wat tijd in de planning.
Plan daarom alles met een beetje detail. Zorg dat je een idee hebt van hoe je de video gaat introduceren en oefen de stappen die je meerdere keren zult nemen voordat je gaat opnemen. Als er iets misgaat, moet je opnieuw opnemen of tijd vrijmaken om later te bewerken.
In dit stadium hoeft u niet per se een script te hebben, maar u moet er zeker een hebben voordat u een dialoog opneemt.
Neem je Screencast op met YouTube
Als u YouTube als uw screencast-tool wilt gebruiken, logt u in, klikt u op uw profielpictogram in de rechterbovenhoek en selecteert u Creator Studio . Vouw hier Live-streaming uit, klik op Evenementen en selecteer Live-evenement maken . Let op: als dit de eerste keer is dat u deze functie gebruikt, moet u uw account verifiëren.

Voordat u iets anders doet, vindt u de vervolgkeuzelijst Openbaar in het venster Nieuwe afspraak maken en wijzigt u dit in Niet-vermeld of Privé . Je moet de screencast ook een titel geven. Wanneer u klaar bent om te beginnen, klikt u op de knop Nu live gaan .
De Hangouts on Air-pagina wordt geopend (als dit de eerste keer is dat je Hangouts gebruikt, moet er een plug-in worden geïnstalleerd). Schakel de webcam uit als u dat wilt (als u deze ingeschakeld laat, worden beelden van de webcam - vermoedelijk uw hoofd - in de opgenomen video weergegeven) en als u later een voice-over opneemt, moet u ook de microfoon uitschakelen.

Zoek Screenshare in het linkermenu en selecteer in het resulterende vak het venster van de geopende app die je in je screencast wilt demonstreren, gevolgd door Start Screenshare .

Klik op Start Broadcast om te beginnen, verplaats uw muis over het bureaublad en demonstreren zoals gepland. Als je klaar bent, klik je op Broadcast stoppen en ga je terug naar YouTube. Je hebt dan de mogelijkheid om de video rechtstreeks op YouTube te delen (je zou de privacy-instellingen kunnen wijzigen van Niet-vermeld / Privé terug naar Openbaar ) of het als een MP4 downloaden om het op je pc te bewerken.
Tijd om een voice-over op te nemen
Voor de beste resultaten kunt u overwegen om later een voice-over toe te voegen, zelfs als u een commentaar hebt opgenomen samen met de actie op het bureaublad. Daar is een simpele reden voor: het klinkt beter.
Voordat je dit doet, moet je eerst een paar keer je script hardop doorlopen om er zeker van te zijn dat je er blij mee bent en er niets in zit dat je overvalt. Sommige woorden, alliteraties en technische termen kunnen moeilijk zijn, dus oefenen is altijd nuttig.

Als je nog steeds twijfelt over het gebruik van een script, moet je dit alsjeblieft beschouwen: elke video geproduceerd door het MakeUseOf-team heeft een script en ik kan niet genoeg uitdrukken hoe nuttig ze zijn, en hoeveel gemakkelijker het is om een voice-over op te nemen.
Met het script opgenomen (hetzij in je desktop-recorder of een tool als Audacity) is het tijd om de video te bewerken en de voice-over toe te voegen.
De zelfstudie bewerken
Er zijn verschillende hulpmiddelen beschikbaar om de screencast te bewerken. We zullen de screencasttool van YouTube binnenkort opnieuw bekijken, maar als je hem niet gebruikt, heb je een desktop-videobewerkingssuite (of inderdaad een webgebaseerd videobewerkingspakket nodig) De 5 beste online hulpmiddelen voor het maken van professionele video's De 5 beste online-hulpmiddelen voor het maken van professionele video's Er zijn veel webgebaseerde video-editors, helaas zijn sommige niet erg goed. Maak je geen zorgen, hier is onze lijst van de vijf beste Lees meer).

Als u Windows gebruikt, kunt u Movie Maker, Lightworks of VSDC kiezen. Free Video Editor De beste gratis video-editors voor Windows De beste gratis video-editors voor Windows Iedereen neemt tegenwoordig video's. Toch blijven krachtige gratis video-editors zeldzaam. We presenteren de absoluut beste gratis video-editors die beschikbaar zijn voor Windows. Meer lezen, of zelfs Adobe Premier. Mac OS X-gebruikers zullen waarschijnlijk kiezen voor iMovie, Blender of, nou ja, Adobe Premier De Top 8 gratis video-editors voor macOS De Top 8 gratis video-editors voor macOS De beste video-editors voor macOS kosten veel geld, maar wat als je budget is $ 0? Lees verder . Ondertussen zijn er verschillende opties beschikbaar voor Linux Video Editing op Linux. Beter geworden met PiTiVi Videobewerking op Linux is nu nog beter Met PiTiVi PiTiVi, een video-editor die zich van oudsher in de categorie "eenvoudige thuisgebruiker" bevond, heeft sinds zijn introductie verschillende functies gekregen Vroeger. Meer lezen, inclusief PiTiVi.
Uw zelfstudie over Screencasts polijsten
Hoe u uw screencast-tutorial bewerkt, hangt opnieuw af van uw platform en van welke apps u al toegang hebt. Als je de YouTube screencast-tool hebt gebruikt, zal het bewerken beperkt blijven tot de tools die daar worden aangeboden; Aan de andere kant, als je een populaire desktop videobewerkingstool gebruikt, dan heb je een aantal functies waarop je kunt terugvallen.
Dingen zoals bijschriften en het toevoegen van een intro en een outro aan je video zijn bepaalde opties die je zou moeten overwegen. Onthoud dat als u een afzonderlijk commentaar hebt opgenomen dit aan de video moet worden toegevoegd en de timing moet worden aangepast, zodat de voice-over overeenkomt met de actie op het scherm. Je zult ook alle "dode" momenten moeten wegsnoeien, zoals pauzes in de voice-over of actie waar niets gebeurt.
Ten slotte moet je je bestand exporteren. Dit moet in een geschikt formaat zijn voor zowel YouTube als je bandbreedte. Als u een gedoseerde verbinding gebruikt, moet u er rekening mee houden dat het uploaden van omvangrijke items de voorwaarden van uw contract kan overschrijden.
Heb je een video-tutorial gemaakt om vrienden en familie te helpen? Heeft u ontdekt hoe eenvoudig het u kan verleiden om het uit te proberen? Vertel ons wat u denkt in de opmerkingen.
Image Credit: video camcorder van 12_Tribes via Shutterstock, Freedom Man via Shutterstock.com