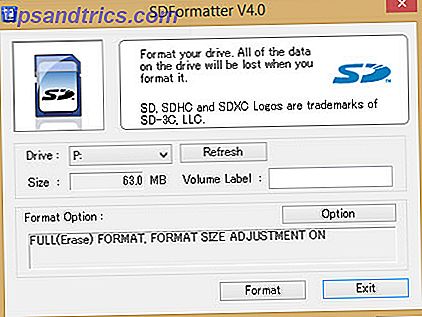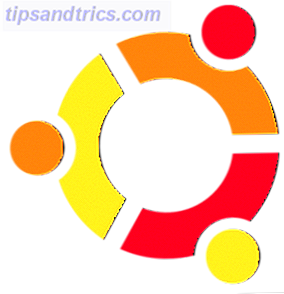 Ik merk vaak dat ik besturingssystemen, met name Ubuntu, opnieuw installeer, hetzij vanwege het één keer te vaak gebruiken van 'sudo' of de snelle ontwikkeling van alpha builds. Sommige mensen willen graag vanuit vliegtuigen parachute, nou, ik vind het leuk om de nieuwste builds van het besturingssysteem te draaien.
Ik merk vaak dat ik besturingssystemen, met name Ubuntu, opnieuw installeer, hetzij vanwege het één keer te vaak gebruiken van 'sudo' of de snelle ontwikkeling van alpha builds. Sommige mensen willen graag vanuit vliegtuigen parachute, nou, ik vind het leuk om de nieuwste builds van het besturingssysteem te draaien.
Er zijn een paar dingen die energiegebruikers doen met elke installatie of machine die ze gebruiken. Het is een gevoel dat het best wordt beschreven door 's ochtends je favoriete horloge aan te trekken. Het eerste dat ik doe aan een nieuwe Ubuntu Linux-installatie is het opstarten van de Synaptic Package Manager. Deze applicatie haalt het giswerk uit zowel updatepakketten als het installeren van nieuwe. Zelfs als je de nieuwste Ubuntu-schijfkopie hebt, is de kans groot dat sommige pakketten al zijn bijgewerkt met beveiligings- of prestatie-oplossingen, dus ik zorg er altijd voor dat ik op " Herladen " en " Markeer alle upgrades " klik.

Daarna klik ik op " Zoeken " en voer " ubuntu restricted extras " in en selecteer de " Veelgebruikte beperkte pakketten ". Dit metapakket (zo genoemd omdat het andere applicaties ophaalt), zal zeer nuttige dingen installeren, zoals Microsoft-lettertypen, ondersteuning voor MP3- en dvd-weergave met Gstreamer, Adobe's Flash-plug-in en Java.
Klik op het selectievakje naast de naam op " Markeren als installatie ". Vervolgens herhaal ik het proces met mijn favoriete toolset met applicaties, zoals:
- Banshee - die ik beschouw als de eerste audiospelertoepassing die beschikbaar is voor Ubuntu. Hoewel het niet zo rijk is aan functies als Amarok, vind ik de interface gebruiksvriendelijker en stabieler. Een ander groot voordeel van Banshee is dat je de functionaliteit nog verder kunt uitbreiden met kleine plug-ins, net als de extensies van Firefox.
- Cheeze - 90% van de tijd ben ik als Mac-gebruiker dol op af en toe een grapje maken, en de groei van mijn bonsai-boom meten. Met deze applicatie kun je snapshots maken van je webcam en effecten toepassen op de afbeelding; het is Photo Booth Verbeter uw Photo Booth met 90 gratis effecten [Mac] Verbeter uw Photo Booth met 90 gratis effecten [Mac] Lees meer voor Ubuntu.
- VLC - Als je video's helemaal in je Linux-box wilt bekijken, is VLC de juiste keuze. Stoor zelfs geen moeite met andere toepassingen.
- Transmissie - Een andere die doet denken aan het werken op een Mac, biedt goede prestaties. Hoe kan je Torrents automatiseren en organiseren met transmissie [Mac] Hoe je Torrents automatiseert en organiseert met transmissie [Mac] Lees Meer, stabiliteit en het voordeel van een vertrouwde UI.
- Dingen krijgen GNOME - Een woordspeling op de GTD (Getting Things Done) mantra, GTG is de manier om je taken op Ubuntu te organiseren. Het heeft een interface die erg lijkt op OmniFocus, wat mijn favoriete tool voor taakbeheer is. Helaas werkt OmniFocus alleen op Macs en is het ook niet gratis.
- FileZilla - Of u nu enkele bestanden naar uw NAS (Network Attached Storage) of uw webserver op een halve wereld afstand moet uploaden, FileZilla zorgt ervoor.
- Ubuntu Tweak - Een ongelooflijke tijdbesparing die zeker de eer zal krijgen om binnenkort in een apart artikel te worden geschreven, omdat de nieuwe versie veel nieuwe functionaliteit biedt. Alles, van het opschonen van ongebruikte pakketten tot gehannes met verborgen systeeminstellingen, allemaal in een eenvoudige, duidelijke gebruikersinterface. Je moet naar ubuntu-tweak gaan om het pakket hiervoor te krijgen.






Ik ben tevreden met de andere applicaties in de standaardset. Nadat ik al mijn pakketten geïnstalleerd en up-to-date heb gekregen, ga ik naar Systeem-> Beheer-> Hardware-stuurprogramma's en controleer ik of ik de beter presterende 'eigen' stuurprogramma's gebruik, indien beschikbaar.

Ik zal ook instellen dat de computer automatisch inlogt op mijn account zonder dat er een wachtwoord vereist is in het " Aanmeldingsvenster ". Meestal is dit een beveiligingsrisico, maar mijn hoofdaccount is beperkt (niet root) en wordt uitgevoerd in een VM (virtuele machine). In het menu " Voorkeuren " controleer ik of de resolutie correct is (" Weergave ") en pas ik de muisgevoeligheid aan (" Muis ").

Ik ga dan naar " Start-up Applications " en voeg Pidgin (IM-applicatie), Firefox en Getting Things Gnome toe. In plaats van handmatig invoeren in te voeren voor elke app, open ik alleen diegene die ik automatisch wil starten en klik ik op de " Remember Now Running Applications ".
Vanuit Systeem-> Voorkeuren-> Vormgeving Voorkeuren Ik schakel visuele effecten uit en stel Menu's in op " Alleen pictogram ". Ik verlaag ook alle lettergroottes behalve Monospace met 1. Mensen met minder accuraat zicht in de ogen willen misschien de waarde verhogen, althans voor het documentlettertype.
Als je draait of denkt aan hardlopen, Ubuntu op je computer, hebben we een paar geweldige artikelen over MakeUseOf voor Ubuntu die je hier kunt vinden. We hebben ook een complete gids die u gratis kunt downloaden, in PDF-formaat.
Wat zijn je favoriete must-have-applicaties bij het installeren van Ubuntu? Hetzelfde als het mijne of heb je anderen waar je beter van bent? Laat het ons weten in de comments.