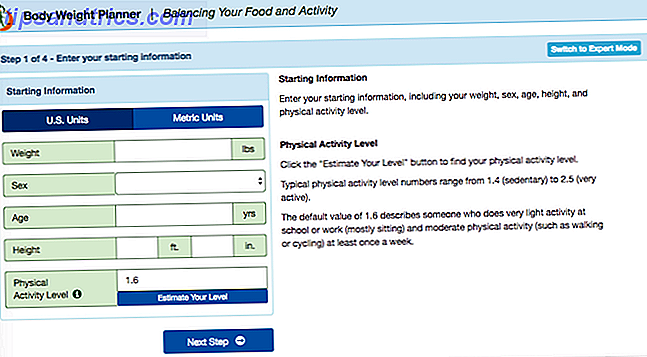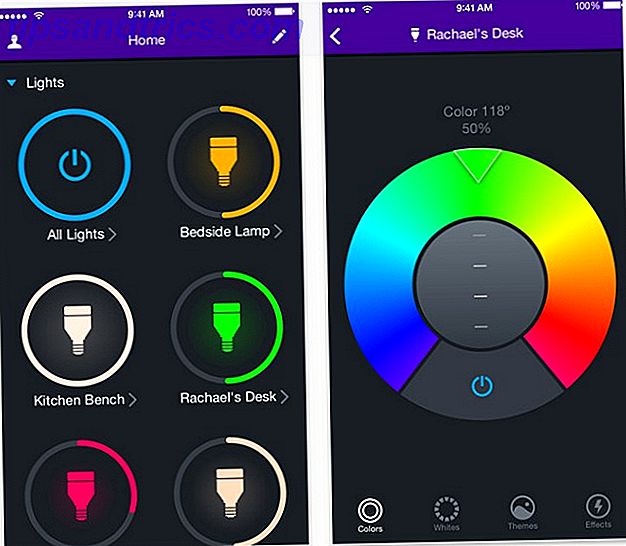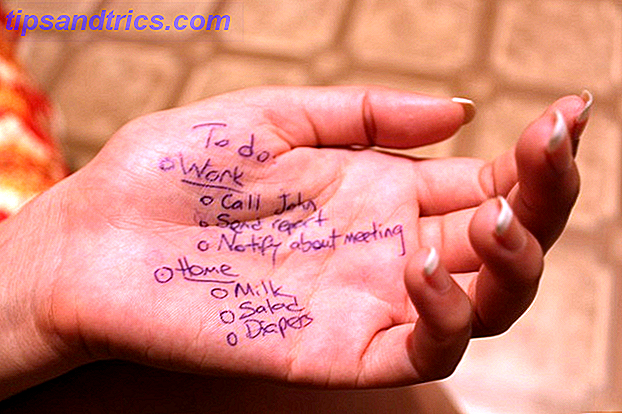De werkruimte van uw toepassing is net als uw fysieke werkruimte. Je wilt dat het alle items heeft die je nodig hebt, minus diegene die je gewoon in de weg zitten. Dus, als het gaat om het werken met Microsoft Office 2016, het aanpassen van uw lint Hoe het Windows en Office lint-menu te tweaken Hoe het Windows en Office-lint-menu te tweaken Dat vervelende lintmenu. Sinds de introductie in Office 2007 heb ik moeite gedaan om het te verwerken. Ik heb veel de voorkeur gegeven aan de Office 2000/2003-methode voor het "verbergen" van hulpmiddelen die u niet vaak gebruikt ... Lees meer en menu-items zijn belangrijk voor uw efficiëntie, productiviteit en algehele effectiviteit.
Het lint openen, verbergen en tonen
In de Office 2016-toepassingen, waaronder Word, Excel, PowerPoint, Outlook en OneNote, wordt toegang tot en aanpassen van de lint- en menu-items op dezelfde manier uitgevoerd. Wat verschillen, zijn de aanpassingsopties die beschikbaar zijn binnen elke toepassing.
Als u het lint wilt verbergen of weergeven, klikt u op de knop Weergaveopties voor het lint rechtsboven in uw toepassing. U hebt dan drie opties voor uw lintweergave:
- Als u lint automatisch verbergen kiest, biedt dit u de meeste werkruimte en kunt u het lint weergeven wanneer dat nodig is 10 Verborgen Microsoft Word-functies die uw leven gemakkelijker maken 10 Verborgen Microsoft Word-functies die uw leven aangenamer maken Microsoft Word is bedrieglijk eenvoudig. Het gaat prima zolang je een document opstart en gewoon typt. Maar Microsoft Word zou niet het Zwitserse mes zijn zonder zijn productieve functies. Lees meer door op de bovenkant van de applicatie te klikken.
- Als u Tabbladen weergeven kiest, biedt dit u ook meer werkruimte door de opdrachten te verwijderen, maar houdt u de tabbladen bovenaan bij voor eenvoudige toegang met een klik.
- Als u Tabbladen en opdrachten weergeven kiest, worden zowel de tabbladen als de opdrachten tegelijkertijd weergegeven.
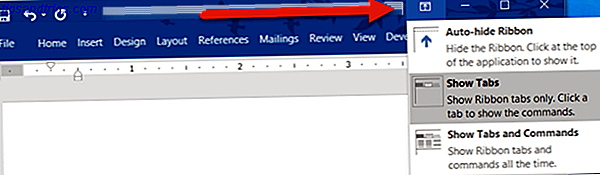
Basis aanpassingen
Selecteer Bestand > Opties > Lint aanpassen om de aanpassingsopties voor het lint te openen . De instellingen van elke toepassing geven de opties in hetzelfde formaat weer met opdrachten aan de linkerkant en de inhoud van het lint aan de rechterkant.

De inhoud van het lint onder het lint Aanpassen aan de rechterkant bevat selectievakjes en plustekens. De selectievakjes geven aan wat het lint bevat en met de plustekens kunt u de inbegrepen items en acties uitbreiden en bekijken. In PowerPoint bevat het tabblad Start bijvoorbeeld momenteel de opdracht Klembord met de beschikbare acties.

Om de inhoud van het lint aan te passen, verplaatst u in principe de items tussen de lijst Kies commando's aan de linkerkant en de lijst Aanpassen het lint aan de rechterkant. Begin met het selecteren van de lijsten met lijsten in de vervolgkeuzelijsten aan elke kant.

Vervolgens kunt u alle items aan de rechterkant uitschakelen die u niet langer in het lint hoeft weer te geven. Als u bijvoorbeeld niet langer het tabblad Tekenen in OneNote wilt hebben, schakelt u het selectievakje naast Tekenen uit en klikt u op OK . Voor items met plustekens kunt u afzonderlijke items toevoegen of verwijderen. Dus als u in ons voorbeeld liever het tabblad Draw wilt behouden, maar alle actions behalve Convert wilt bevatten, kunt u dit eenvoudig verwijderen. Selecteer gewoon Converteren, klik op de knop Verwijderen in het midden en selecteer OK .

Het toevoegen van opdrachten en tabbladen aan het lint is net zo eenvoudig, maar u verplaatst items in de tegenovergestelde richting. Maak eerst of een nieuwe groep binnen een bestaande tab of een nieuwe tab helemaal, met behulp van de juiste knop onderaan.

Je kunt ze elke gewenste naam geven en als je een groep maakt, kun je ook een handig pictogram kiezen. Selecteer vervolgens gewoon de opdracht vanaf de linkerkant, klik op de knop Toevoegen in het midden en klik op OK als u klaar bent.

Uw lint, op uw manier
Nu dat u weet hoe u items van het lint kunt openen, toevoegen en verwijderen. Hoe Microsoft Office 2016 aan uw behoeften aan te passen Microsoft Office 2016 aan uw behoeften aanpassen Standaardinstellingen voldoen zelden aan de behoeften van elke gebruiker. Hier presenteren we vijf eenvoudige tweaks waarmee u Microsoft Office 2016 aan uw voorkeuren kunt aanpassen. Lees Meer, het is de volgende, leuke stap om er de uwe van te maken. Misschien hebt u nooit het tabblad Mailings nodig in Word, het tabblad Controleren in Excel of het tabblad Geschiedenis in OneNote. Of misschien wilt u die tabbladen behouden en aanpassen aan uw dagelijkse behoeften. Hier zijn enkele voorbeelden van hoe efficiënt en effectief u uw lint kunt maken.
Herschikken van de tabbladen
Met behulp van de pijlen of het contextmenu in het gedeelte Lint aanpassen, kunt u snel items op en neer verplaatsen om hun plaatsing in het lint te bepalen. Het tabblad boven aan de lijst wordt helemaal links op het lint weergegeven en de volgende tabs volgen naar rechts op dezelfde manier als u vanzelf leest.
Probeer het tabblad dat u gebruikt het eerst, de volgende seconde, enzovoort in te voegen. Misschien gebruikt u het tabblad Start niet op een regelmatige basis in Excel, maar u gebruikt het tabblad Formules constant. Verplaats dus het tabblad Start naar beneden en het tabblad Formules omhoog. U kunt ook de opdrachten binnen de tabbladen opnieuw rangschikken, waardoor u nog meer flexibiliteit krijgt.

Hernoem de items
U kunt niet alleen de aangepaste tabbladen en groepen hernoemen die u maakt, maar ook de ingebouwde tabbladen. Stel dat je de labels van de tabs wilt veranderen in de namen van de hoofdpersonen op The Big Bang Theory, geen probleem. Sheldon, Leonard, Raj, Howard en Penny zijn slechts een klik verwijderd.
Selecteer het item in de lijst Customize the Ribbon, klik onderaan op de knop Rename, geef de gewenste naam op en druk op de knop OK .

Maak het je eigen
Geloof het of niet, je kunt je eigen lint maken met de exacte tabs en opdrachten die je heel gemakkelijk wilt. Als u bijvoorbeeld alleen de tekenopdrachten in OneNote gebruikt, met slechts een paar andere, kan dit worden bereikt.
Maak eerst een nieuw tabblad en maak er vervolgens nieuwe groepen binnen of gebruik afzonderlijke opdrachten. Vergeet niet dat u commando's kunt toevoegen van andere tabbladen evenals degene die momenteel niet in het lint worden weergegeven. Herschik vervolgens de opdrachten in de door u gewenste volgorde met behulp van de pijlen en geef ze vervolgens de gewenste naam.
Wanneer u klaar bent, schakelt u de overige tabbladen die u niet langer nodig hebt uit en klikt u op OK . Uw eindresultaat is uw eigen tabblad met de opdrachten die u nodig hebt, allemaal benoemd zoals u ze wilt.

Gebruik pictogrammen via tekst
Als u een visueel denker bent of gewoon de pictogrammen aan de tekst in uw lint wilt, kunt u dit gemakkelijk laten gebeuren. Hoewel u de tekst niet kunt verbergen voor de opdrachten in de hoofdtabbladen, kunt u dit doen voor groepen die u met opdrachten maakt.
Als u bijvoorbeeld PowerPoint gebruikt, maakt u een nieuwe groep, ongeacht of deze zich binnen een nieuw tabblad bevindt of een bestaande groep, door op de betreffende knoppen onderaan te klikken om dit in te stellen. Voeg vervolgens de gewenste opdrachten toe aan de groep en hernoem en herschik ze zoals u wilt. Als u klaar bent, klikt u met de rechtermuisknop op de nieuwe groep die u hebt gemaakt en selecteert u Commando-labels verbergen . Houd er rekening mee dat dit alleen kan worden gedaan met opdrachten die zijn toegevoegd aan aangepaste groepen die u maakt.

Controleer niet-gebruikte opdrachten
Selecteer in het vak Customize the Ribbon, in de sectie Choose commands from section aan de linkerkant, Commands Not in the Ribbon in de vervolgkeuzelijst. Dit zijn de opdrachten die u momenteel niet in het lint gebruikt en die u misschien verbaast over de beschikbare opties.
Als u van audio gebruik wilt maken, kunt u de spreekopdrachten toevoegen om de tekst in uw Excel-spreadsheet of de geselecteerde tekst in uw Word-document luidop te horen horen. Als u Outlook gebruikt voor het beheer van uw taken, kunt u met één klik een opdracht toevoegen om een taak uit uw lint te maken. Als u een snelle tekening wilt opnemen met uw muis, kunt u de opdracht Scribble toevoegen. Dit zijn slechts enkele voorbeelden van de verborgen opties die beschikbaar zijn 8 Dingen die u op kantoor kunt doen waarvan u nooit dacht dat u 8 dingen kunt doen op een kantoor waarvan u nooit dacht dat Microsoft Office het Pareto-principe op zijn kop zet: 80% van de gebruikers gebruik slechts 20% van de functies. Tijd om Microsoft Office-functies te herontdekken die u nooit hebt overwogen. We hebben acht waanzinnig bruikbare productiviteit samengesteld ... Lees meer die heel nuttig voor u zou kunnen zijn.

Extra functies
Instellingen exporteren
Als u veel tijd besteedt aan het aanpassen van uw lint, kunt u uw instellingen opslaan door ze naar een bestand te exporteren. Selecteer de knop Importeren / exporteren en vervolgens alle aanpassingen exporteren . In het volgende pop-upvenster kunt u een locatie kiezen en het bestand een nieuwe naam geven. Klik vervolgens op Opslaan .
Instellingen importeren
Om uw opgeslagen aanpassingen te importeren, selecteert u de knop Importeren / exporteren en vervolgens het aanpassingsbestand importeren . Navigeer vervolgens naar de bestandslocatie in het pop-upvenster en klik op Openen . U moet bevestigen dat u uw huidige instellingen wilt vervangen door die in het bestand.
Aanpassingen opnieuw instellen
Als u de instellingen opnieuw wilt instellen naar de standaardinstellingen, klikt u op de knop Opnieuw instellen . Kies vervolgens uit Alleen geselecteerde lint herstellen of Alle aanpassingen opnieuw instellen en klik op OK .

Ben je klaar om aan te passen?
Afhankelijk van de hoeveelheid aanpassingen die u plant, kan het even duren. Het eindresultaat geeft u echter precies de items die u nodig hebt en gebruikt deze in uw lint en menu, terwijl u de items verwijdert die u niet gebruikt. Het vermogen om een effectieve werkruimte te creëren 10 Eenvoudige Office 2013 Tips die u productiever zullen maken 10 Simple Office 2013 Tips die u productiever zullen maken MS Office-vaardigheden blijven verankerd in de belangrijkste gemeenschappelijke vaardigheden waar werkgevers naar op zoek zijn. Wees dus verstandig met deze tien eenvoudige Office 2013-tips en grijp meer vrije tijd rond de waterkoeler. Meer lezen in uw Office 2016-toepassingen De volledige Microsoft Office-gids Bestandsconvertor De complete Microsoft Office-gids Bestandsconvertor Als u ooit een tekstbestand hebt geconverteerd, zoals PDF naar Word, bent u bekend met de uitdaging. Soms is het net zo gemakkelijk als afdrukken, soms hebt u speciaal gereedschap nodig. Voer deze omzetterhandleiding in. Lees meer is een geweldige functie die de flexibiliteit biedt om het uw eigen te maken.
Als je aanvullende suggesties hebt voor creatieve lint- en menuaanpassingen, deel deze dan in de onderstaande opmerkingen.