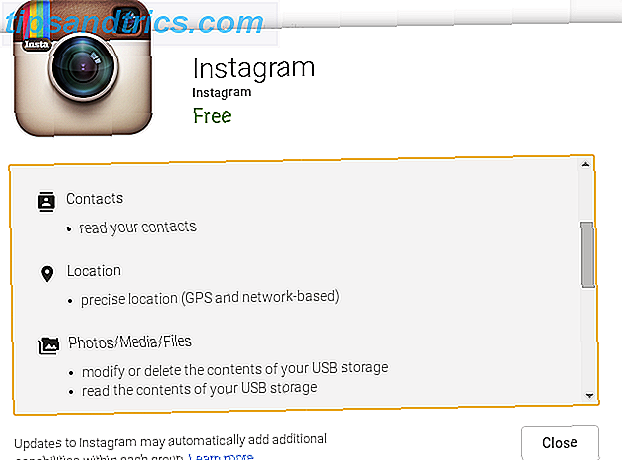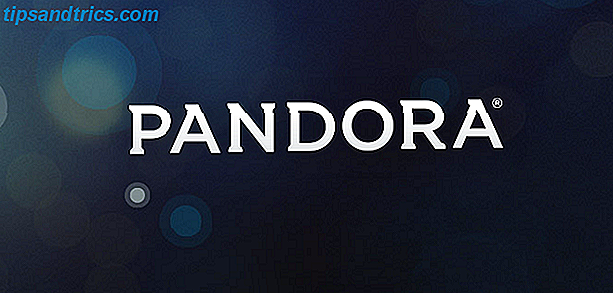Apps voor sms'en vanaf je pc zoals MightyText en Pushbullet komen altijd naar voren bij het bespreken van manieren om sms-berichten vanaf je pc te verzenden. Maar ze hebben de neiging om uw maandelijkse teksten te beperken, tenzij u betaalt voor een duur Pro-abonnement. Pulse, een van de beste alternatieve apps voor sms-berichten, laat je sms'en vanaf je pc, maar het kost een paar dollar per jaar.

Gelukkig heeft Google de app Berichten geüpdatet om eindelijk gratis en onbeperkt sms'en vanaf uw pc op te nemen. Hier is hoe het te gebruiken:
- Zorg ervoor dat je hebt bijgewerkt naar de nieuwste versie van Android-berichten en open deze op je telefoon. Het is vooraf geïnstalleerd op veel apparaten, maar je kunt het downloaden van de Play Store als je het niet hebt. Je moet het ook instellen als je standaard sms-app voor volledige functionaliteit.
- Tik op het menu met de drie stippen in de rechterbovenhoek van Berichten en kies Berichten voor internet . Als u dit nog niet ziet, moet u wachten tot de update is uitgerold.
- Open Google's Berichten voor webpagina in de browser van uw computer (dit werkt niet met Internet Explorer).
- Als u ingelogd wilt blijven, schakelt u de schuifregelaar Dit apparaat onthouden in . Tik vervolgens op QR-code scannen op uw telefoon en gebruik de camera van uw apparaat om de code op uw pc-scherm te scannen.
- Zodra het voltooid is, verschijnen uw laatste gesprekken op uw pc. Google zegt dat ze zijn gecodeerd en in de cache zijn opgeslagen in uw browser. Als u hier veertien dagen geen gebruik van maakt, meldt Google u automatisch op beveiliging.
- Als u een donker thema op de website wilt gebruiken, opent u Menu> Instellingen> Donker thema inschakelen .
U kunt paren met meerdere computers, maar alleen uw huidige computer zal actief zijn op hetzelfde moment. En omdat dit via je telefoon gaat, werkt het niet als je telefoon is uitgeschakeld.
Voor uw gemak kunt u Chrome gebruiken om een pseudo-app hiervoor op uw pc te maken. Ga op de pagina Berichten naar Menu> Meer hulpmiddelen> Snelkoppeling maken . Geef het een naam en vink Openen als venster aan om een koppeling naar toe te voegen op uw taakbalk. Dan hebt u toegang tot uw berichten in een speciaal venster.
Als u niet gebonden bent aan sms-berichten, bekijk dan de beste berichten-apps die op uw telefoon en computer werken 7 Berichten-apps die u kunt gebruiken op uw telefoon of computer 7 Berichten-apps die u kunt gebruiken op uw telefoon of computer Wilt u berichten verzenden van zowel je telefoon als je computer? Grijp een van deze opties om het gesprek voort te zetten waar u ook gaat! Lees verder .