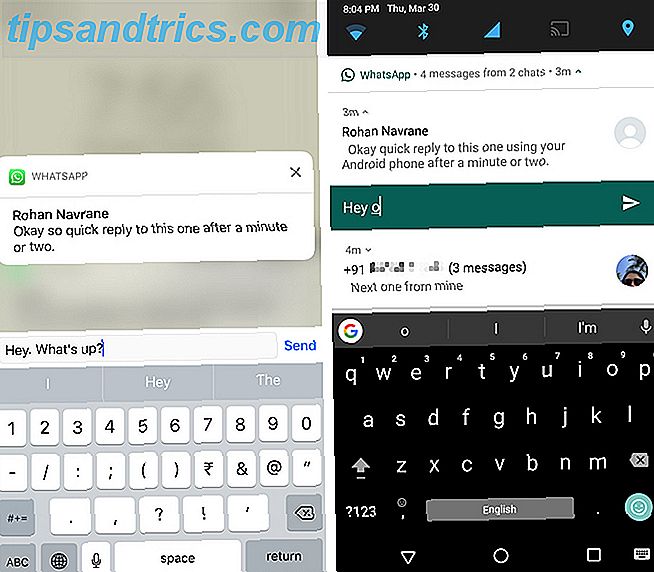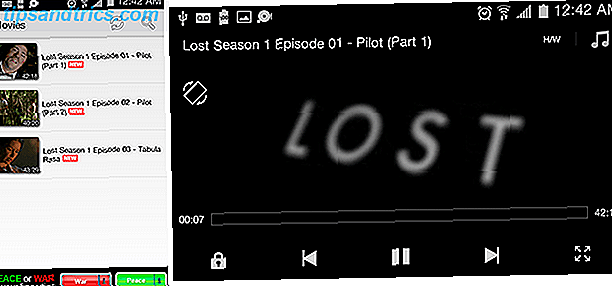Microsoft kan de toekomst niet voorspellen, maar het kan het zeker proberen. De prognosemogelijkheden van Excel in de tijdreeks nemen de gegevens die u hebt verstrekt en extrapoleren potentiële toekomstige gegevens. Het is niet perfect, maar het kan je een idee geven van wat je gegevens je echt vertellen. Hoe te doen Basisgegevensanalyse in Excel Hoe te doen Basisgegevensanalyse in Excel Excel is niet bedoeld voor gegevensanalyse, maar het kan nog steeds omgaan met statistieken . We laten u zien hoe u de Data Analysis Toolpak-invoegtoepassing gebruikt om Excel-statistieken uit te voeren. Lees verder . Een kleine blik op de toekomst, als je wilt.
Er zijn twee verschillende manieren om in Excel te voorspellen. Ten eerste kunt u verschillende prognosefuncties rechtstreeks in de cellen van uw spreadsheet gebruiken. De tweede methode, die een grafische interface gebruikt, is gemakkelijker te gebruiken, dus daar zullen we ons op concentreren.
Als u echt wilt weten hoe u de functies gebruikt, kunt u de Microsoft-handleiding voor Excel-prognosefuncties bekijken. Maar we raden aan om te blijven met de knop Prognosheet.
Hoe voorspelt Excel gegevens?
Voordat we aan de slag gaan, is het belangrijk om te begrijpen wat u krijgt als u Excel gebruikt om gegevens te voorspellen.
De prognosefunctie gebruikt een proces met de naam triple exponential smoothing (ETS) om uw bestaande gegevens te nemen en voorspellingen te doen op basis van de aanwezige patronen. ETS weegt de vorige waarden in uw reeks, zodat recentere waarden zwaarder worden gewogen en waarden uit het verleden minder worden gewogen.
Gregory Trubetskoy's uitleg over exponentiële afvlakking is een van de meest niet-wiskundig leesbare die ik heb gevonden. Het is een ingewikkeld proces, maar waar het op neerkomt, is dat de recente waarden van uw serie een sterke invloed hebben op de voorspelde waarden.
Excel biedt een aantal opties voor het aanpassen van hoe ETS werkt, en we zullen die in een oogwenk bespreken.
Uw gegevens opmaken voor forecasting
Voor Excel-prognosefuncties moeten uw gegevens in een specifieke indeling correct werken. U hebt minimaal twee kolommen nodig.
De eerste is een tijdlijn. Dit moet datums, tijden of een reeks getallen bevatten die de temporele verandering specificeren. Hoe Excel gebruiken om tussen datums te berekenen Hoe Excel gebruiken om te berekenen tussen datums Hoeveel dagen zijn er tussen 9 januari 2015 en 12 juni 2017? Stop met worstelen als Excel het zware werk voor je kan doen! Lees verder .
Het belangrijkste is dat de intervallen consistent moeten zijn. Vanaf 1 januari, 1 februari, 1 maart, 1 april, 15 april en 1 mei kunt u geen verkopen ontvangen. Hoewel u die datums kunt vervangen door getallen, is de prognose mogelijk niet zo nauwkeurig als u deze kant op gaat.
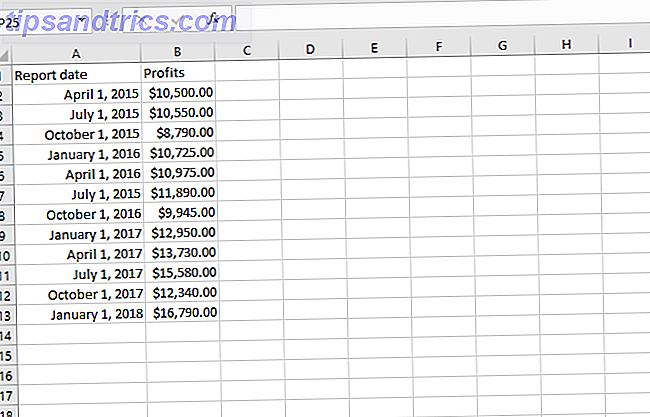
De tweede kolom is uw gegevens. Dit is wat je gaat voorspellen in de toekomst.
Om een voorbeeld van gegevensvoorspelling te bieden, heb ik een spreadsheet gemaakt met fictieve maandelijkse verkoopcijfers.
Eenvoudige voorspelling
Als u aan de slag wilt met uw Excel-prognose, markeert u uw gegevens en gaat u naar Gegevens> Voorspellingsoverzicht .

Nadat u op de knop Voorspellingspagina hebt geklikt, ziet u een mooi opgemaakte grafiek met uw gegevens in blauw en voorspellende gegevens in oranje.

Druk op Maken in het nieuwe venster en u krijgt een meer permanente versie van die grafiek naast een tabel met voorspelde waarden. Die tabel bevat ook 95% betrouwbaarheidsintervallen (die ook in de grafiek zijn weergegeven).

Dit is al erg waardevol. Maar door een aantal instellingen aan te passen, kunt u de gegevens die u krijgt aanpassen voor nog betere voorspellingen.
De Excel-prognose aanpassen
In het venster Voorspellingspagina creëren ziet u standaard maar één keuzemenu: Voorspelling Einde .
Met de einddatum van de voorspelling kunt u kiezen hoe ver u in de toekomst wilt voorspellen. Houd er rekening mee dat hoe verder u komt, hoe meer fouten u waarschijnlijk zult zien.

In de bovenstaande afbeelding ziet u een uitgebreide prognose, waarbij het betrouwbaarheidsinterval met de tijd wordt uitgebreid.
Als u de andere prognoseopties wilt gebruiken, klikt u op Opties onder aan het venster.
We zullen elke optie afzonderlijk bespreken.

Prognose Start laat je kiezen wanneer Excel begint met het voorspellen van de gegevens. In bijna alle gevallen wilt u dat dit vanaf het laatste punt in uw tijdlijn is.
Je kunt het misschien eerder instellen om te zien of de voorspellingen van Excel overeenkomen met de echte gegevens, alleen om te controleren. Maar over het algemeen kunt u deze optie veilig negeren.

Confidence Interval laat je de betrouwbaarheidsintervalregels in- of uitschakelen en kiezen of je het wilt berekenen. Meestal is 95 procent de standaardwaarde voor het betrouwbaarheidsinterval.
Dit betekent dat Excel er voor 95 procent zeker van is dat de voorspelde waarde tussen deze twee lijnen zal vallen.

Seasonality definieert de herhalende aard van uw tijdlijn. Meestal berekent Excel dit automatisch. In andere gevallen wilt u dit zelf wijzigen.
In onze voorbeeldspreadsheet resulteert bijvoorbeeld een verandering van de seizoensinvloeden in 4 in veel betere gegevens (we gebruikten 4 omdat er vier punten in elke herhalingscyclus zitten). Dit is hoe de prognose eruit zag met automatische seizoensherkenning:

En hier is hoe het eruit zag nadat ik de seizoensgevoeligheid in 4 veranderde:

Dit geeft beter de typische daling van de omzet rond oktober weer. Het loont de moeite om het in uw eigen spreadsheet te proberen om ervoor te zorgen dat u de best mogelijke gegevens krijgt.
Zorg er wel voor dat uw seizoensgetal correct is. Als u maandelijkse gegevens gebruikt, is de seizoensgebondenheid 12. Wekelijkse gegevens in de loop van een jaar zijn 52. Als het wekelijks meer dan een half jaar is, gebruikt u 26.

Als u Opnemen van prognostatiestatistieken aanvinkt, geeft Excel u aanvullende basisstatistieken in uw definitieve blad. Dit zijn de statistieken die je krijgt:

Als u niet weet wat deze statistieken betekenen, hoeft u zich daar geen zorgen over te maken.

Tijdlijnbereik en waardenbereik zijn de kolommen waarin u uw gegevens hebt ingevoerd. U kunt deze aanpassen als Excel de verkeerde gegevens oppikt, maar dat is waarschijnlijk niet nodig.

Voordat we over Fill Missing Points Using praten, moeten we het hebben over ontbrekende gegevens bij prognoses. De prognosefunctie werkt ook als u niet alle gegevenspunten in de tijdlijn hebt. Zelfs als u informatie mist, wordt de prognose nog steeds uitgevoerd in Excel.
De standaardmethode voor het vullen van de ontbrekende punten is interpolatie, waarbij gewogen gemiddelden van de naburige waarden van het ontbrekende punt worden gebruikt. Dit is een goede optie, vooral gezien het je enige is.
Als u niet wilt dat Excel interpoleert, kunt u in de vervolgkeuzelijst Nullen kiezen om nullen in de ontbrekende gegevensruimten in te voegen. Maar als die ontbrekende waarden waarschijnlijk niet helemaal nul zijn, gooit u uw prognose van zich af.

Het dropdown-menu Gegroepeerde dubbele waarden betreft een specifiek geval in uw gegevens. Wanneer er twee items voor een enkel tijdstip in uw gegevens staan, gemiddelden Excel de twee om de uiteindelijke waarde te bepalen. U kunt dit wijzigen in aantal, mediaan, som of een aantal andere bewerkingen.
Nadat u alle opties hebt ingesteld zoals u dat wilt, klikt u op Maken en krijgt Excel de beste schatting van hoe uw gegevens er in de toekomst uit zullen zien, met een grafiek en een tabel vol met voorspelde waarden.
Voorspel de toekomst met de voorspellingsfunctie van Excel
Nu u weet hoe u in Excel kunt voorspellen op basis van historische gegevens, kunt u het eerbiedwaardige spreadsheetprogramma gaan gebruiken om de toekomst te voorspellen! Of om op zijn minst een idee te krijgen van hoe het eruit zou kunnen zien op basis van het verleden.
De voorspelling van Excel is niet perfect, maar het is een geweldig hulpmiddel om te hebben in je Excel-arsenaal Power-up Excel met 10 invoegtoepassingen om gegevens te verwerken, analyseren en visualiseren als een professional Power-up Excel met 10 invoegtoepassingen om te verwerken, analyseren en visualiseren Data Like a Pro Vanilla Excel is geweldig, maar je kunt het nog krachtiger maken met invoegtoepassingen. Welke gegevens u ook moet verwerken, de kans is groot dat iemand hiervoor een Excel-app heeft gemaakt. Hier is een selectie. Lees verder . Een prognosemodel bouwen in Excel is eenvoudig en zal een grote hulp zijn bij het uitvoeren van bedrijfsstatistieken.
Gebruik je de voorspelling van Excel? Welke andere tips heb je voor nieuwkomers in de functie? Deel je mening in de comments hieronder!