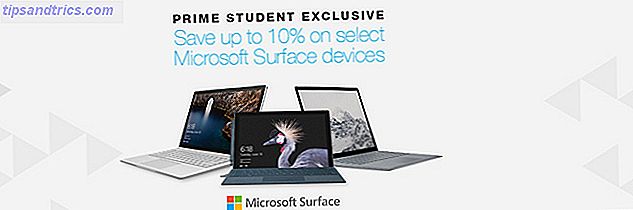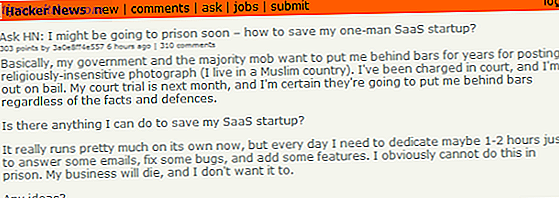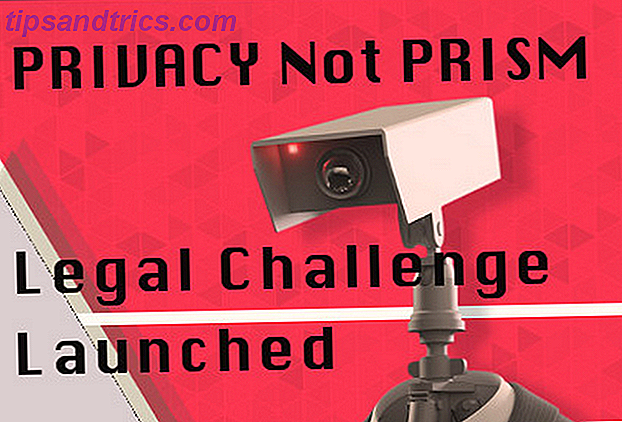U hebt misschien gemerkt dat uw contextmenu (het menu dat verschijnt wanneer u met de rechtermuisknop op een item op het bureaublad klikt) geen statisch item is. In plaats daarvan verandert het op basis van de software die u toevoegt of verwijdert. Voor een leek lijkt het dat je hier relatief weinig controle over hebt, maar je kunt het contextmenu ook aanpassen 7 Fantastische hulpmiddelen om je rechterklik-menu te verbeteren [Windows] 7 Fantastische hulpmiddelen om je rechtermuisknop-menu te verbeteren [Windows] Windows Klik met de rechtermuisknop menu is een functie die we vaak als vanzelfsprekend beschouwen, maar het kan echt ons leven gemakkelijker maken. Geavanceerde gebruikers gebruiken het waarschijnlijk niet zo vaak, omdat ze alle noodzakelijke ... Lees meer hebben geleerd met software van derden. Hier is hoe het te doen - en een handvol geweldige snelkoppelingen Windows Shortcuts Windows Shortcuts Lees meer om toe te voegen.
Hoe het contextmenu te bewerken
Contextmenu-items kunnen worden gewijzigd door het Windows-register rechtstreeks te bewerken Wat is de Windows-registereditor en hoe gebruik ik deze? [MakeUseOf Explains] Wat is de Windows Register-editor en hoe gebruik ik deze? [MakeUseOf Explains] Het Windows-register kan op het eerste gezicht eng zijn. Het is een plaats waar hoofdgebruikers een grote verscheidenheid aan instellingen kunnen veranderen die niet elders worden getoond. Als u op zoek bent naar hoe u iets kunt wijzigen in ... Lees meer y, dat is hoe ze in de eerste plaats verschijnen. Deze methode is voor de meeste gebruikers echter te moeilijk om te overwegen, en voorbeelden geven is een uitdaging, omdat de instructies van het ene item naar het andere kunnen variëren. Je zult beter worden bediend door een softwaretool te pakken die dezelfde taak kan uitvoeren.
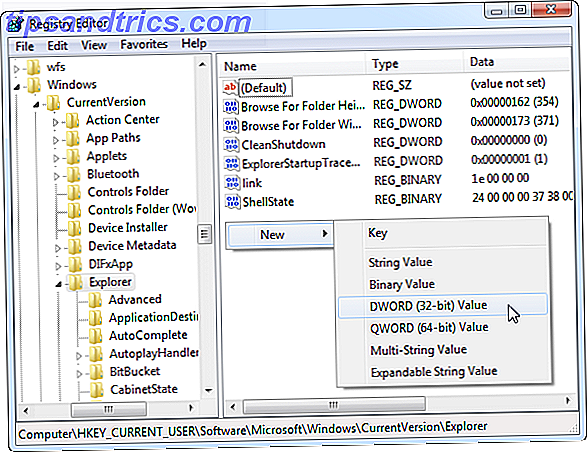
Mijn persoonlijke favoriet voor deze klus is Right Click Enhancer van RBSoft. Deze tool kan worden gebruikt om verschillende wijzigingen in uw contextmenu aan te brengen, en het is geheel gratis. Bekijk onze Right Click Enhancer-recensie Wist u dat u het Windows-contextmenu kon aanpassen? Organiseer het met Right Click Enhancer Wist u dat u het Windows-contextmenu kon aanpassen? Organiseer het met Right Click Enhancer Heb je je ooit afgevraagd of er meer zou kunnen zijn in het Windows-contextmenu? Het heeft een speciale toets op elk toetsenbord, maar gebruiken we het echt tot zijn volledige potentieel? Misschien is het verstopt ... Lees meer voor instructies over hoe het te gebruiken. Sommige van de aanbevelingen in dit artikel zijn alleen mogelijk via Right Click Enhancer, dus hoewel u andere software kunt gebruiken, kunt u mijn instructies niet volgen.
Merk op dat de adware-waarschuwing in die recensie op dit moment niet van toepassing is; Ik zag geen dergelijke shenanigans toen ik het gebruikte.
Ik raad aan om alle ongewenste items in uw contextmenu te verwijderen voordat u meer toevoegt. Als je je Windows-rig al een paar jaar gebruikt, is de kans groot dat je al dan niet voorwerpen op de loer hebt. Als u ze gooit voordat u er meer toevoegt, kunt u uw menu beter indelen. Hiervoor gebruik je Right Click Enhancer of je kunt een tool als CCleaner proberen. Maak Windows 7 sneller door contextmenu-items te verwijderen Windows sneller maken door contextmenu-items te verwijderen De contextmenu's van Windows 7 kunnen in de loop van de tijd onoverzichtelijk worden, gevuld met verschillende opties van de verschillende programma's die u hebt geïnstalleerd. Erger nog, slecht gedraaide contextmenu-items kunnen vertragingen toevoegen voordat het contextmenu wordt weergegeven, vertragen ... Lees meer.
Met dat gezegd, laten we naar de snelkoppelingen gaan!
Beste snelkoppelingen om toe te voegen
Inhoud kopiëren
Deze contextoptie die beschikbaar is via Right Click Tweaker (een programma binnen Right Click Enhancer) kan automatisch de inhoud van de batypes bat, cmd, css, html, js, log, reg, rtf, txt, cs en vbs kopiëren. Met andere woorden, u kunt de inhoud van het bestand kopiëren zonder het bestand te verplaatsen, het bestand te openen of het hele bestand te kopiëren. Dit is een nuttige tijdsbesparing voor iedereen die vaak met raw-bestanden werkt.

Als administrator uitvoeren
Windows-uitvoerbare bestanden hebben normaal gesproken een "Uitvoeren als beheerder Wachtwoord voor Windows-beheerders verloren"? Hier is hoe het te repareren Lost je Windows Administrator-wachtwoord? Hier is hoe het te repareren Je bent de controle kwijt. Alle accounts die u op uw Windows-computer kunt openen, zijn geen beheerdersaccounts, wat betekent dat u geen hulp kunt gebruiken om software te installeren, stuurprogramma's bij te werken of welke vorm van administratie dan ook te doen. Geen paniek. Er zijn ... Lees meer "optie wanneer u er met de rechtermuisknop op klikt, maar andere bestanden bieden het niet. Dit kan een ergernis zijn als u archiefbestanden probeert uit te voeren of ze in beschermde mappen wilt extraheren. Als deze optie is ingeschakeld, kunt u dat probleem volledig oplossen.

In eigendom nemen
Deze context-invoegtoepassing is een handige manier om de eigendomsrechten van bestanden en mappen over te zetten tussen accounts op uw computer. Normaal gesproken zou dit worden gedaan via het menu Eigenschappen, maar als u de opdracht Eigenaar opnemen toevoegt via Rechtermuisklik Tweaker, wordt de taak verkort tot slechts twee klikken. Dit is geweldig als uw machine meer dan één vaak gebruikte account heeft.
God modus
Deze slim vernoemde toevoeging koppelt een Godmodus-optie. Hoe maak je het beste gebruik van God-modus in Windows Vista & 7 Hoe maak je het beste gebruik van God-modus in Windows Vista & 7 Lees Meer naar het contextmenu dat verschijnt wanneer je met de rechtermuisknop klikt een leeg gedeelte van het bureaublad. De zogenaamde God-modus is eigenlijk maar een lijst met vrijwel elk hulpprogramma en optiemenu dat Windows heeft. Een beetje teleurstellend misschien, maar nuttig als u Windows Search niet wilt gebruiken of als u de exacte naam van het menu dat u zoekt bent vergeten.
Bestandstypen toevoegen aan menu "Nieuw"
Als u met de rechtermuisknop op een leeg gedeelte van uw bureaublad of in een verkennermenu klikt, ziet u een item 'Nieuw'. Beweeg daarover en je ziet enkele bestandstypen die je direct kunt maken. Right Click Enhancer heeft een tool genaamd New Menu Editor waarmee je kunt bewerken wat daar wordt weergegeven. Open gewoon de New Menu Editor en bekijk de lijst met wat is inbegrepen (gemarkeerd als waar) en wat niet (gemarkeerd als false). Elk bestandstype dat uw computer heeft in het register is een optie, dus er is voldoende keuze.

Nieuwe "Send To" -opties toevoegen
Een andere contextmenuselectie die meerdere opties biedt, is "Verzenden naar", die wordt weergegeven wanneer u met de rechtermuisknop op een bestand klikt. Standaard hebt u slechts een handvol keuzes, maar met Send to Manager in Right Click Enhancer kunt u meer toevoegen. U kunt zowel mappen als bestanden (inclusief uitvoerbare bestanden) toevoegen. U kunt dit gebruiken om bestanden rechtstreeks naar een specifiek ZIP- of RAR-bestand te verzenden of om bestanden in uw webbrowser te openen.

Voeg websites toe
Als u Right Click Enhancer Pro hebt, een upgrade van $ 9, 99 (met een gratis proefversie beschikbaar), kunt u websites toevoegen aan uw contextmenu. Maak eerst een nieuwe internetsnelkoppeling die naar de website verwijst. Open vervolgens de snelkoppeling Maker met de rechtermuisknop en voeg een nieuw bestand toe. Selecteer de snelkoppeling die u hebt gemaakt. De naam wordt mogelijk niet correct herkend, maar u kunt deze naam binnen deze editor wijzigen. U moet ook uw webbrowser selecteren als het juiste programma om de snelkoppeling te openen Procedure: Verbindingen voor verbroken bestandstypen wijzigen en repareren in Windows 7 Veranderingen in gebroken bestandstype wijzigen en oplossen In Windows 7 Dit artikel bespreekt welke associaties van bestandstypen zijn, hoe u deze in het algemeen kunt wijzigen en waarom zoveel mensen problemen hebben met LNK-bestandskoppelingen in Windows. Als u tegenkomt ... Lees de eerste keer dat u een snelkoppeling van dit type gebruikt.

Het toevoegen van een website kan vreemd lijken, maar het kan geweldig zijn als u online productiviteitstools gebruikt. Installeer geen beeldeditor: probeer deze op de cloud gebaseerde foto-editors in plaats daarvan Installeer geen beeldeditor: probeer deze in de cloud gebaseerde foto-editors in plaats daarvan Als je echt goede resultaten wilt behalen, moet je een soort grafische software of een andere bewerkings-app downloaden en aan de hand daarvan testen. Maar nu kunt u het grootste deel van uw ... Lees meer. In plaats van ze constant in uw browser te openen of ze afzonderlijk in uw browser te openen wanneer dat nodig is, kunt u deze techniek gebruiken om ze rechtstreeks vanuit uw contextmenu te starten. Het is ook handig voor studenten die leren coderen en die snel een referentiedocument willen starten wanneer dat nodig is.
Merk op dat dit werkt met zowel echte websites als lokale documenten die u in een browser kunt openen. Je zou bijvoorbeeld een lokaal gehoste wiki kunnen openen met deze truc.
Toepassingen toevoegen
U kunt ook de snelkoppeling-maker met de rechtermuisknop gebruiken om toepassingen van uw keuze toe te voegen aan uw contextmenu. U kunt ook een map met toepassingen toevoegen met de opdracht Map toevoegen in deze editor. Beide opties bieden dezelfde voordelen als het toevoegen van een website; je kunt het programma of de map meteen openen vanuit elk Explorer-venster of je bureaublad. U zou op deze manier mogelijk uw hele Startmenu kunnen toevoegen, hoewel het misschien niet het beste idee is.
Windows-functies toevoegen
Een aantal Windows-functies kan worden toegevoegd met behulp van Right Click Shortcuts Creator. De truc voor de sneltoets werkt hier echter niet voor; een toestemmingsfout verschijnt wanneer u het probeert. Dus in plaats daarvan moet je een andere functie gebruiken, genaamd Aangepaste opdracht toevoegen. Het pictogram ziet eruit als een kleine opdrachtregel 15 CMD-opdrachten Elke Windows-gebruiker moet 15 CMD-opdrachten kennen Elke Windows-gebruiker moet het weten De opdrachtprompt is een verouderde, maar krachtige Windows-tool. We laten u de handigste opdrachten zien die elke Windows-gebruiker moet weten. Meer lezen en bevindt zich precies bij het pictogram Toepassing toevoegen.

Wanneer u op dit pictogram klikt, ziet u een nieuw aangepast commando gemaakt in het linkerdeelvenster. Klik erop om de details in het rechterdeelvenster te openen. Daar zie je de "locatie" die standaard naar de Windows-opdrachtregel verwijst. U kunt dit echter wijzigen naar elke shelllocatie die u wenst. Ik raad aan deze lijst met shell-commando's als referentie te bekijken. Merk op dat de lijst alleen de shell-locatie laat zien, dus je zult de details "explorer.exe" voor elk moeten toevoegen. In de bovenstaande schermafbeelding heb ik bijvoorbeeld Mapopties toegevoegd aan mijn contextmenu.
Organiseer contextmenu-items
Nu weet u hoe u applicaties en websites aan uw contextmenu kunt toevoegen, maar als u meerdere items toevoegt, kunt u uw menu snel opzwepen tot onbruikbare verhoudingen. Gelukkig kun je dit oplossen met de snelkoppelingen Creator met de rechtermuisknop door het submenu te gebruiken (het grote pluspunt uiterst rechts).

De software maakt dit een eenvoudig proces. Submenu's worden georganiseerd via slepen en neerzetten, dus u sleept de websites, software en andere items die u organiseert gewoon naar de juiste locatie. U kunt het uiterlijk van deze menu's verder indelen door namen en pictogrammen te wijzigen. Klik gewoon op een submenu of een item in het menu en kijk naar de velden Pictogram en Naam aan de rechterkant. Elk van deze kan naar eigen voorkeur worden gewijzigd.
Maakt een aangepast rechtsklikmenu u productiever?
Deze 10 rechtsklikmenu-items kunnen, op een creatieve manier gebruikt, veel functies snel toegankelijk maken. Met het juiste gebruik van submenu's kunt u de behoefte aan het startmenu of startscherm verslaan door in plaats daarvan al uw veelgebruikte toepassingen aan uw contextmenu toe te voegen. Hoewel dit een ongebruikelijke techniek is, biedt het directe toegang tot programma's, functies en websites vanuit elk open Verkenner-venster of uw bureaublad. Handig? Zeker weten!
Wat vind je van het contextmenu? Heb je de jouwe aangepast, of geef je de voorkeur aan traditionelere menu's (zoals Start)? Laat het ons weten in de reacties!